L’accès à l’interface UEFI (Unified Extensible Firmware Interface) de votre ordinateur, communément appelée BIOS, nécessite généralement un redémarrage du système. Cependant, vous pouvez utiliser la fonctionnalité de mise en veille prolongée sur Windows 11 (ou Windows 10) pour accéder à l’UEFI sans redémarrer complètement votre session active.
J’ai récemment commencé à remarquer des bruits étranges provenant des ventilateurs de l’ordinateur. Étant donné que la carte mère contrôle les ventilateurs, je devais démarrer sur l’UEFI. Cependant, j’étais en train de travailler avec de nombreuses applications ouvertes sur mon écran, donc redémarrer les appareils n’était pas une option.
Bien que je sache qu’il n’est techniquement pas possible de démarrer directement le firmware de l’ordinateur sans Au redémarrage, j’ai remarqué que si je mets le système en mode veille prolongée, lorsque j’allume l’appareil, le système doit à nouveau passer par le POST (Power-On Self-Test), ce qui vous donne également la possibilité d’accéder au BIOS.
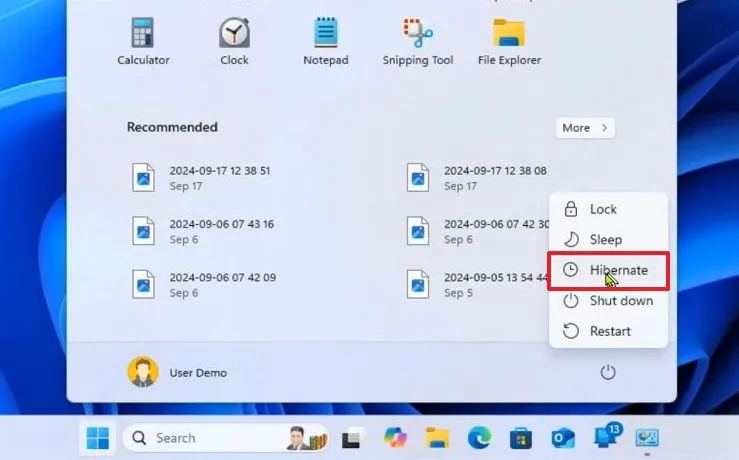
Dans ce guide, je vais vous expliquer les étapes pour accéder à l’UEFI sans redémarrer Windows 11.
Entrez UEFI (BIOS) sans redémarrer votre session sous Windows 11
Pour démarrer dans l’UEFI de votre ordinateur sans redémarrer Windows 11 (ou 10), suivez ces étapes :
Ouvrez Démarrer.
@media uniquement écran et (min-width : 0px) et (min-height : 0px) { div[id^=”bsa-zone_1659356505923-0_123456″] { largeur min : 336 px ; hauteur minimale : 280 px ; } } Écran @media uniquement et (largeur min : 640 px) et (hauteur min : 0 px) { div[id^=”bsa-zone_1659356505923-0_123456″] { largeur min : 728 px ; hauteur minimale : 280 px ; } }
Ouvrez le bouton Alimentation et choisissez l’option Veille prolongée.
Attendez que l’appareil soit éteint complètement.
Appuyez sur le bouton d’alimentation pour allumer votre ordinateur.
Appuyez immédiatement sur la touche Supprimer ou F2 pour accéder à l’UEFI..
Rapide Astuce : Dans mon cas, j’ai dû utiliser la touche « F2 », mais votre ordinateur peut fonctionner différemment. Il peut être nécessaire d’appuyer sur une autre fonction, sur la touche Suppr ou sur la touche Échap. Habituellement , vous souhaitez consulter le site Web d’assistance de votre fabricant pour obtenir des informations plus spécifiques.
Une fois que vous avez entré l’UEFI, vous pouvez ajuster les paramètres nécessaires, tels que les commandes de ventilateur gérées par votre carte mère, modifier l’ordre de démarrage et utiliser d’autres paramètres. fonctionnalités selon vos besoins. Enregistrez la configuration dans l’interface UEFI, quittez les paramètres UEFI, et maintenant, votre ordinateur continuera à démarrer et Windows devrait restaurer votre session précédente depuis l’hibernation.
