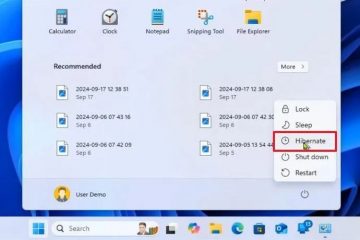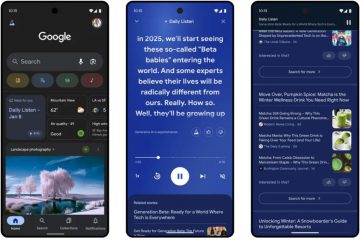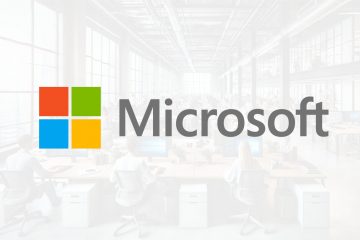.single.post-author, Auteur : Konstantinos Tsoukalas , Dernière mise à jour : 7 janvier 2025
Si vous ne parvenez pas à vous connecter à votre PC Windows 10/11 en raison de l’erreur « Le mot de passe est incorrect » ou si vous avez oublié votre mot de passe, continuez à lire ci-dessous pour savoir comment retrouver l’accès à votre PC et à vos fichiers.
Ne pas pouvoir vous connecter à votre compte Windows 11/10 en raison de l’erreur « Le mot de passe est incorrect » est un problème courant et ennuyeux car il vous empêche d’accéder à vos fichiers et applications sur votre ordinateur. L’erreur « Le mot de passe est incorrect » se produit généralement en raison d’une erreur de frappe, mais elle peut également se produire si vous avez perdu ou oublié le mot de passe de votre compte, en raison d’un profil corrompu ou d’erreurs système provoquant des problèmes avec le processus de connexion.
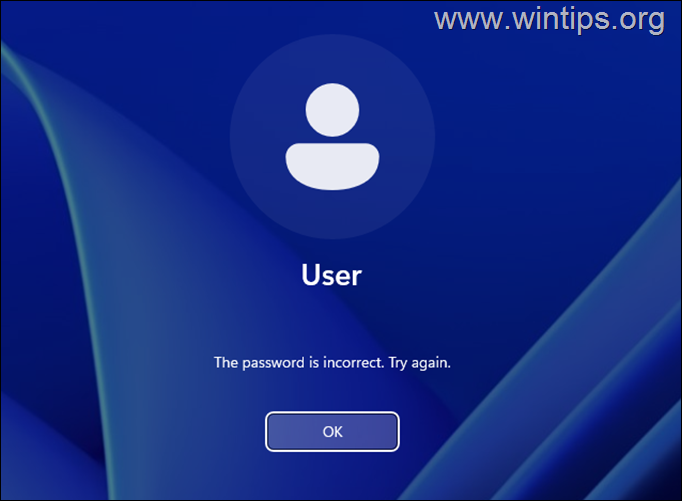
Dans ce didacticiel, vous trouverez des instructions étape par étape sur la façon de vous connecter à votre ordinateur Windows 10/11 lorsque vous avez oublié votre mot de passe ou lorsque vous ne pouvez pas vous connecter à votre compte même si vous vous en souvenez et tapez le bon. mot de passe.
Comment réinitialiser le mot de passe Windows 10/11 si vous l’avez oublié (CORRIGER”Le mot de passe est incorrect”).
La seule façon de se connecter à un ordinateur Windows si vous avez oublié le mot de passe, consiste à réinitialiser le mot de passe actuel à l’aide du compte « Administrateur » masqué comme indiqué ci-dessous.
Étape 1. Activez l’invite de commande sur l’écran « Connexion ».
Pour pouvoir pour vous connecter à Windows 10/11 si vous avez oublié votre mot de passe, vous devez d’abord faire une petite astuce: définir l’icône « Accessibilité » sur l’écran « Connexion » pour ouvrir l’invite de commande. Pour ce faire :
1. Sur l’écran de connexion, cliquez sur le bouton Alimentation, puis maintenez la touche SHIFT

2. Après le redémarrage,* cliquez sur Dépannage –> Options avancées-> Invite de commandes.
* Avis important : Si l’ordinateur est protégé par BitLocker, après le redémarrage, vous serez invité à saisir la Clé de récupération BitLocker pour continuer. Si vous ne connaissez pas la clé de récupération et que vous utilisez un compte Microsoft sur l’appareil (par exemple pour vous connecter à Windows, télécharger des applications depuis le Microsoft Store, recevoir vos e-mails ou activer Microsoft Office), puis depuis un autre appareil avec accès à Internet ( par exemple, votre smartphone), accédez à l’un des emplacements suivants pour le trouver :
Clés de récupération Microsoft BitLocker page Web et connectez-vous en utilisant le compte Microsoft que vous utilisez sur l’appareil pour connaître la clé de récupération. Compte Azure si vous vous connectez à l’appareil avec un Compte Azure Active Directory (Microsoft/Office 365). 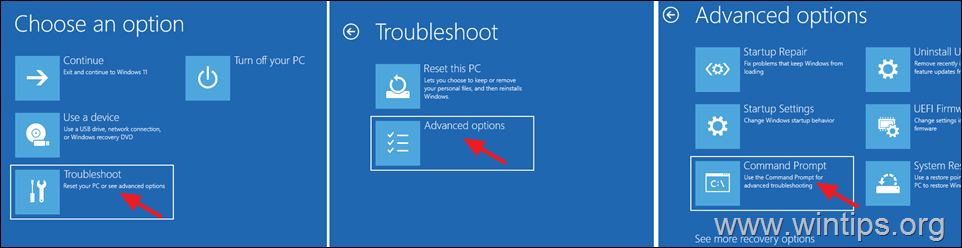
3. Dans la fenêtre d’invite de commande, tapez les commandes suivantes dans l’ordre (appuyez sur Entrée après avoir tapé chaque commande) :
déplacer c:\windows\system32\utilman.exe c:\ copier c:\windows\system32\cmd.exe c:\windows\system32\utilman.exe quitter 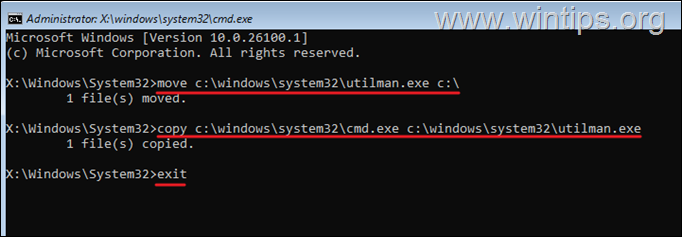
4. Maintenant, fermez la fenêtre Invite de commandes, puis cliquez sur Continuer (Quitter et Continuer vers Windows)

5. Ensuite, sur l’écran « Connexion », cliquez sur l’icône Accessibilité à gauche de le bouton Alimentation.
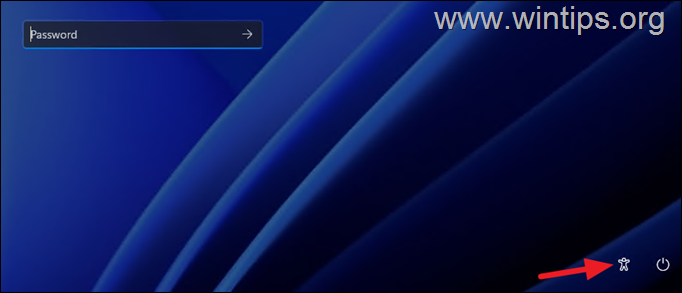
6. Si vous avez suivi correctement les instructions ci-dessus, une fenêtre d’invite de commande s’ouvrira. Maintenant, selon le type de compte dont vous disposez (Local ou Microsoft), passez à la section correspondante ci-dessous :
A. Compte local
B. Compte Microsoft
A. COMPTE LOCAL.
Si vous utilisez Windows 10/11 avec un compte local, suivez les étapes ci-dessous pour réinitialiser le mot de passe de votre compte :
1. Dans la fenêtre d’invite de commande, tapez la commande ci-dessous et appuyez sur Entrée.
control userpasswords2 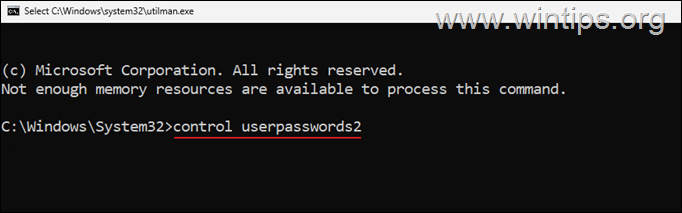
2. Dans la fenêtre « Comptes d’utilisateurs », cliquez sur le bouton Réinitialiser le mot de passe pour réinitialiser le mot de passe de votre compte.
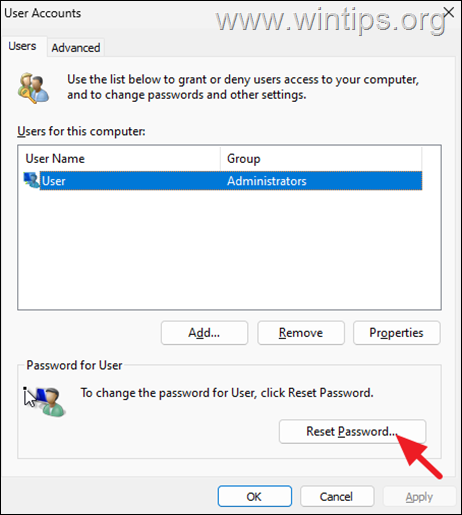
3. Dans la fenêtre « Réinitialiser le mot de passe », cliquez sur OK pour effacer le mot de passe actuel ou saisissez un nouveau mot de passe (et appuyez sur OK). Cliquez ensuite à nouveau sur OK pour appliquer la modification.
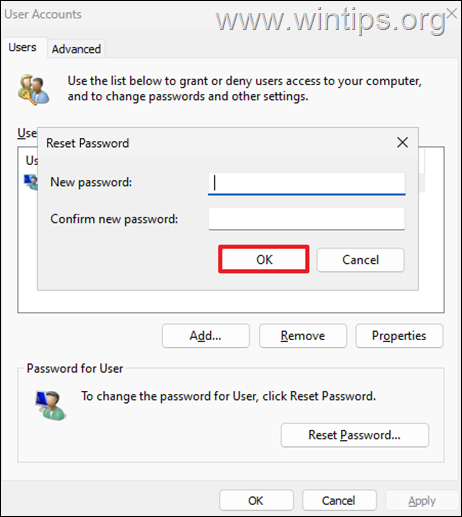
4. Fermez la fenêtre d’invite de commande, puis appuyez sur Entrée sur l’écran « Connexion » si vous n’avez pas spécifié de nouveau mot de passe à l’étape précédente, ou saisissez le nouveau mot de passe et appuyez sur Entrez pour vous connecter à Windows.
5. Après avoir entré Windows, passez à l’étape 2 ci-dessous pour récupérer les choses.
Si vous utilisez Windows 10/11 avec un compte Microsoft et que vous avez oublié le mot de passe de celui-ci, activez le compte « Administrateur » masqué pour accéder à l’ordinateur et puis réinitialisez le mot de passe de votre compte Microsoft comme indiqué ci-dessous :
1. Dans la fenêtre d’invite de commande, tapez”regedit“et appuyez sur Entrée.
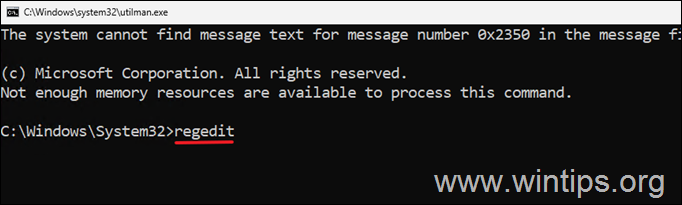
2. Dans l’Éditeur du Registre, accédez à l’emplacement suivant :
HKEY_LOCAL_MACHINE\SAM\Domains\Account\Users\000001F4
3. Dans le volet de droite, double-cliquez pour ouvrir la valeur F REG_BINARY.
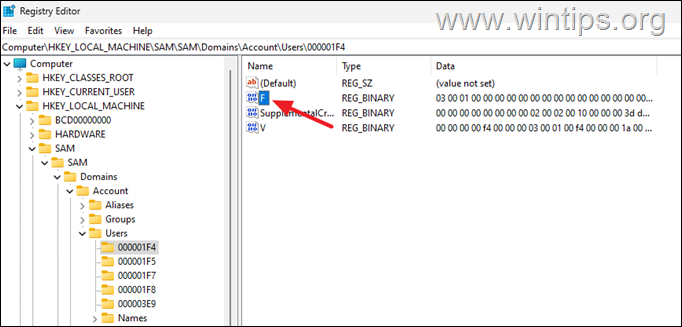
4. Utilisation du flèche vers le bas ou votre souris placez le curseur sur la ligne 0038 avant le chiffre”11“comme indiqué sur la capture d’écran ci-dessous.
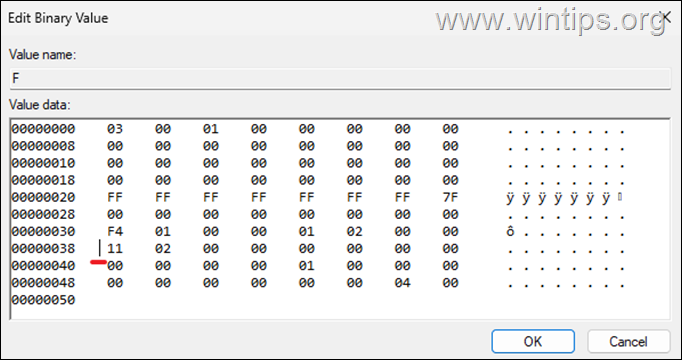
5. Maintenant presse une fois la touche supprimer pour supprimer le chiffre”11″ puis tapez simplement 1 pour insérer le chiffre’10′. Cliquez ensuite sur OK.
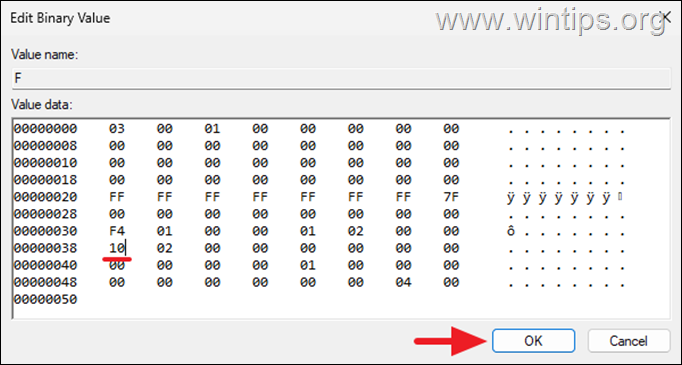
6. Maintenant, fermez l’éditeur de registre et la commande. Invitez Windows, puis cliquez sur Éteignez votre PC.
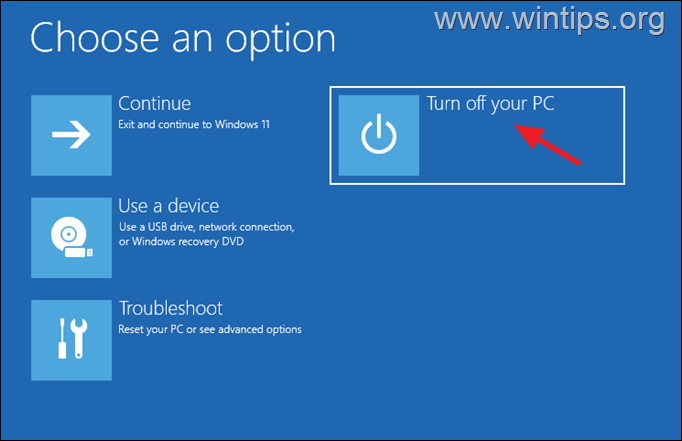
7. Allumez à nouveau votre PC et dans l’écran « Connexion », cliquez sur Compte Administrateur en bas à gauche. Laissez ensuite Windows créer le nouveau profil et définir vos paramètres préférés dans les questions « Confidentialité ».
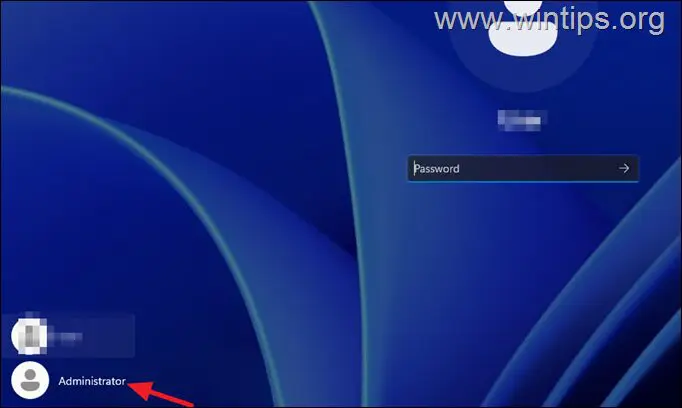
8. Après avoir accédé à Windows, accédez à Réinitialiser le compte Microsoft Mot de passe page Web et suivez les instructions à l’écran pour réinitialiser le mot de passe actuel et définir un nouveau mot de passe pour votre compte MS. Redémarrez ensuite l’ordinateur, cliquez sur votre compte Microsoft dans l’écran « Connexion » et connectez-vous à Windows en utilisant le nouveau mot de passe.*
9. Enfin, passez à l’étape 2. ci-dessous pour récupérer les choses et vous avez terminé !
* Remarque : Si vous ne parvenez pas à réinitialiser le mot de passe de votre compte Microsoft ou si vous ne parvenez pas à vous connecter à Windows avec votre compte Microsoft après avoir modifié le mot de passe, alors vous pouvez procéder comme suit :
Créez un nouveau compte local et définissez-le comme compte Administrateur (lisez les instructions dans la section Aide supplémentaire à la fin de l’article pour savoir comment créer un nouveau compte). Redémarrez votre PC, connectez-vous à Windows avec le nouveau compte et transférez tous vos fichiers du dossier de profil de votre compte Microsoft vers le profil du nouveau compte. Une fois terminé, ouvrez l’Invite de commandes en tant qu’administrateur et donnez la commande suivante pour désactiver le compte « Administrateur ». administrateur des utilisateurs net/active:no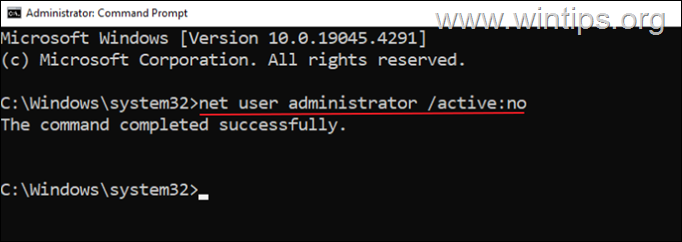
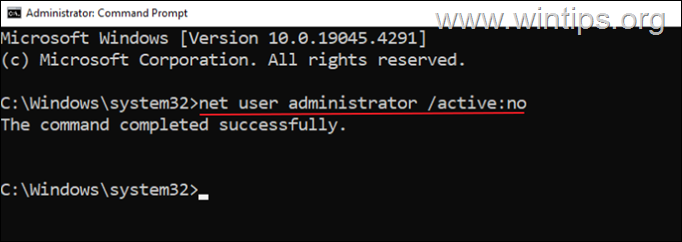 Enfin, suivez les instructions de l’étape 2 ci-dessous pour restaurer la fonction de l’icône « Accessibilité ».
Enfin, suivez les instructions de l’étape 2 ci-dessous pour restaurer la fonction de l’icône « Accessibilité ».
Étape 2. Désactivez l’invite de commande dans la zone « Connexion »
Après avoir résolu votre problème, désactivez « Invite de commandes » et restaurez la fonction « Accessibilité » dans l’écran de connexion. Pour ce faire :
1. Accédez à votre lecteur C:\ et explorez son contenu.
2. Coupez (ou copiez) le fichier”utilman.exe“dans le dossier”C:\Windows\System32“. Choisissez ensuite Oui lorsque vous êtes invité à accorder des autorisations et vous avez terminé !
Aide supplémentaire
Comment créer un compte local dans Windows 10/11.
Pour ajouter un nouveau compte local avec des droits d’administrateur dans Windows 10/11 :
![]() + R touches pour ouvrir la boîte de commande d’exécution.
+ R touches pour ouvrir la boîte de commande d’exécution.
1b. Tapez le commande suivante et appuyez sur Entrée. contrôler les mots de passe utilisateur2 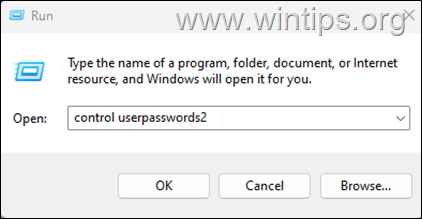
2. Cliquez sur le bouton Ajouter.
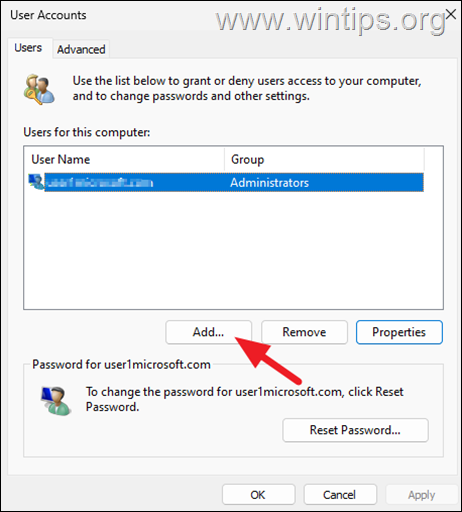
3. Sur l’écran suivant, cliquez sur Se connecter sans compte Microsoft (non recommandé)
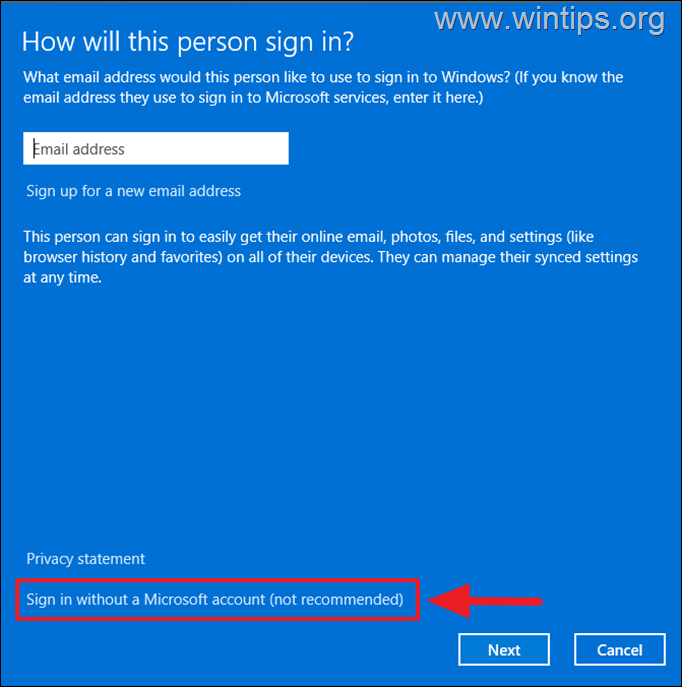
4. Cliquez ensuite sur Compte local.
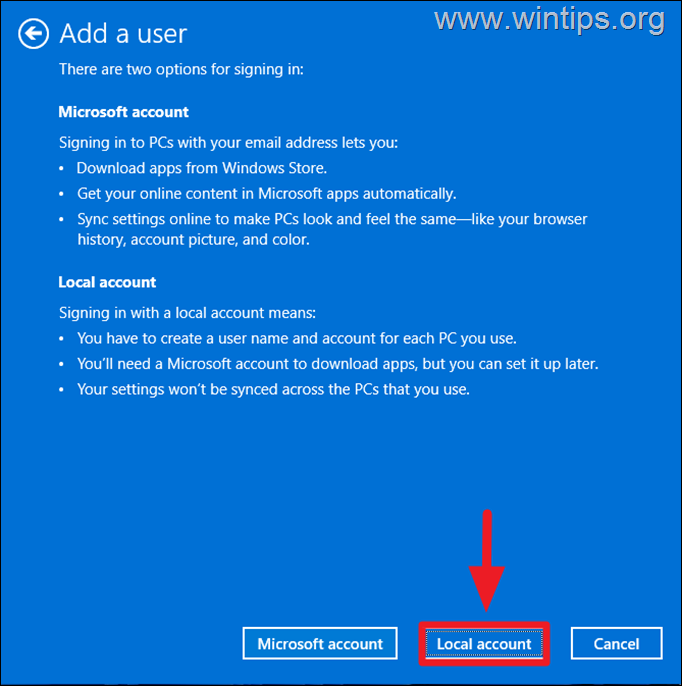
5. Tapez maintenant un nom d’utilisateur pour le nouveau compte et cliquez sur Suivant pour le créer sans mot de passe. Cliquez ensuite sur Terminer pour fermer l’assistant”Ajouter un utilisateur”.
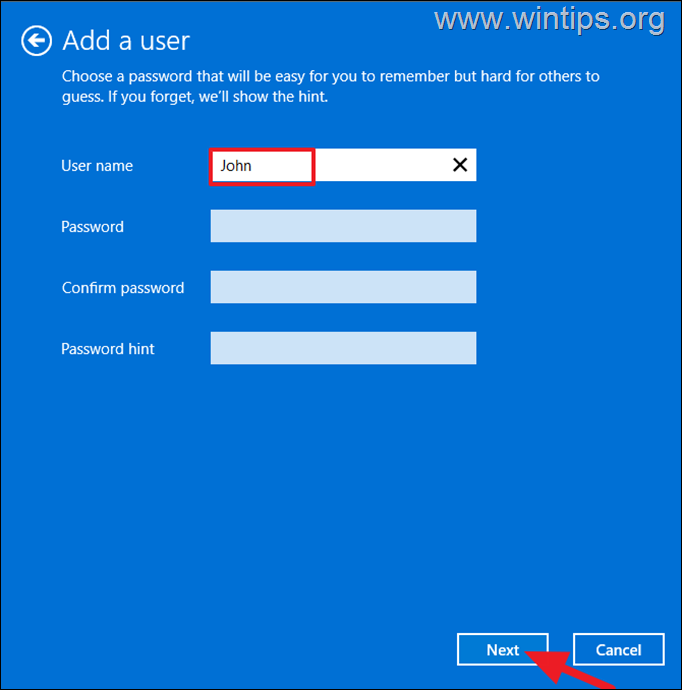
6. De retour à la fenêtre « Comptes d’utilisateurs », sélectionnez le nouveau compte et cliquez sur Propriétés.
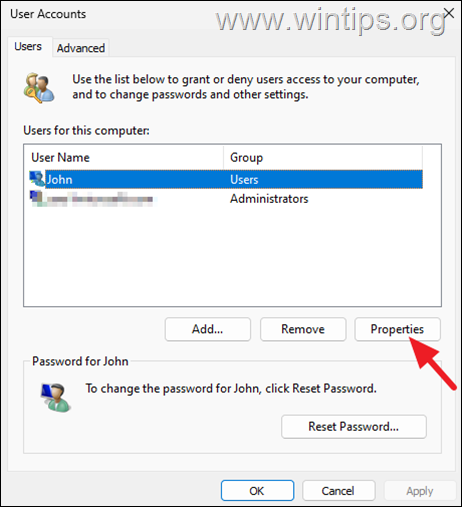
7. Dans la fenêtre Propriétés utilisateur, sélectionnez l’onglet Adhésion au groupe, sélectionnez Administrateur, puis cliquez sur OK.
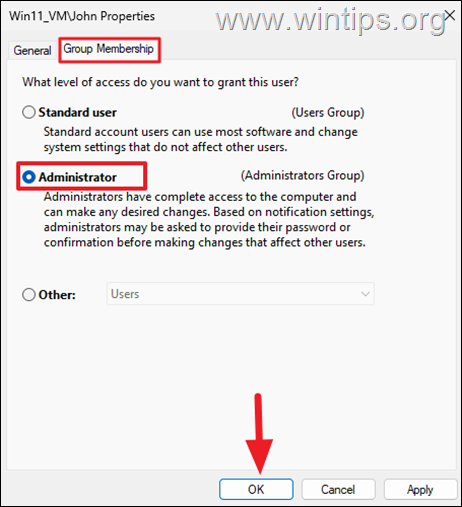
C’est tout ! Faites-moi savoir si ce guide vous a aidé en laissant votre commentaire sur votre expérience. Veuillez aimer et partager ce guide pour aider les autres.
Si cet article vous a été utile, pensez à nous soutenir en faisant un don. Même 1 $ peut faire une énorme différence pour nous dans nos efforts visant à continuer d’aider les autres tout en gardant ce site gratuit : 
 Konstantinos est le fondateur et administrateur de Wintips.org. Depuis 1995, il travaille et assure le support informatique en tant qu’expert informatique et réseaux auprès des particuliers et des grandes entreprises. Il est spécialisé dans la résolution de problèmes liés à Windows ou à d’autres produits Microsoft (Windows Server, Office, Microsoft 365, etc.). Derniers messages de Konstantinos Tsoukalas (voir tous)
Konstantinos est le fondateur et administrateur de Wintips.org. Depuis 1995, il travaille et assure le support informatique en tant qu’expert informatique et réseaux auprès des particuliers et des grandes entreprises. Il est spécialisé dans la résolution de problèmes liés à Windows ou à d’autres produits Microsoft (Windows Server, Office, Microsoft 365, etc.). Derniers messages de Konstantinos Tsoukalas (voir tous)