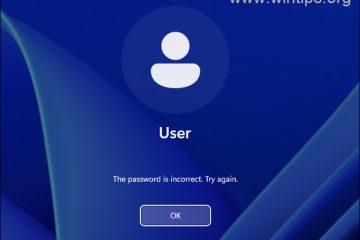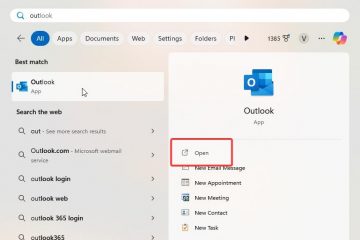Alors que Windows 10 approche de la fin de sa prise en charge après une décennie, le 14 octobre 2025, il est crucial de préparer votre PC pour garantir une sécurité continue et des performances optimales. Dans ce guide, j’expliquerai ce qui se passe après le retrait du système d’exploitation, les chemins de mise à niveau vers Windows 11 et les options disponibles si l’ordinateur ne répond pas à la configuration minimale requise pour une version plus récente du système d’exploitation, y compris la mise à niveau vers Linux. Mint ou Google ChromeOS Flex.
Comprendre la fin du support
Windows 10 a été initialement publié le 15 juillet 2015, et après une décennie, le 14 octobre 2015. À partir de 2025, il ne recevra plus de mises à jour de sécurité, de corrections de bugs, de fonctionnalités ou de support technique de Microsoft. Ce manque de mises à jour peut rendre votre système vulnérable aux menaces de sécurité et entraîner une diminution des performances au fil du temps.
Évaluez votre système actuel
Étant donné que le système d’exploitation ne recevra plus de mises à jour ni d’assistance. , vous devez évaluer votre système informatique pour déterminer le chemin de mise à niveau afin de maintenir le support.
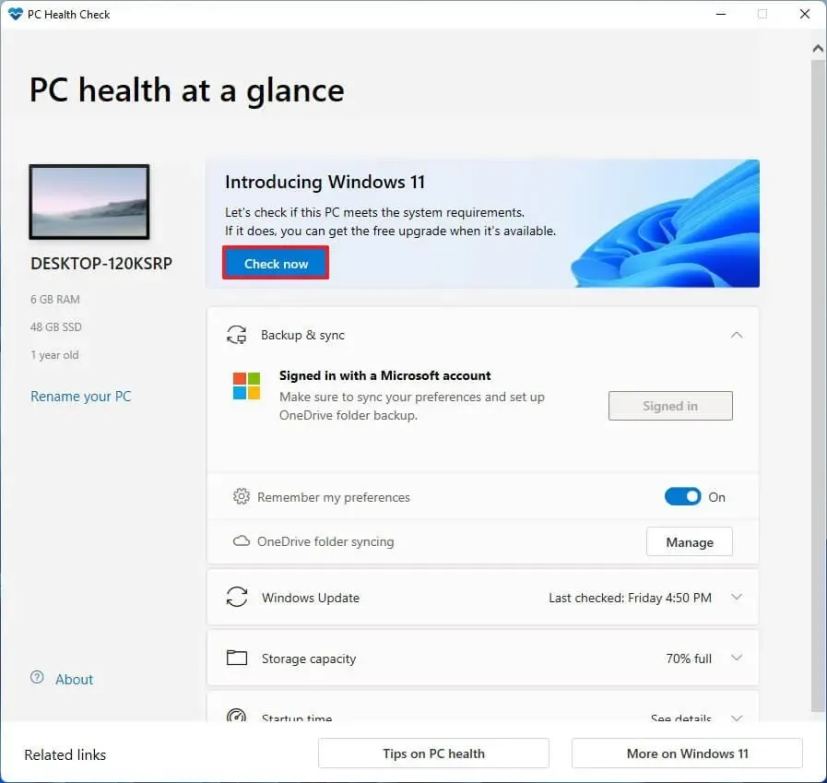
La première étape consiste à vérifier si votre ordinateur répond à la configuration système requise pour Windows. 11. Pour évaluer la compatibilité de votre matériel, vous pouvez vérifier les spécifications techniques à l’aide de l’application Microsoft PC Health Check.
Planifiez votre chemin de mise à niveau
Une fois que vous avez compris les spécifications matérielles, vous devez planifier le chemin de mise à niveau.
Si le matériel est compatible, vous devriez envisager de passer de Windows 10 à 11 pour continuer à recevoir des mises à jour, de nouvelles fonctionnalités et une assistance.
Si le matériel ne l’est pas pris en charge car l’ordinateur n’inclut pas le TPM 2.0, le processeur ne figure pas sur la liste de support ou l’appareil ne dispose pas de suffisamment de RAM, vous pouvez toujours effectuer une mise à niveau vers Windows 11, mais l’ordinateur ne sera pas pris en charge.
Si votre ordinateur ne le fait pas Si vous répondez à la configuration matérielle minimale requise et que vous ne pouvez même pas installer Windows 11 car le processeur est trop ancien, vous devriez envisager de passer de Windows à Linux. Vous pouvez également passer à Google ChromeOS Flex.
Une alternative consiste à envisager l’option de mises à jour de sécurité étendues (ESU). Pour la première fois, Microsoft propose aux consommateurs une option ESU d’un an pour 30 $, qui fournit des mises à jour de sécurité critiques au-delà de la date de fin de support. Cette option est idéale si vous souhaitez disposer de plus de temps pour passer à un nouveau système sans effectuer une mise à niveau immédiate.
Enfin, si votre appareil actuel ne répond pas aux exigences de Windows 11, vous devriez envisager d’investir dans un nouvel appareil. Les PC modernes offrent des fonctionnalités de sécurité avancées et de meilleures performances et sont conçus pour prendre en charge les dernières innovations logicielles pour les années à venir.
Dans ce guide, je présenterai les différentes options pour passer à Windows 11 ou à un autre système d’exploitation. pour continuer à recevoir de l’assistance et des mises à jour.
Ce que vous pouvez faire avec votre PC lorsque la prise en charge de Windows 10 prend fin
Si vous possédez un ordinateur exécutant Windows 10, vous souhaitez d’abord vérifier le matériel informatique pour déterminer le chemin de mise à niveau. Ensuite, vous devez créer une sauvegarde complète de votre ordinateur, puis procéder à la mise à niveau.
Vérifiez la compatibilité de l’ordinateur pour Windows 11
Pour déterminer si votre ordinateur peut exécuter Windows 11, suivez ces étapes :
Ouvrez Démarrer.
@media uniquement écran et (min-width : 0px) et (min-height : 0px) { div[id^=”bsa-zone_1659356505923-0_123456″] { largeur min : 336 px ; hauteur minimale : 280 px ; } } Écran @media uniquement et (largeur min : 640 px) et (hauteur min : 0 px) { div[id^=”bsa-zone_1659356505923-0_123456″] { largeur min : 728 px ; hauteur minimale : 280 px ; } }
Recherchez PC Health Check et cliquez sur le premier résultat pour ouvrir l’application.
Cliquez sur le bouton Vérifier maintenant.
Confirmez si votre ordinateur exécutera Windows 11.
(Facultatif) Cliquez sur le bouton « Voir tous les résultats » pour afficher une liste de les composants qui ont réussi la compatibilité.
(Facultatif) Cliquez sur le bouton Spécifications de l’appareil pour mieux comprendre la configuration système requise.
Une fois les étapes terminées, si le matériel est compatible, vous recevrez un message de confirmation. vous pouvez effectuer une mise à niveau vers la nouvelle version. Si le matériel n’est pas compatible, vous recevrez un message expliquant pourquoi l’appareil peut exécuter Windows 11.
Si l’appareil ne répond pas à la configuration matérielle requise, vous peut quand même choisir de contourner les exigences pour installer Windows 11, ou vous pouvez choisir de changer de système d’exploitation, comme Linux Mint ou ChromeOS Flex.
Si l’application n’est pas disponible sur votre ordinateur, vous devez récupérez-le manuellement à partir de ce lien Microsoft.
Créez une sauvegarde complète de la configuration actuelle
L’étape suivante consiste à créer une sauvegarde complète de votre ordinateur en cas de problème se passe mal et vous avez un rollback. Si vous prévoyez d’effectuer une nouvelle installation, vous devrez créer une sauvegarde de vos fichiers puisque vous devrez les restaurer manuellement après l’installation.
Pour créer une sauvegarde d’image système sous Windows 10, utilisez ces étapes :
Ouvrez Paramètres sous Windows 10.
Cliquez sur Mise à jour et sécurité.
Cliquez sur sur Sauvegarde.
Dans la section « Recherche d’une sauvegarde plus ancienne », cliquez sur l’option « Aller à Sauvegarde et restauration (Windows 7) ».
Cliquez sur « Créer une image système” dans le volet de gauche.
Sous le paramètre”Sur un disque dur”, sélectionnez le lecteur USB externe pour la sauvegarde complète de Windows 10.
Conseil : Vous pouvez utiliser un disque dur USB externe contenant déjà des données. L’outil ne formatera ni n’effacera aucun fichier du lecteur. Au lieu de cela, il créera un dossier appelé « WindowsImageBackup » pour enregistrer l’image système.
Cliquez sur le bouton Suivant.
Sélectionnez n’importe quel autre lecteur. à inclure dans la sauvegarde complète de Windows 10 (le cas échéant).
Cliquez sur le bouton Suivant.
Cliquez sur Démarrer la sauvegarde bouton.
Cliquez sur le bouton Bouton Non.
Une fois les étapes terminées, la sauvegarde sera créée sur le lecteur USB externe. Vous serez également invité à « créer un disque de réparation d’image système ». Cependant, vous pouvez ignorer cette option puisque vous pouvez utiliser le support de démarrage de Windows 10 pour accéder à l’environnement de récupération.
Vous pouvez également suivre ces instructions dans mon didacticiel vidéo sur ma chaîne YouTube. (N’oubliez pas d’aimer et de vous abonner.)
[contenu intégré]
Il est important de noter que cette sauvegarde est destinée à restaurer votre configuration actuelle si quelque chose ne va pas et que vous souhaitez revenir en arrière.. Si vous envisagez d’effectuer une mise à niveau à l’aide d’une nouvelle installation de Windows 11 ou de changer de système d’exploitation, vous devez également copier vos fichiers sur un lecteur externe, puis les restaurer dans la nouvelle configuration.
Mise à niveau vers Windows 11 à partir de la version 10. sur le matériel pris en charge
Pour mettre à niveau vers Windows 11 à partir de Windows 10 via Windows Update, procédez comme suit :
Ouvrez les Paramètres.
Cliquez sur Mise à jour et sécurité.
Cliquez sur Windows Update.
Cliquez sur « Rechercher les mises à jour ».
Cliquez sur le bouton « Télécharger et installer ».
Cliquez sur le bouton Redémarrer maintenant.
Une fois les étapes terminées, Windows 11 s’installera sur le ordinateur.
[contenu intégré]
Mise à niveau vers Windows 11 à partir de 10 sur du matériel non pris en charge
Si vous prévoyez de mettre à niveau un appareil avec du matériel non pris en charge exécutant Windows 10 vers Sous Windows 11, télécharger le fichier ISO et utiliser l’outil Rufus est peut-être la meilleure approche.
Vous devez également vous assurer que l’ordinateur peut démarrer à partir d’une clé USB. Vous devrez donc peut-être modifier les paramètres UEFI ou démarrez l’appareil dans le menu de démarrage. Étant donné que les paramètres du micrologiciel diffèrent sur chaque ordinateur, vous devez consulter le site Web d’assistance de votre fabricant pour plus de détails.
Téléchargez le fichier ISO de Windows 11
Pour télécharger le fichier ISO officiel de Windows 11, suivez ces étapes :
Sélectionnez l’option Windows 11 dans la section « Télécharger l’image disque Windows 11 (ISO) pour les appareils x64 ».
Cliquez sur cliquez sur le bouton Télécharger.
Sélectionnez la langue d’installation.
Cliquez sur le bouton Confirmer.
Cliquez sur le Télécharger pour enregistrer le fichier ISO sur l’ordinateur.
Une fois les étapes terminées, vous pouvez commencer par la création du support d’installation.
Créer un support de démarrage Windows 11
Pour créer un support de démarrage Windows 11, connectez une clé USB d’au moins 8 Go et suivez ces étapes :
Cliquez sur le lien pour télécharger la dernière version dans la section « Télécharger ».
Choisissez la clé USB dans la liste Paramètre « Périphérique ».
Double-cliquez sur l’exécutable pour lancer l’outil.
Cliquez sur le bouton Sélectionner.
Sélectionnez l’ISO Windows 11 fichier.
Cliquez sur le bouton Ouvrir.
Continuez avec les paramètres par défaut après le téléchargement.
(Facultatif) Spécifiez un nom pour le lecteur sous le paramètre « Étiquette de volume ».
p>
Cliquez sur le bouton Démarrer.
Cochez l’option « Supprimer l’exigence de 4 Go+ de RAM, de démarrage sécurisé et de TPM 2.0″ pour installer Windows. 11 sur non pris en charge matériel.
Cochez l’option « Supprimer l’exigence d’un compte Microsoft en ligne » pour contourner les exigences relatives à Internet et au compte Microsoft et créer un compte local.
( Facultatif) Cochez l’option « Créer un compte local avec un nom d’utilisateur » et spécifiez un nom de compte pour créer automatiquement un compte local.
Cochez la case « Désactiver le chiffrement automatique de l’appareil BitLocker.” option pour empêcher le programme d’installation d’activer BitLocker pendant l’installation (le cas échéant).
Remarque rapide : Bien que le chiffrement soit recommandé, selon le scénario, vous souhaiterez peut-être garder cette fonctionnalité désactivée, par exemple lors de la configuration d’un double système de démarrage.
Cliquez sur le bouton OK.
Une fois les étapes terminées, l’outil créera un support de démarrage pour le matériel non pris en charge.
Si vous choisissez le option pour créer automatiquement un compte local, la configuration créera le compte sans mot de passe. Par conséquent, après l’installation, n’oubliez pas de créer un mot de passe et un code PIN à partir de la page des paramètres « Options de connexion ».
Processus d’installation propre sur PC non pris en charge par Windows 11
Pour effectuer une nouvelle installation de Windows 11 sur du matériel non pris en charge, procédez comme suit :
Démarrez le PC avec la clé USB Windows 11.
Appuyez sur n’importe quelle touche. touche pour continuer.
Choisissez la langue et le format d’installation.
Cliquez sur le bouton Suivant .
Choisissez le clavier et la méthode de saisie.
Cliquez sur le bouton Suivant.
Sélectionnez l’option « Installer Windows 11 ».
Cochez la case « J’accepte Everything” pour confirmer que ce processus supprimera tout sur l’ordinateur.
Cliquez sur l’option «Je n’ai pas de clé de produit».
Remarque rapide : L’ordinateur s’activera automatiquement puisque la clé de produit Windows 10 est compatible avec la dernière version du système d’exploitation.
Sélectionnez l’édition de Windows que votre clé de licence active.
Cliquez sur le bouton Suivant.
Cliquez sur le bouton Accepter
Sélectionnez chaque partition du disque dur sur lequel vous souhaitez installer Windows 11 24H2 et cliquez sur le bouton Supprimer. (Généralement, « Lecteur 0 » est le lecteur qui contient tous les fichiers d’installation.)
Sélectionnez le disque dur (Lecteur 0, espace non alloué) pour installer la dernière version du système d’exploitation.
Cliquez sur le bouton Suivant.
Cliquez sur le bouton Installer.
Choisissez les paramètres de votre région sur la première page du Expérience prête à l’emploi (OOBE) après l’installation.
Cliquez sur le bouton Oui.
Sélectionnez votre paramètre de disposition du clavier.
Cliquez sur le bouton Oui.
Cliquez sur le bouton Sauter si vous n’avez pas besoin de configurer une deuxième disposition.
L’ordinateur se connectera automatiquement au réseau à l’aide d’un Connexion Ethernet. Vous devez configurer la connexion manuellement sur une connexion sans fil (une clé de sécurité peut être requise).
(Facultatif) Confirmez le nom de l’ordinateur.
Cliquez sur le bouton Suivant (L’appareil redémarrera automatiquement.)
Sélectionnez l’option « Configurer pour un usage personnel » pour Windows. 11 Pro. Cette option n’est pas disponible pour l’édition « Accueil ».
Cliquez sur le bouton Suivant .
Cliquez sur le bouton Connexion.
Remarque rapide : Si vous sélectionnez l’option permettant d’ignorer le compte Internet et en ligne et choisissez l’option permettant de créer un compte local, l’assistant ignorera cette partie et poursuivra la configuration initiale.
Confirmez l’adresse e-mail de votre compte Microsoft pour créer un compte Windows 11 compte.
Cliquez sur le bouton Suivant.
Confirmez le mot de passe de votre compte Microsoft.
Cliquez sur le bouton Suivant .
Cliquez sur le bouton Créer un code PIN.
Créez un nouveau code PIN à quatre chiffres.
Cliquez sur le bouton OK.
Confirmez les paramètres de confidentialité qui conviennent le mieux à votre situation en activant ou désactivant l’interrupteur à bascule pour chaque paramètre.
Cliquez sur le bouton Suivant.
Cliquez à nouveau sur le bouton Suivant..
Cliquez sur le bouton Accepter .
Cliquez sur le paramètre Plus d’options.
Cliquez sur « Configurer en tant que nouveau PC » option.
Cliquez à nouveau sur l’option « Configurer en tant que nouveau PC » (le cas échéant).
(Facultatif) Dans l’option « Personnalisons votre expérience”, sélectionnez une ou plusieurs façons dont vous envisagez d’utiliser l’appareil pour autoriser les suggestions pendant l’expérience.
Cliquez sur le bouton Accepter pour continuer. Ou cliquez sur le bouton Ignorer pour ignorer cette partie de la configuration.
(Facultatif) Utilisez le code pour associer votre téléphone Android ou cliquez sur l’option Ignorer..
Cliquez sur le bouton Suivant.
Cliquez sur le bouton « Pas maintenant » si vous comptez utiliser un navigateur autre que Microsoft Edge (le cas échéant).
Cliquez sur l’icône Option « Ignorer pour l’instant » pour ignorer la promotion PC Game Pass (le cas échéant).
Cliquez sur le bouton « Non, merci » pour ignorer la promotion. Configuration de Microsoft 365 (le cas échéant).
Une fois les étapes terminées, Windows 11 24H2 terminera la nouvelle installation sur l’ordinateur avec du matériel non pris en charge.
Vous pouvez également suivre ces instructions dans mon tutoriel vidéo sur ma chaîne.
[contenu intégré]
Mise à niveau de Windows 10 vers Linux Mint
Vous pouvez également effectuer une mise à niveau à partir de Windows 10 en passant à un autre type de système d’exploitation, tel que Linux. Bien que passer à Linux puisse paraître intimidant, le temps a changé, tout comme Linux, et ce système d’exploitation s’est beaucoup amélioré au fil des ans.
Vous trouverez de nombreuses distributions Linux, mais Linux Mint devrait être sur votre liste restreinte en raison de son interface conviviale et stabilité. C’est un excellent choix pour ceux qui sont habitués à Windows 10.
Voici quelques raisons de choisir Linux Mint comme remplacement de Windows. Premièrement, l’environnement de bureau Cinnamon de Linux Mint offre une présentation familière proche de Windows, minimisant la courbe d’apprentissage pour les nouveaux utilisateurs.
En plus de sa fiabilité, cette distribution garantit une expérience utilisateur transparente, sans plantages ou ralentissements fréquents. En tant que système d’exploitation open source, Linux Mint est gratuit, éliminant les frais de licence associés aux logiciels propriétaires. Peut-être plus important encore, il prend en charge une large gamme de matériel, nécessitant souvent une installation minimale de pilotes, y compris les processeurs que Windows 11 ne prend plus en charge.
Si les fonctionnalités d’IA ne vous intéressent pas, c’est une autre raison à considérer. passer à Linux. Contrairement à Windows 11 et macOS, Linux Mint et les autres variantes n’incluent pas de fonctionnalités d’IA. Cependant, vous pouvez toujours accéder aux services d’IA sur le Web, tels que ChatGPT, Microsoft Copilot, Google Gemini et autres.
En outre, cette distribution de Linux inclut la prise en charge de nombreux types d’applications différents, et comme la plupart Aujourd’hui, les applications sont des applications Web, vous aurez probablement accès aux applications et aux services dont vous avez besoin au travail et à l’école.
Cependant, nous ne devons pas ignorer le fait que Linux présente certaines limitations logicielles. Par exemple, Microsoft ne propose pas sa suite d’applications Office (ou applications Microsoft 365) pour le système d’exploitation open source, et vous ne pourrez pas installer d’applications comme Adobe Photoshop, mais vous pourrez toujours accéder à la version Web de Office, Photoshop et autres. De plus, vous pouvez également installer des applications similaires, telles que LibreOffice et Gimp.
Créez une clé USB amorçable Linux Mint
Pour créer un programme d’installation USB Linux Mint, suivez ces étapes :
Ouvrez la page de téléchargement de Linux Mint.
Cliquez sur Télécharger pour l’édition Cinnamon.
Cliquez sur le lien de téléchargement le plus proche de votre emplacement dans la section”Télécharger les miroirs”.
Enregistrez le fichier ISO sur votre ordinateur.
Cliquez sur le lien pour télécharger la dernière version sous « Télécharger » section.
Choisissez la clé USB dans le paramètre « Périphérique ».
Double-cliquez sur l’exécutable pour lancer l’outil.
Cliquez sur le bouton Sélectionner.
Sélectionnez le fichier Linux Mint ISO.
Cliquez sur le bouton Ouvrir.
Continuez avec les paramètres par défaut après le téléchargement.
(Facultatif) Spécifiez un nom pour le lecteur sous le paramètre « Étiquette de volume ».
Cliquez sur le bouton Démarrer.
Cliquez sur le bouton OK avec l’option par défaut.
Cliquez sur cliquez sur le bouton Oui.
Cliquez sur le bouton OK.
Processus d’installation propre de Linux Mint
Pour installez Linux Mint sur un ordinateur Windows 10, suivez ces étapes :
Démarrez le PC avec la clé USB Linux Mint.
Sélectionnez l’option « Démarrer Linux Mint » et appuyez sur Entrée.
Double-cliquez sur l’icône « Installer Linux Mint » sur le bureau.
Sélectionnez la langue d’installation.
Cliquez sur le bouton Continuer.
Sélectionnez la disposition du clavier.
Cliquez sur le bouton Continuer.
(Facultatif) Cochez la case « Installer les codecs multimédias ».
Cliquez sur le bouton Continuer.
Sélectionnez l’option « Effacer le disque et installer Linux Mint ».
Cliquez sur Installer Bouton Maintenant.
Cliquez sur le bouton Continuer.
Sélectionnez votre région.
Cliquez sur le bouton Continuer .
Créez un compte local pour l’installation de Linux Mint.
Cliquez sur le bouton Continuer.
Cliquez sur le bouton Redémarrer maintenant.
Déconnectez la clé USB de l’ordinateur et appuyez sur Entrée.
Une fois les étapes terminées, le système redémarrera et vous aurez accès au nouveau bureau.
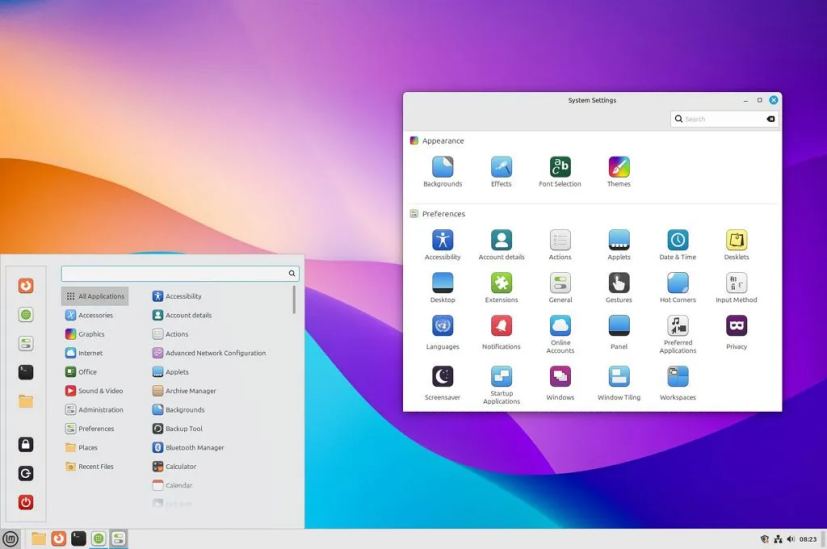 Bureau Linux Mint/Image : Mauro Huculak
Bureau Linux Mint/Image : Mauro Huculak
Bien sûr, Linux ne l’est pas Windows, mais l’environnement vous semblera familier. Par exemple, vous trouvez une expérience de bureau similaire avec un arrière-plan et une barre des tâches avec un menu pour lancer des applications et des commandes similaires. En outre, vous pouvez modifier la position de la barre de chaque côté ou en haut de l’écran.
Vous ne trouverez pas Microsoft Edge ou Google Chrome sur Linux Mint, car le système d’exploitation utilise Mozilla Firefox comme navigateur par défaut. Cependant, vous pouvez installer pratiquement n’importe quel navigateur moderne.
De plus, au lieu du Microsoft Store, dans cette version de Linux, vous pouvez utiliser le « Gestionnaire de logiciels” pour rechercher et télécharger Vous pouvez également télécharger et installer des packages «.deb », qui sont équivalents à ces installateurs «.exe » ou «.msi ». Si vous êtes à l’aise avec les commandes, vous pouvez également utiliser la commande apt-get install.
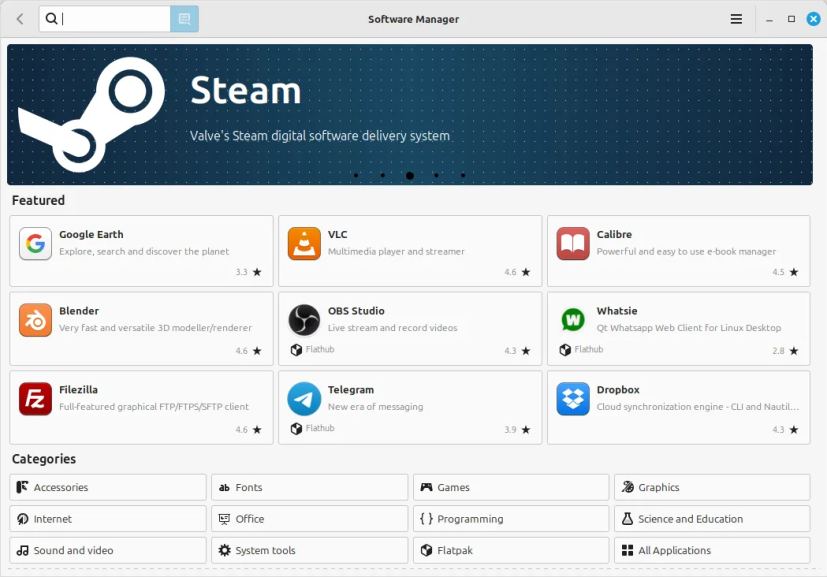 Gestionnaire de logiciels Linux Mint/Image : Mauro Huculak
Gestionnaire de logiciels Linux Mint/Image : Mauro Huculak
Enfin, si vous devez modifier l’un des paramètres, vous pouvez toujours accéder à l’application « Paramètres système » depuis l’application. lanceur (menu Démarrer). Ce panneau de configuration vous permet de modifier tout ce qui concerne l’apparence, les préférences, le matériel et la sécurité.
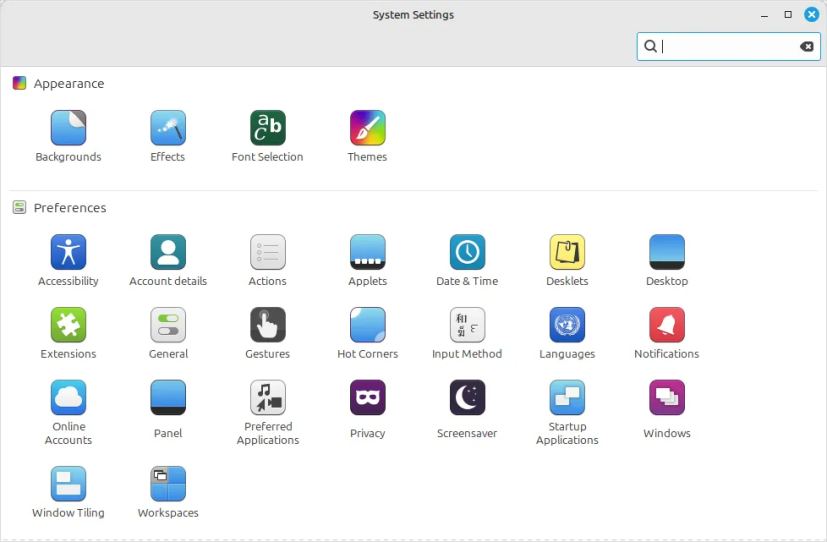 Paramètres du système Linux Mint/Image : Mauro Huculak
Paramètres du système Linux Mint/Image : Mauro Huculak
Mise à niveau depuis Windows 10 vers ChromeOS Flex
Une autre option consiste à installer ChromeOS Flex sur du matériel non pris en charge par Windows 11. ChromeOS Flex est une variante légère du système d’exploitation de Google ChromeOS. Il est basé sur Linux et utilise des applications Web et le navigateur Chrome comme interface principale. Le système d’exploitation offre également une protection de sécurité contre les menaces telles que les logiciels malveillants et les ransomwares. De plus, il offre un environnement de travail rapide et moderne avec des mises à jour en arrière-plan qui réduisent les temps d’arrêt tout en augmentant la productivité.
Comme il s’agit d’un système d’exploitation léger, il ne nécessite qu’un processeur Intel ou AMD x86-64 bits, 4 Go. de mémoire et 16 Go de stockage. Toutefois, pour obtenir les meilleures performances, vous devez utiliser un processeur et une carte graphique fabriqués après 2010.
L’installation de ChromeOS Flex est un processus en deux étapes. Tout d’abord, vous devez créer un support de démarrage USB, puis suivre le processus de configuration.
Créer un support flash USB ChromeOS Flex
Pour créer un support d’installation ChromeOS Flex, connectez un support flash USB. disque dur de 8 Go et suivez ces étapes :
Ouvrez la page Utilitaire de récupération Chromebook sur Chrome.. p>
Cliquez sur le bouton « Ajouter à Chrome ».
Cliquez sur Ajouter une extension bouton.
Cliquez sur le bouton Extension et sélectionnez l’extension « Chromebook Recovery Utility ».
Cliquez sur le bouton Obtenir bouton démarré.
Sélectionnez l’option “Google ChromeOS Flex” sur la page”Identifier votre Chromebook”.
Sélectionnez le bouton Option ChromeOS Flex.
Cliquez sur le bouton Continuer.
Sélectionnez le support flash USB dans la liste.
Cliquez sur le bouton Continuer.
Cliquez sur le bouton Créer maintenant.
Cliquez sur le bouton Terminé.
Une fois que vous avez terminé étapes, vous pouvez procéder à la nouvelle installation de ChromeOS Flex.
Processus d’installation propre de ChromeOS Flex
Pour passer de Windows 10 à ChromeOS Flex, procédez comme suit :
Démarrez un PC Windows 11 non pris en charge avec ChromeOS Flex. USB.
Remarque rapide : Si l’ordinateur ne parvient pas à démarrer à partir d’un port USB, vous devrez peut-être mettre à jour les paramètres BIOS/UEFI. Ce processus nécessite généralement d’appuyer sur l’une des touches de fonction (F1, F2, F3, F10 ou F12), sur ESC ou sur la touche Suppr. Pour des instructions plus précises, visitez le site Web d’assistance du fabricant de votre PC.
Modifiez la langue d’installation (le cas échéant).
Cliquez sur le bouton Commencer.
Sélectionnez « Installer ChromeOS Flex ».
Remarque rapide : L’option « Essayez-le d’abord » vous permet d’exécuter le système d’exploitation à partir de la clé USB. Il enregistre même la configuration et le profil, de sorte que la prochaine fois que vous démarrerez l’ordinateur depuis USB, vous pourrez continuer à utiliser le système d’exploitation. Si vous souhaitez installer le système d’exploitation ultérieurement, vous trouverez l’option « Installer ChromeOS Flex » sur l’écran de connexion.
Cliquez sur le bouton Suivant.
Cliquez sur le bouton « Installer ChromeOS Flex ». (Ce processus supprimera tout ce qui se trouve sur l’ordinateur.)
Cliquez sur le bouton Installer pour continuer la configuration.
Cliquez sur Commencer après l’installation.
Choisissez le réseau sans fil.
Confirmez le mot de passe Wi-Fi.
Cliquez sur le bouton Bouton Connecter.
Cliquez sur l’option « Pour un usage personnel ».
Remarque rapide : À ce stade, le système téléchargera toutes les mises à jour disponibles pour le système d’exploitation. L’ordinateur redémarrera également. Vous pouvez toujours cliquer sur le bouton « Ignorer et me rappeler plus tard ».
Cliquez sur le bouton Suivant.
Confirmez votre compte Gmail.
Cliquez sur le bouton Suivant.
Confirmez le mot de passe du compte.
Cliquez sur le bouton Suivant.
Terminez la vérification du compte.
Cliquez sur le Bouton Suivant.
Cliquez sur le bouton « Accepter et continuer ».
Cliquez sur le bouton « Accepter et continuer » à nouveau.
Désactivez l’option permettant à Google de collecter des informations sur votre appareil.
Cliquez sur le bouton « Accepter et continuer ». plus de temps.
Cliquez sur « Modifier direction de défilement du pavé tactile”.
Remarque rapide : Si vous venez d’un environnement Windows, il est recommandé d’ajuster le paramètre de défilement.
Cliquez sur le bouton Suivant.
Activez le bouton à bascule Défilement inversé.
Cliquez sur Suivant .
Cliquez sur le bouton Commencer.
Une fois les étapes terminées, le système d’exploitation sera installé sur l’ordinateur.
Mise à niveau depuis Windows 10 en achetant un nouveau PC
Si vous préférez ne pas suivre les étapes de mise à niveau de Windows 10 vers 11 sur du matériel non pris en charge ou si vous n’êtes pas prêt à passer à un autre système d’exploitation, la meilleure alternative pourrait être d’investir dans un nouvel ordinateur. Un nouvel appareil garantit la compatibilité avec Windows 11 et donne accès aux dernières fonctionnalités et mises à jour de sécurité.
Vous vous demandez probablement quel appareil choisir. Bien que cela puisse faire l’objet d’une discussion entièrement distincte, la décision dépend généralement de la façon dont vous utilisez votre ordinateur et de votre budget.
Pour les tâches de base telles que le streaming de vidéos, la gestion des e-mails ou l’utilisation d’applications bureautiques, vous ne pas besoin de dépenser une fortune. Les ordinateurs destinés à un usage quotidien coûtent souvent environ 500 dollars. Bien que vous puissiez trouver des options moins chères, je ne les recommande pas car elles sont généralement livrées avec un matériel obsolète ou des spécifications très faibles.
Si vous êtes intéressé par un PC Copilot+ pour les capacités d’IA et la durée de vie prolongée de la batterie, les prix commencent généralement à environ 800 $. Cependant, les accords peuvent réduire considérablement les coûts. Par exemple, j’ai récemment acheté un ASUS Vivobook S 15, un PC Copilot+, en vente au prix de 499 $, bien qu’il soit désormais vendu au prix de 899 $.
Une autre option est la Surface Pro. 11, qui commence à 877 $ et est disponible sur le Microsoft Store. Pour découvrir d’autres offres sur les PC Copilot+, visitez le site Microsoft Page des offres du magasin.
Pour un ordinateur portable standard sans fonctionnalités d’IA, pensez au Lenovo ThinkPad E16 Gen 1, à moins de 600 $, ou au ASUS Vivobook 16. paptop, disponible pour moins de 500 $.
Restez sur Windows 10 plus longtemps avec un abonnement supplémentaire
Si vous souhaitez continuer à utiliser Windows 10, Microsoft propose désormais Mises à jour de sécurité étendues (UES). Ce service payant a toujours été réservé aux organisations qui ont besoin d’exécuter des systèmes d’exploitation plus anciens au-delà de la période de support officielle, mais il est désormais disponible pour les consommateurs réguliers.
Ce programme permet à votre ordinateur de continuer à recevoir des mises à jour de sécurité et de maintenance. Cependant, il présente certaines limites, telles que le fait de ne pas fournir de nouvelles fonctionnalités, de mises à jour non liées à la sécurité, de modifications de conception ou de support général.
Le programme ESU vise à garantir que l’appareil continue de fonctionner et ne devienne pas vulnérable.
Les mises à jour de sécurité étendues devraient coûter 30 $ et Microsoft prévoit d’ouvrir les inscriptions dès que possible. la date de fin de support de Windows 10 approche en octobre 2025.
Comment mettez-vous à niveau votre PC à partir de Windows 10 ? Faites-le-moi savoir dans les commentaires.
@ écran multimédia uniquement et (largeur min : 0px) et (hauteur min : 0px) { div[id^=”bsa-zone_1659356403005-2_123456″] { largeur min : 336px ; hauteur minimale : 280 px ; } } Écran @media uniquement et (largeur min : 640 px) et (hauteur min : 0 px) { div[id^=”bsa-zone_1659356403005-2_123456″] { largeur min : 728 px ; hauteur minimale : 280 px ; } }