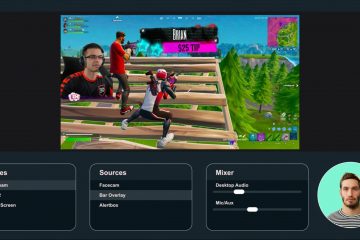Si vous avez effectué une mise à niveau vers Windows 11 24H2 mais rencontrez des problèmes, vous pouvez revenir à la version 23H2 à l’aide de la fonction de récupération du système ou d’un processus d’installation propre.
Si moins de dix jours se sont écoulés depuis la mise à niveau. , vous pouvez utiliser les paramètres « Récupération » pour désinstaller la version 24H2 et restaurer la version 23H2. Cependant, après dix jours, le système supprime automatiquement les fichiers d’installation précédents, rendant l’option de récupération indisponible. dans ce cas, vous devez effectuer une nouvelle installation à l’aide du fichier ISO 23H2 de Windows 11.
Le principal défi est que Microsoft ne fournit plus le fichier ISO pour la version 23H2. Cependant, vous pouvez toujours rétrograder en utilisant l’UUP. script tiers pour télécharger les fichiers d’installation directement depuis les serveurs de Microsoft.
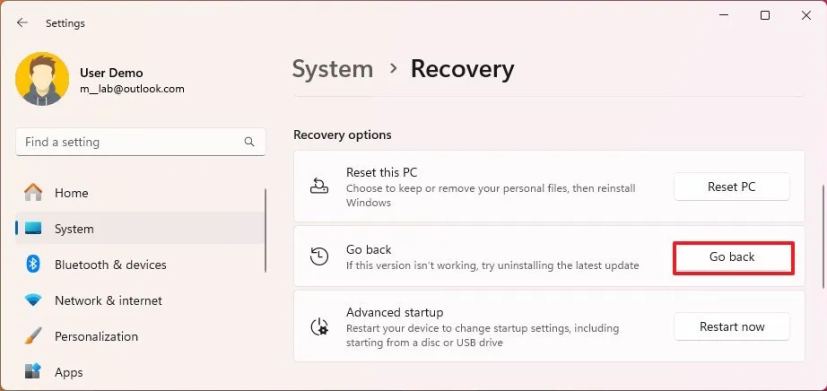
Gardez à l’esprit que la désinstallation de Windows La mise à jour 11 2024 peut nécessiter la réinstallation de certaines applications et entraîner la perte des paramètres configurés lors de l’utilisation de la version 24H2. Si vous choisissez la méthode d’installation propre, tous vos fichiers, paramètres et applications seront effacés. Vous devrez restaurer vos fichiers à partir d’une sauvegarde, réinstaller vos applications et reconfigurer votre système.
Dans ce guide, je vais vous apprendre les étapes pour revenir à Windows 11 23H2 après la mise à niveau vers la version 24H2..
Important : Quelle que soit l’option que vous choisissez, il est recommandé de créer une sauvegarde complète de votre ordinateur en cas de problème et de restaurer votre appareil en état de fonctionnement. Il est important de noter que l’option de restauration à l’aide de l’application Paramètres devrait conserver vos fichiers et la plupart de vos applications de paramètres, mais l’option d’installation propre supprimera tout sur l’ordinateur.
Revenir à la version 23H2 à partir de Windows 11 24H2 à l’aide des paramètres
Pour désinstaller Windows 11 24H2 et revenir à la version 23H2, suivez ces étapes :
Ouvrez les paramètres sur Windows 11.
Écran @media uniquement et (largeur min : 0 px) et (hauteur min : 0 px) { div[id^=”bsa-zone_1659356505923-0_123456″] { largeur min : 336 px ; hauteur minimale : 280 px ; } } Écran @media uniquement et (largeur min : 640 px) et (hauteur min : 0 px) { div[id^=”bsa-zone_1659356505923-0_123456″] { largeur min : 728 px ; hauteur minimale : 280 px ; } }
Cliquez sur Système.
Cliquez sur la page Récupération sur le côté droit.
Cliquez sur Revenir en arrière dans la section « Options de récupération ».
Cliquez sur le bouton Suivant.
Cliquez sur le “Non, merci” bouton.
Cliquez sur le bouton Suivant.
Cliquez à nouveau sur le bouton Suivant.
Cliquez sur le bouton Bouton Revenir en arrière.
Une fois les étapes terminées, la mise à jour Windows 11 2024 sera supprimée de l’ordinateur, ramenant le système à la version 23H2 et conservant vos fichiers et la plupart de vos paramètres et applications.
Si l’option de récupération affiche le message “cette option n’est plus disponible sur ce PC” ou si l’option est grisée, vous devrez effectuer une nouvelle installation à l’aide de suivez les étapes ci-dessous et restaurez les fichiers à partir d’une sauvegarde.
Revenir à la version 23H2 à partir de Windows 11 24H2 à l’aide de l’ISO
Pour revenir à la version 23H2 de Windows 11 24H2 23H2 à partir du fichier ISO, suivez ces étapes :
Cliquez sur le menu Windows 11 et sélectionnez l’option de version « 23H2 » (numéro de build 22631).
Sélectionnez la version Windows 11 23H2 pour télécharger le dernier fichier ISO (x64), par exemple Windows 11, version 23H2 (22631.xxxx) amd64.
Choisissez la langue d’installation avec le menu « Langue ».
Cliquez sur le bouton Suivant.
Sélectionnez les éditions à inclure dans le fichier ISO Windows 11 23H2.
Cliquez sur le bouton Suivant.
Sélectionnez l’option « Télécharger et convertir en ISO ».
Cochez la case Option « Inclure les mises à jour (convertisseur Windows uniquement) ».
Remarque rapide : C’est l’option qui intégrera les mises à jour nécessaires pour créer la version fichier ISO de Windows 11. 23H2.
Cliquez sur le bouton « Créer un package de téléchargement » pour enregistrer l’outil sur votre appareil.
Ouvrez le dossier zip avec l’Explorateur de fichiers.
Cliquez sur le bouton Bouton Tout extraire.
Sélectionnez l’emplacement où extraire les fichiers.
Cliquez sur le bouton Extraire.
Cliquez avec le bouton droit sur uup_download_windows.cmd fichier de commandes et sélectionnez l’option Exécuter en tant qu’administrateur.
Remarque rapide : Vous pouvez recevoir un message en essayant d’exécuter le script si tel est le cas. , choisissez l’option « Exécuter quand même ».
Appuyez sur 0 ou q pour quitter la console de commande une fois le processus terminé.
Cliquez avec le bouton droit sur le fichier ISO Windows 11 23H2 depuis le Dossier UUP et sélectionnez l’option Monter .
Sélectionnez le lecteur virtuel dans le volet de navigation de gauche.
Double-cliquez sur Setup.exe pour commencer le processus d’installation propre pour l’ancien version de Windows 11.
(Facultatif) Cliquez sur l’option « Modifier la façon dont le programme d’installation de Windows télécharge les mises à jour ».
Sélectionnez l’option « Pas pour le moment”.
Cliquez sur le bouton Suivant .
Cliquez sur le bouton Accepter pour accepter les conditions.
Sélectionnez le Option Rien. (La seule option disponible.)
Cliquez sur le bouton Suivant.
Cliquez sur le bouton Installer.
Cliquez sur le bouton Suivant.
Choisissez les paramètres de votre région sur la première page de l’expérience prête à l’emploi (OOBE) après l’installation.
Cliquez sur l’icône Bouton Oui.
Sélectionnez les paramètres de disposition de votre clavier.
Cliquez sur le bouton Oui.
Cliquez sur cliquez sur le bouton Ignorer si vous n’avez pas besoin de configurer une deuxième disposition.
L’ordinateur se connectera automatiquement au réseau à l’aide d’une connexion Ethernet. Vous devez configurer la connexion manuellement sur une connexion sans fil (une clé de sécurité peut être requise).
(Facultatif) Confirmez un nom pour l’ordinateur.
Remarque rapide : Il s’agit d’une étape facultative, mais il est fortement recommandé de définir un nom pour faciliter l’identification de l’appareil sur le réseau, sur votre compte Microsoft et lors de la restauration de votre ordinateur à partir d’une sauvegarde. De plus, après avoir terminé cette étape, l’installation redémarrera pour appliquer le nouveau nom, mais elle recommencera là où vous vous étiez arrêté pour continuer les paramètres.
Cliquez sur le bouton Suivant. (L’appareil redémarrera automatiquement.)
Sélectionnez l’option « Configurer pour un usage personnel » pour Windows 11 Professionnel. Cette option n’est pas disponible pour l’option « Accueil » .
Conseil rapide : Utilisez l’option « Configurer pour le travail ou l’école » pour ignorer le compte Microsoft et créer un compte local.
Cliquez sur Suivant .
Cliquez sur le bouton Connexion.
Confirmez l’adresse e-mail de votre compte Microsoft pour créer un compte Windows 11.
Cliquez sur le bouton Suivant.
Confirmez le mot de passe de votre compte Microsoft.
Cliquez sur le bouton Suivant .
Cliquez sur le bouton Bouton Créer un code PIN.
Créez un nouveau code PIN Windows Hello à quatre chiffres.
Cliquez sur le bouton OK.
Activez ou désactivez l’interrupteur à bascule pour chaque paramètre de confidentialité. pour confirmer celui qui convient le mieux à votre situation.
Cliquez sur le bouton Suivant.
Cliquez à nouveau sur le bouton Suivant.
Cliquez cliquez sur le bouton Accepter .
Cliquez sur le paramètre Plus d’options.
Conseil rapide : Vous pouvez également cliquer sur le bouton Bouton « Restaurer depuis ce PC » pour restaurer vos fichiers, applications, paramètres et informations d’identification à partir de la sauvegarde système disponible dans votre compte OneDrive. Vous pouvez en savoir plus sur l’application Windows Backup dans ce guide.
Cliquez sur l’option « Configurer en tant que nouveau PC”.
Cliquez à nouveau sur l’option « Configurer en tant que nouveau PC”.
(Facultatif) Sur la page « Personnalisons votre expérience », sélectionnez une ou plusieurs façons dont vous envisagez d’utiliser l’appareil pour permettre au système d’exploitation de suggérer des outils et des services de personnalisation au cours de cette expérience.
Cliquez sur le bouton Accepter pour continuez. Ou cliquez sur le bouton Ignorer pour ignorer cette partie de la configuration.
(Facultatif) Utilisez le code pour associer votre téléphone Android ou cliquez sur le bouton Ignorer.
(Facultatif) Utilisez le code pour télécharger OneDrive sur votre téléphone ou cliquez sur l’option Ignorer.
Cliquez sur l’option « Non maintenant” si vous utilisez un autre navigateur que Microsoft Edge.
Une fois les étapes terminées, la restauration vers Windows 11 23H2 à partir de la version 24H2 sera terminée.
Après l’installation, vous devez vous assurer de vérifier les mises à jour. et installez manuellement les lecteurs manquants. Vous souhaitez également restaurer vos fichiers à partir d’une sauvegarde et réinstaller vos applications.
Bien que vous puissiez revenir à la version précédente de Windows 11, vous ne devez jamais ignorer complètement une nouvelle version car, éventuellement, votre configuration actuelle s’arrêtera. étant pris en charge, rendant votre appareil vulnérable aux attaques et aux problèmes de compatibilité. Dans le cas de Windows 11 23H2, cette version devrait atteindre la fin du support le 11 novembre 2025, et après cette date, Microsoft cessera de déployer les mises à jour de sécurité et de maintenance.
Une fois que vous saurez que la version 24H2 est plus stable et il n’y a aucun problème connu important, vous devez procéder à la mise à niveau pour maintenir la prise en charge de votre ordinateur.
Pourquoi revenez-vous à Windows 11 23H2 ? Quelle option avez-vous utilisée ? Faites-le-moi savoir dans les commentaires.
@media uniquement écran et (min-width : 0px) et (min-height : 0px) { div[id^=”bsa-zone_1659356403005-2_123456″] { largeur min : 336 px ; hauteur minimale : 280 px ; } } Écran @media uniquement et (largeur min : 640 px) et (hauteur min : 0 px) { div[id^=”bsa-zone_1659356403005-2_123456″] { largeur min : 728 px ; hauteur minimale : 280 px ; } }