L’activation ou la désactivation du mode sombre dans Windows 10 et Windows 11 est simple. Avec un seul paramètre, vous pouvez contrôler l’apparence de votre système d’exploitation et de toutes les applications Windows. Cependant, vous souhaiterez peut-être un contrôle plus granulaire. Peut-être souhaiteriez-vous utiliser le mode sombre uniquement pour l’Explorateur de fichiers, tout en gardant Windows en mode clair. Ou peut-être préférez-vous le mode sombre pour votre système d’exploitation, mais souhaitez-vous le mode clair pour des applications spécifiques telles que Outlook, Microsoft Edge, le Bloc-notes ou Photos. Ce guide vous montrera comment personnaliser ces paramètres en fonction de vos préférences :
Comment activer le mode sombre pour les applications Windows 10 comme l’Explorateur de fichiers
Si Si vous souhaitez activer le mode sombre pour toutes les applications Windows 10, ainsi que pour le système d’exploitation, vous devez lire et suivre les instructions de ce guide : Comment activer ou désactiver le mode sombre dans Windows 10.
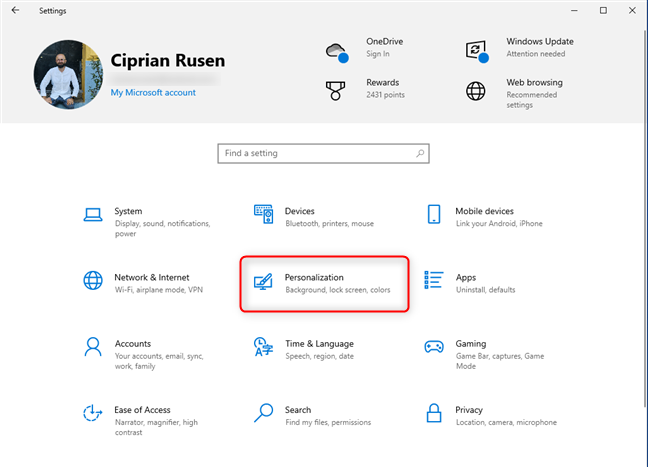
Cependant, continuez à lire si vous souhaitez activer le mode sombre uniquement pour les applications Windows comme l’Explorateur de fichiers , Photos et Paramètres. Pour commencer, ouvrez l’application Paramètres de Windows 10 (Windows + I). Dans la fenêtre Paramètres, cliquez ou appuyez sur Personnalisation.
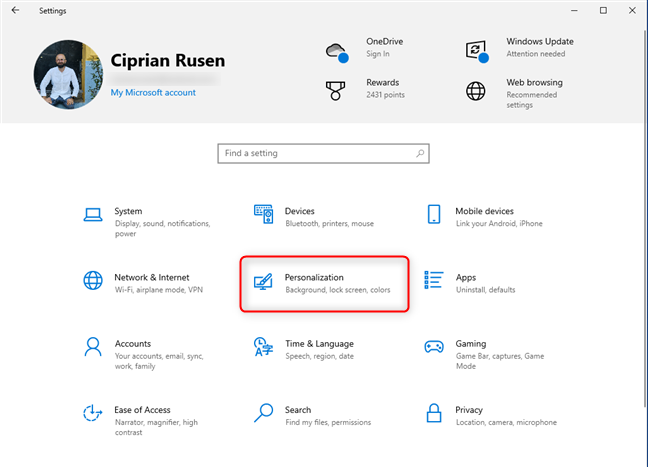
Dans les paramètres de Windows 10, accédez à Personnalisation
Dans la barre latérale gauche, choisissez Couleurs. Sur la droite, recherchez la liste déroulante Choisissez votre couleur, puis cliquez ou appuyez dessus.
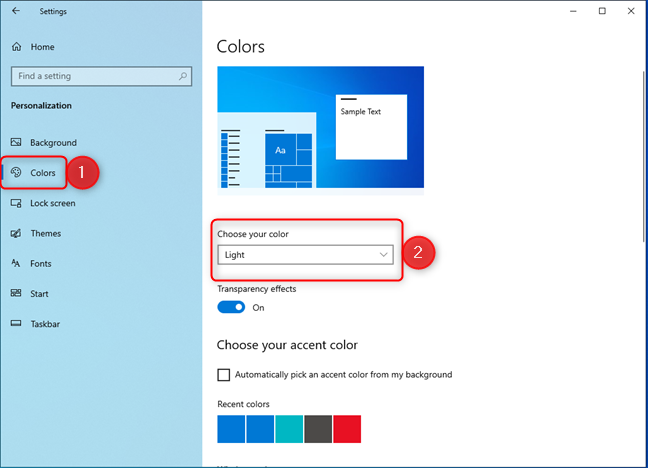
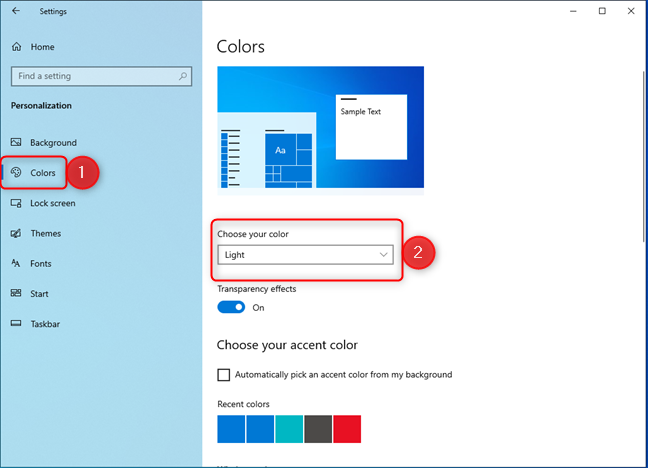
Cliquez ou appuyez sur Couleurs > Choisissez votre couleur
Sous Choisir votre couleur, sélectionnez Personnalisé au lieu de Clair ou Foncé.
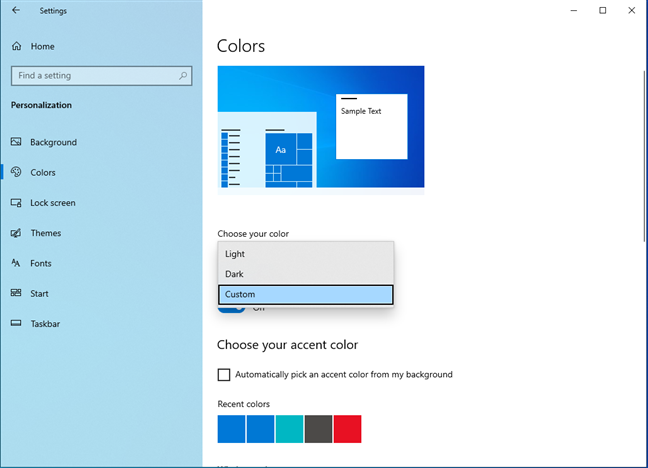
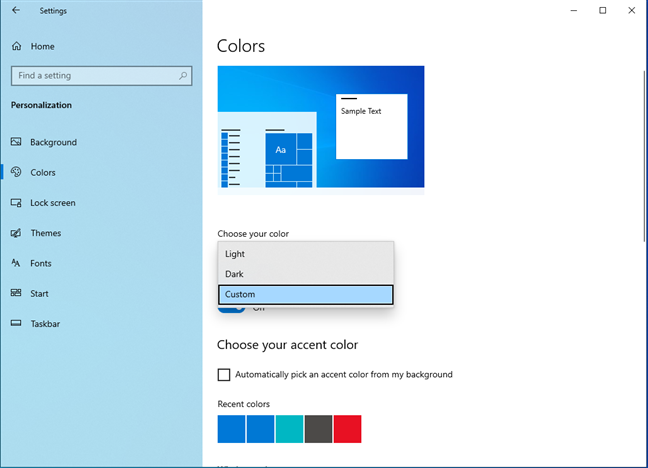
Choisissez Personnalisé
Windows 10 affiche ensuite des options supplémentaires pour personnaliser le mode Windows par défaut et le mode d’application par défaut.
Sous Choisir votre mode d’application par défaut, sélectionnez Sombre. L’application Paramètres devient immédiatement sombre.
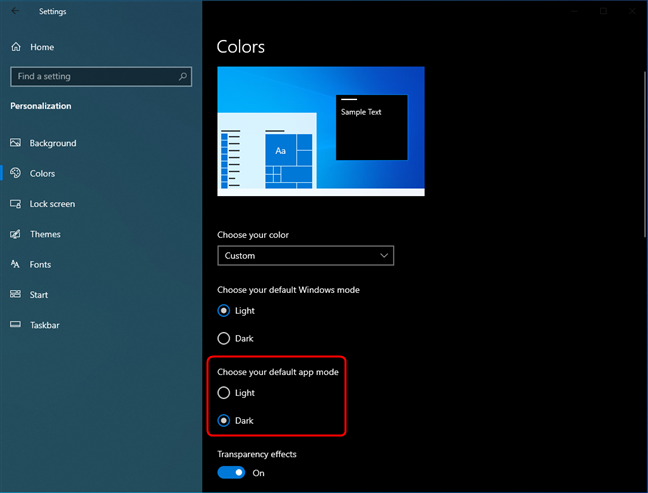
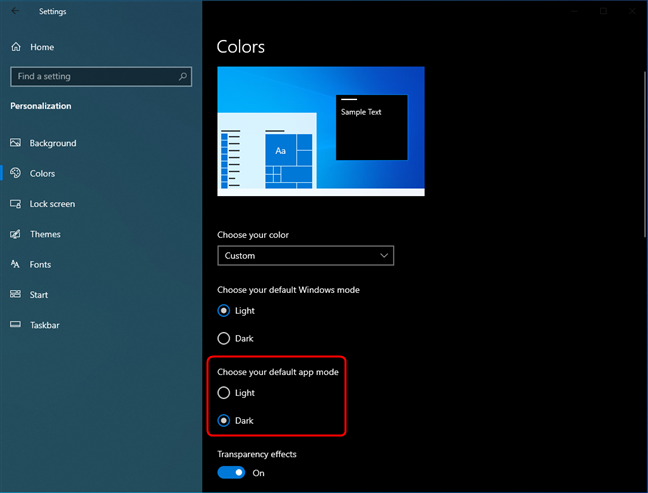
Sélectionnez Sombre comme mode d’application par défaut
Explorateur de fichiers et d’autres applications Windows 10 comme Outlook, Photos et Calculatrice utilisent le mode sombre pour leur interface utilisateur.
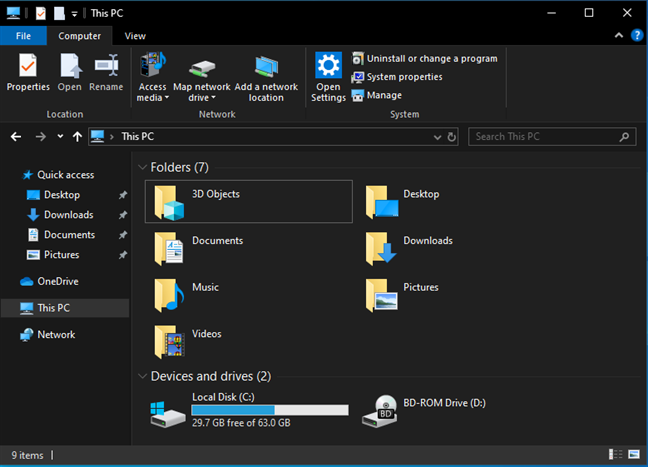
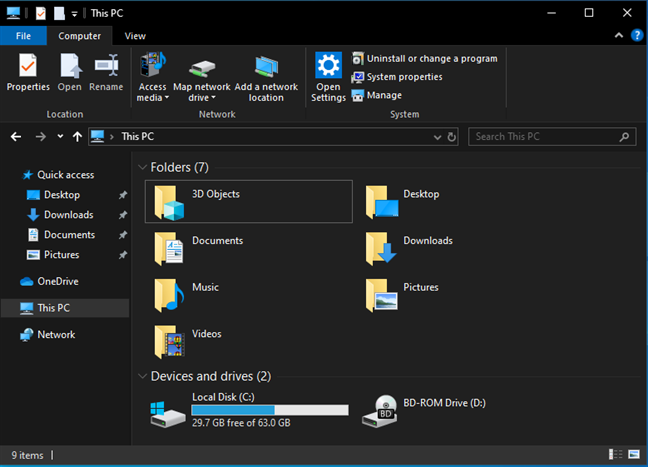
Profitez de l’utilisation Explorateur de fichiers et autres applications en mode sombre
CONSEIL : Vous souhaiterez peut-être également savoir comment activer et désactiver le mode sombre dans Microsoft Edge.
Comment pour désactiver le mode sombre pour les applications dans Windows 10
Si vous ne souhaitez plus utiliser le mode sombre pour vos applications Windows 10, y compris l’Explorateur de fichiers, ouvrez à nouveau les paramètres et accédez à Personnalisation > Couleurs. Sous Choisissez votre mode d’application par défaut, sélectionnez Clair au lieu de Sombre.
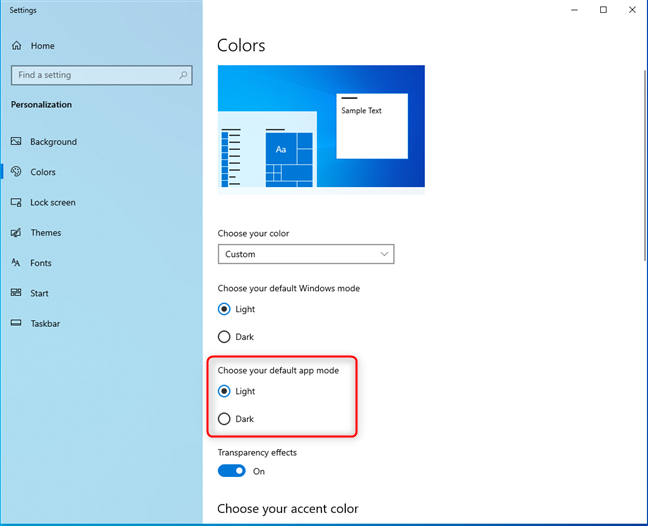
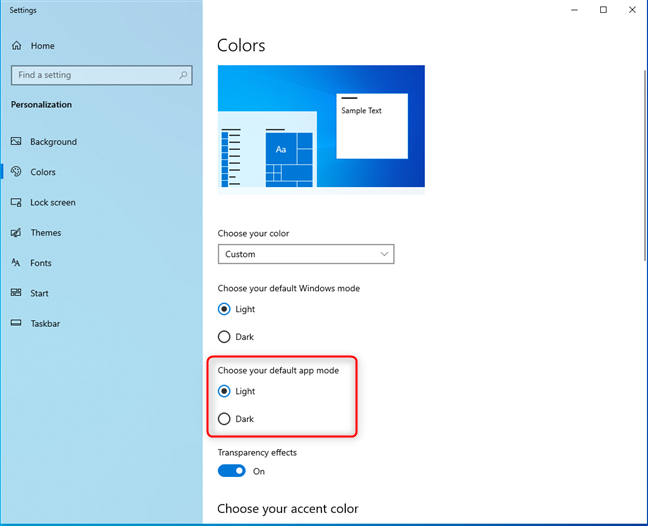
Désactiver le mode sombre pour les applications Windows 10
Mode sombre est désormais désactivé pour l’Explorateur de fichiers et toutes les autres applications Windows 10.
IMPORTANT : Si vous ne voyez pas les options dans la capture d’écran ci-dessus, vous avez déjà activé le mode sombre pour l’ensemble du système d’exploitation. Dans cette situation, cliquez ou appuyez sur la liste déroulante sous Choisissez votre couleur et sélectionnez Lumière. Le mode sombre sera désactivé dans Windows 10 et dans toutes les applications Microsoft que vous utilisez dans ce système d’exploitation.
Comment activer le mode sombre pour l’Explorateur de fichiers et d’autres applications sous Windows 11
Pour activer le mode sombre pour toutes les applications Microsoft dans Windows 11, ainsi que pour le système d’exploitation, suivez les instructions du guide : Comment activer le mode sombre dans Windows 11.
Cependant, si vous préférez activer le mode sombre uniquement pour les applications telles que l’Explorateur de fichiers, Photos, le Bloc-notes et Paramètres, ouvrez l’application Paramètres de Windows 11 (Windows + I) et suivez les étapes suivantes. Dans la fenêtre de l’application Paramètres, choisissez Personnalisation, puis Couleurs.
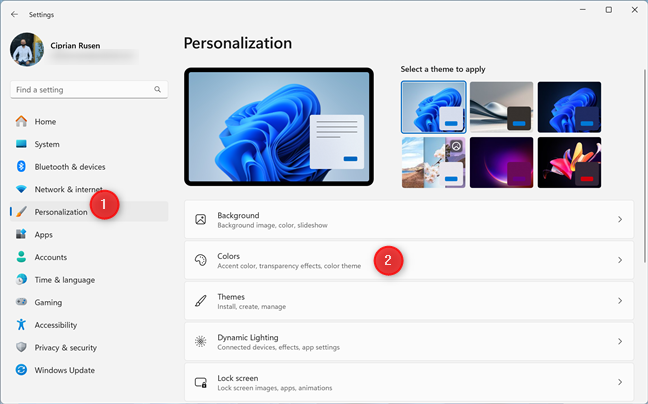
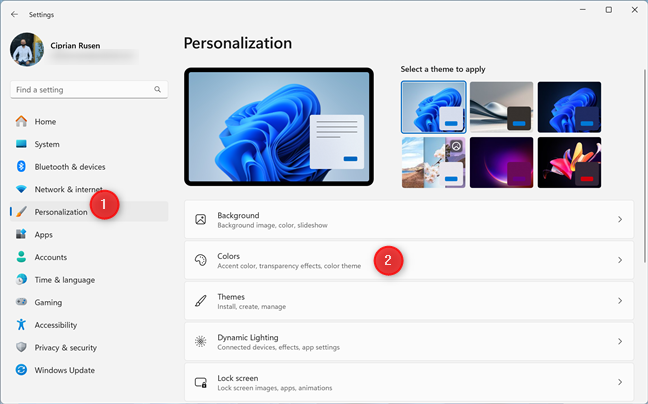
Dans les paramètres de Windows 11, accédez à Personnalisation > Couleurs
Sur le côté droit de l’application Paramètres, cliquez ou appuyez sur la liste déroulante à côté de Choisir votre mode et sélectionnez Personnalisé.
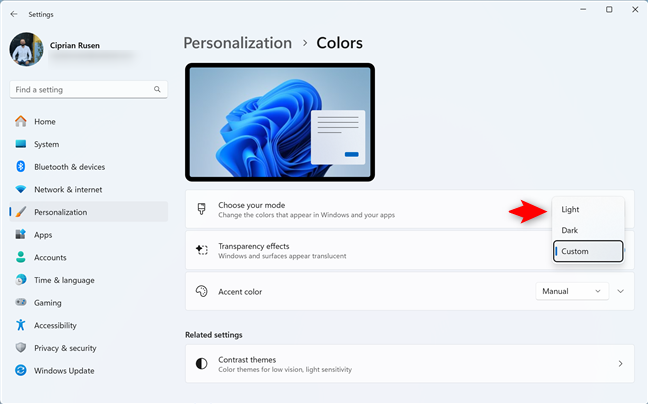
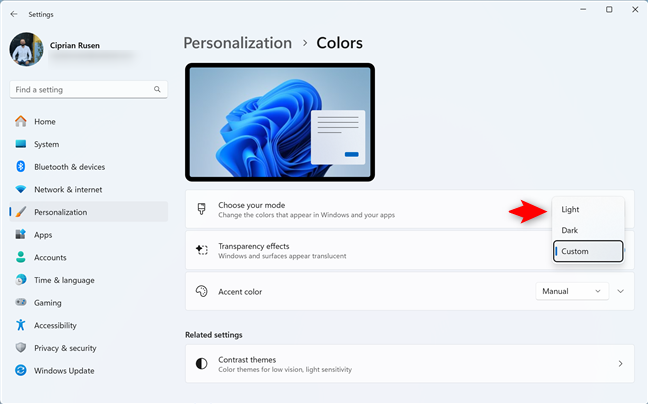
Sélectionnez Personnalisé à côté de Choisissez votre mode
Deux options supplémentaires sont révélées sous Choisissez votre mode :
Choisissez votre mode Windows par défaut-vous pouvez définir le mode couleur utilisé par Windows 11. Choisissez votre mode d’application par défaut-permet vous pouvez choisir le mode couleur que vous souhaitez pour les applications Microsoft incluses dans Windows 11 : Explorateur de fichiers, Microsoft Edge, Outlook, Calculatrice, Bloc-notes, Photos, etc.
Cliquez ou appuyez sur le menu déroulant liste à côté de Choisir votre mode d’application par défaut et sélectionnez Sombre.
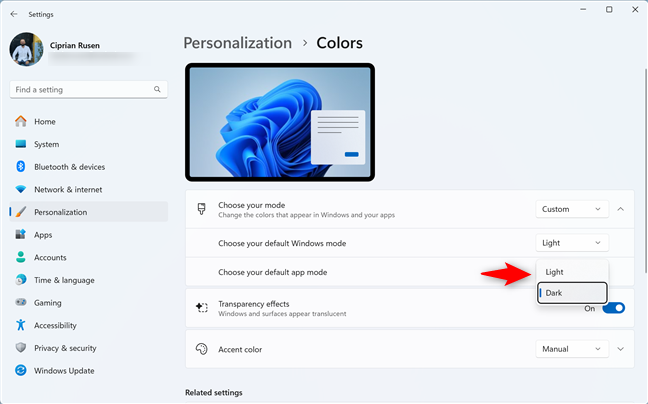
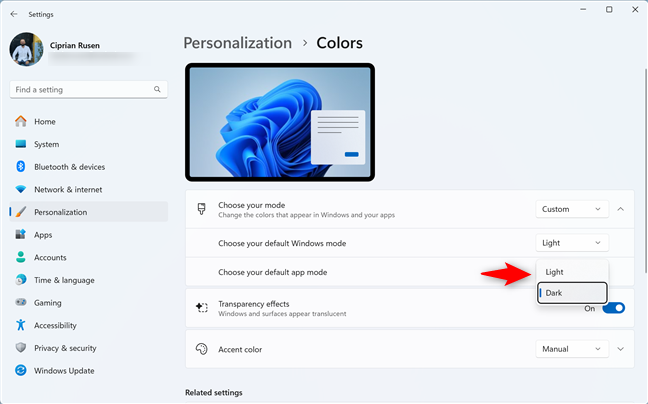
Définissez le mode de l’application par défaut sur Sombre
Le mode sombre est désormais activé pour les applications Windows 11 comme l’Explorateur de fichiers.
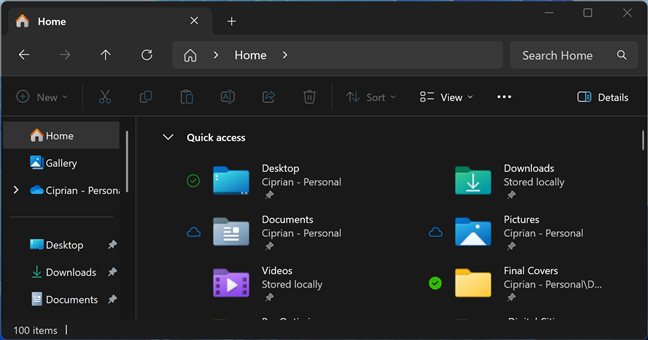
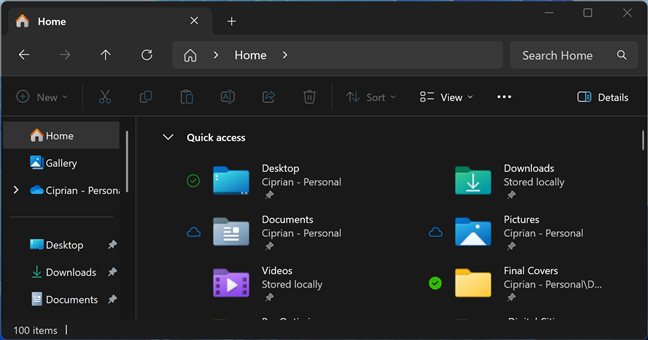
Profitez de l’utilisation Explorateur de fichiers et autres applications en mode sombre
CONSEIL : Voici comment activer le mode sombre dans Microsoft Office ou Microsoft 365.
Comment désactiver le mode sombre pour les applications dans Windows 11
Lorsque vous en avez assez d’utiliser le mode sombre pour les applications Microsoft incluses dans Windows 11 et que vous souhaitez le désactiver, ouvrez Paramètres et accédez à Personnalisation > Couleurs. Sous Choisissez votre mode, recherchez la liste déroulante Choisissez votre mode d’application par défaut, cliquez dessus et sélectionnez Lumière.
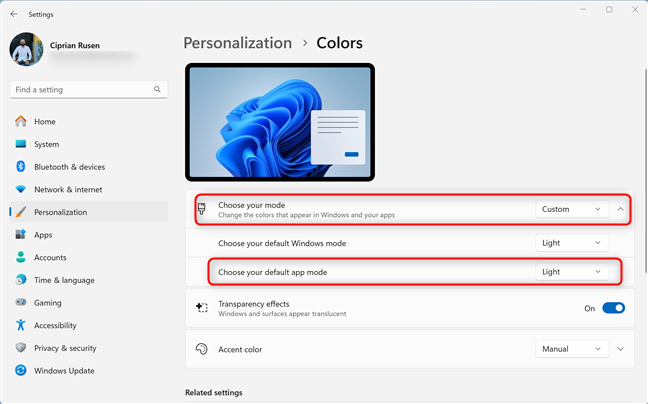
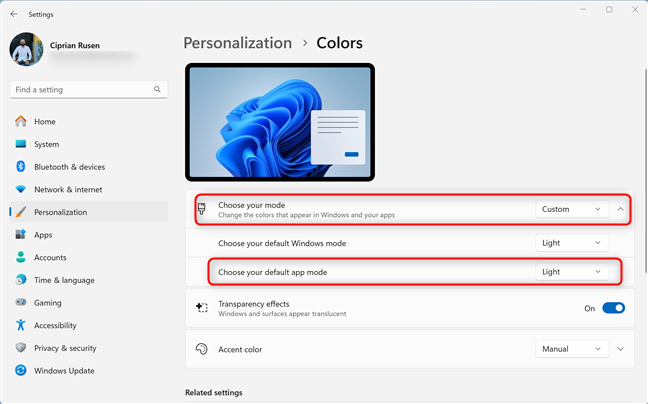
Désactiver le mode sombre pour les applications Windows 11
IMPORTANT : Si vous ne voyez pas l’option Choisir votre mode d’application par défaut affichée dans la capture d’écran ci-dessus, cliquez ou appuyez simplement sur la liste déroulante à côté de Choisir votre mode et sélectionnez Light.
Allez-y et expérimentez le mode sombre pour les applications Windows !
Vous savez maintenant comment gérer le mode sombre pour les applications Windows 10 et Windows 11. Que vous souhaitiez personnaliser l’Explorateur de fichiers, la Calculatrice, Outlook ou d’autres applications Microsoft en fonction de votre humeur – ou de vos niveaux de caféine – le processus est simple. Comme vous l’avez vu, en quelques clics dans l’application Paramètres, vous pouvez basculer entre les modes Clair et Sombre plus rapidement que vous ne pouvez dire « j’ai mal aux yeux ! » Alors allez-y et personnalisez Windows comme vous le souhaitez, et vos yeux devraient vous en être reconnaissants. 🙂 Si vous avez des questions ou des problèmes à ce sujet, commentez en utilisant les options ci-dessous et faites-le moi savoir.