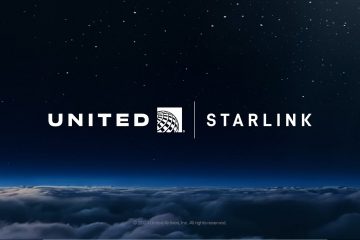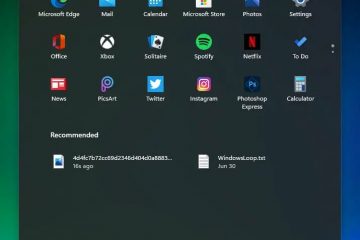Windows 11 offre une variété d’options de connexion, depuis les codes PIN et mots de passe jusqu’à la reconnaissance des empreintes digitales et du visage. Mais si vous recherchez une expérience de connexion personnalisée, vous pouvez configurer un mot de passe image sur Windows 11 en utilisant votre image préférée et une série de tapotements et de gestes. C’est l’une des alternatives les plus amusantes et les plus sécurisées aux mots de passe et codes PIN traditionnels. Prêt à essayer ? Commençons par créer votre mot de passe image.
Qu’est-ce qu’un mot de passe image et comment ça marche ?
Un mot de passe image est un moyen amusant et sécurisé de vous connecter à votre compte en utilisant votre mot de passe préféré. image et une série de tapotements et de gestes. Lors de la configuration, vous sélectionnez une image et définissez les tapotements ou gestes spécifiques que vous utiliserez. Pour vous connecter, répétez simplement ces gestes dans le même ordre et aux mêmes emplacements sur l’image.
Avant de commencer
Vous avez besoin de votre mot de passe de compte utilisateur pour créer un mot de passe d’image..Assurez-vous d’avoir l’image que vous souhaitez utiliser pour le mot de passe de l’image à portée de main et sur le disque local.
Configurer le mot de passe de l’image dans Windows 11
Utilisez « Touche Windows + I » pour ouvrir les paramètres. Accédez à Page « Comptes » > « Options de connexion ». Cliquez sur « Mot de passe photo », puis sur « Ajouter «.Tapez le mot de passe de votre compte utilisateur et cliquez sur « OK ». Cliquez sur le bouton « Choisir une image ». Sélectionnez l’image et cliquez sur « Ouvrir“.Cliquez sur”Utiliser ceci Image“.Dessinez trois gestes ou tapotements sur l’image.Redessinez les mêmes gestes/tapotements lorsque vous êtes invité à confirmer.Cliquez sur le bouton « Terminer“. Avec cela, vous avez configuré un mot de passe image dans Windows 11.
Étapes détaillées (avec captures d’écran)
Comme toujours, ouvrez les paramètres app dans Windows 11 en appuyant sur le raccourci clavier « Touche Windows + I ». Une fois ouvert, accédez à l’onglet « Comptes » dans la barre latérale, puis cliquez sur « Options de connexion » sur la page de droite. C’est ici que vous pouvez gérer toutes les méthodes de connexion et les paramètres supplémentaires.
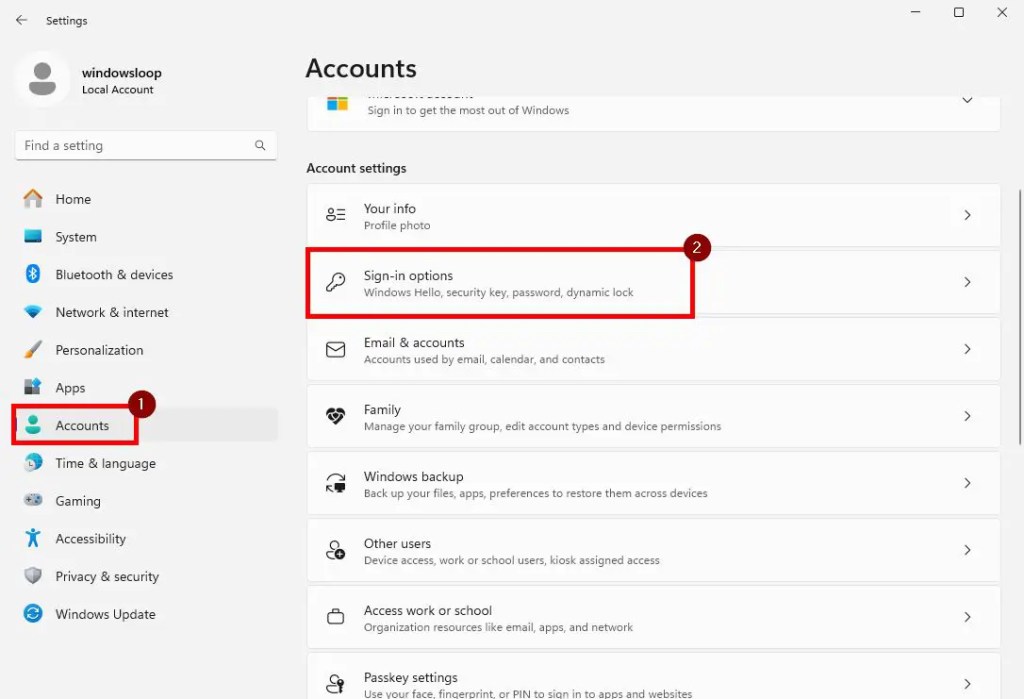
Ici, cliquez sur l’option « Mot de passe image », puis cliquez sur « Ajouter ». bouton.
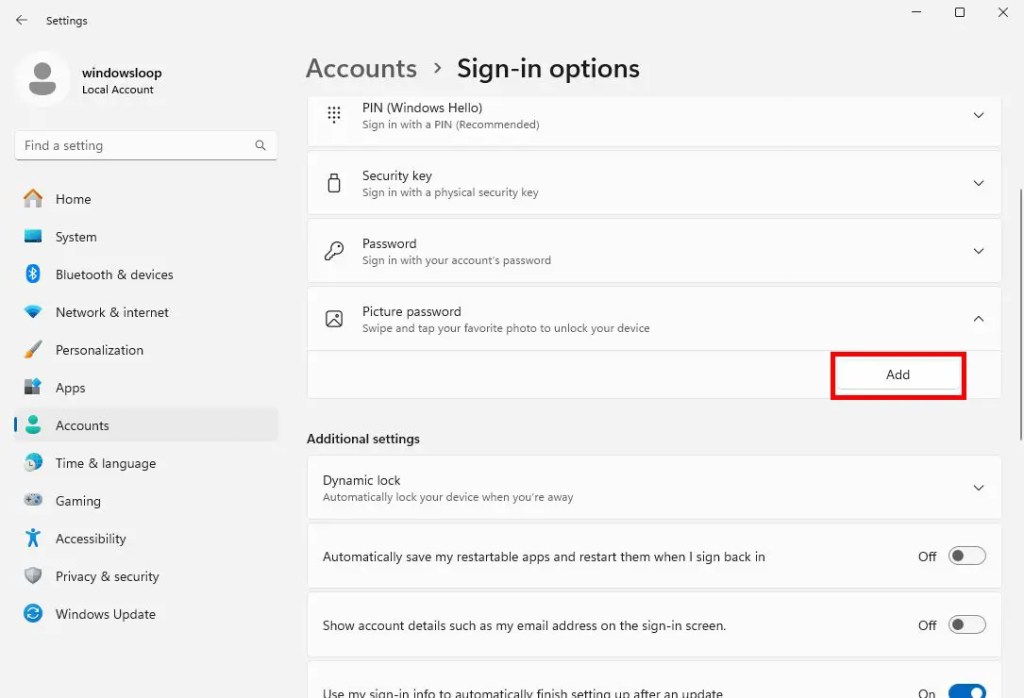
Maintenant, pour vous assurer qu’il s’agit bien de vous, Windows vous demande le mot de passe ou code PIN de votre compte utilisateur. Tapez-le et cliquez sur le bouton « OK » pour continuer.
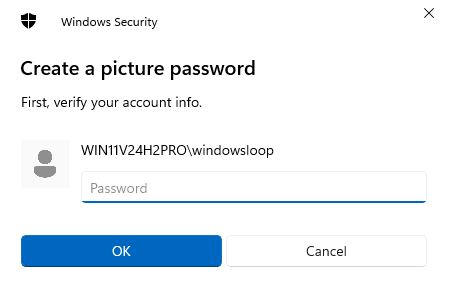
Pour démarrer la configuration processus, cliquez sur le bouton « Choisir une image ».
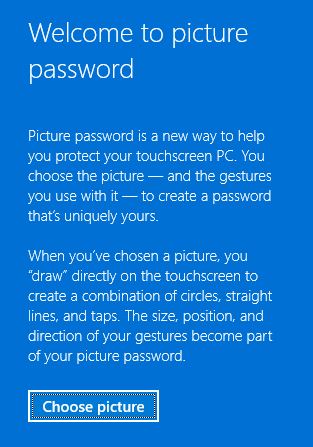
Dans la fenêtre Parcourir, recherchez et sélectionnez l’image que vous souhaitez définir comme mot de passe d’image et cliquez sur le bouton « Ouvrir“.
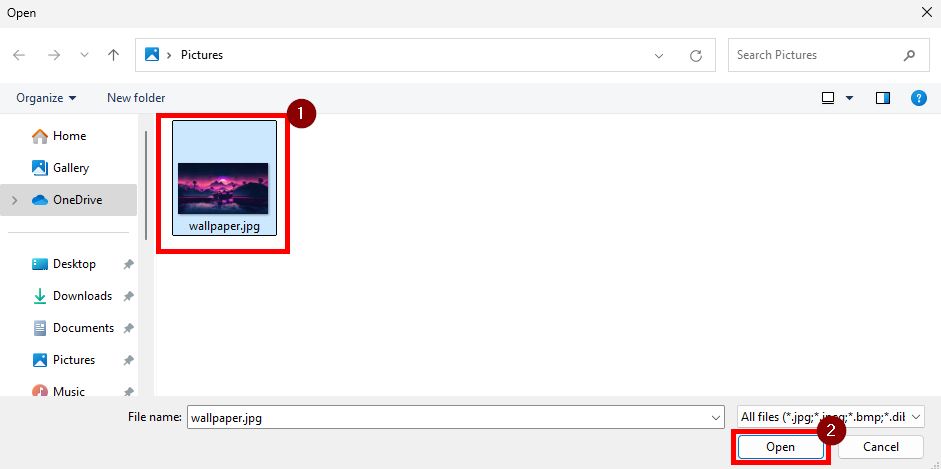
Cliquez sur”Utilisez cette image“pour continuer.
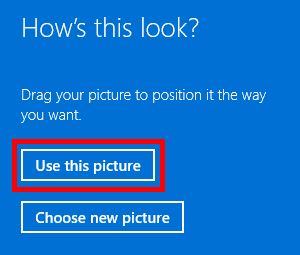
Maintenant, Windows vous demande de dessiner trois gestes ou tapotements. Vous pouvez utiliser n’importe quelle combinaison de cercles, de lignes et de tapotements. N’oubliez pas la taille, la position, la direction et l’ordre des gestes/tapotements.

Lorsqu’on vous demande une confirmation, dessinez les mêmes gestes et tapotements dans la même taille, position, direction, et commandez.
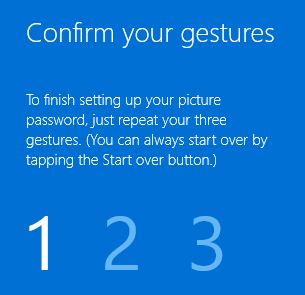
Avec cela, vous avez terminé de créer le mot de passe de l’image. Cliquez sur « Terminer » pour fermer l’assistant.

À partir de maintenant, vous pouvez utiliser le mot de passe image nouvellement créé pour vous connecter rapidement à votre système.
Connexion à l’aide du mot de passe image sous Windows 11
Pour utiliser un mot de passe image pour vous connecter à votre compte Windows, suivez ces étapes :
Cliquez sur l’écran de verrouillage pour afficher le mot de passe image. Dessinez les gestes ou les tapotements de la même taille, position, direction et ordre tels que vous les avez définis lors de la configuration. Vous serez connecté automatiquement.
En conclusion : profitez d’une connexion personnalisée et sécurisée avec mot de passe avec image
En conclusion, si vous recherchez un moyen amusant mais sécurisé de connectez-vous à votre système, un mot de passe avec image est la solution. Le configurer et l’utiliser est aussi simple que n’importe quelle autre méthode de connexion. Alors, essayez-le et voyez comment cela fonctionne pour vous. N’oubliez pas que vous aurez toujours accès à d’autres méthodes de connexion comme votre mot de passe et votre code PIN. Si vous oubliez les gestes de votre mot de passe photo, cliquez simplement sur « Options de connexion » sur l’écran de connexion et choisissez une autre méthode.
C’est tout. Si vous avez des questions ou avez besoin d’aide, commentez ci-dessous. Je serai ravi de vous aider.