Une clé de produit Windows est un code de 25 caractères qui prouve que votre copie de Windows est authentique et non piratée. Vous pourriez en avoir besoin si vous réinstallez Windows, transférez votre licence vers un autre ordinateur ou vérifiez votre activation Windows. Trouver votre clé de produit Windows vous semble une tâche complexe et vous ne savez pas par où commencer ? Ne vous inquiétez pas, vous êtes au bon endroit. Dans ce didacticiel, je vais vous montrer comment obtenir votre clé de produit Windows à l’aide d’outils de ligne de commande, comment la trouver à l’aide d’applications tierces et également comment découvrir votre clé de série Windows avant même de démarrer. Commençons :
Important : Comprendre la différence entre une clé de produit Windows et une licence numérique
Lorsqu’il s’agit d’activer Windows, Microsoft propose deux méthodes principales: une clé produit et une licence numérique. Bien qu’ils servent tous deux à vérifier que votre copie de Windows est authentique, ils fonctionnent différemment.
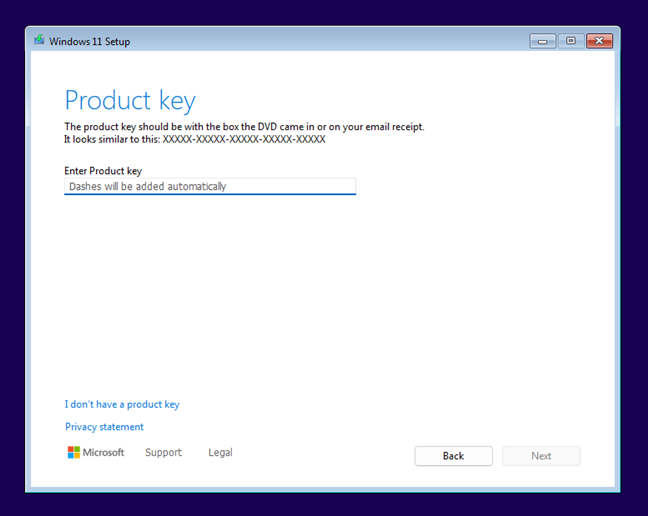
Une clé de produit Windows est un code alphanumérique de 25 caractères fourni au moment de l’achat. Il est souvent inclus dans la boîte si vous avez acheté une copie physique de Windows, ou envoyé par courrier électronique si vous l’avez acheté en ligne. La clé de produit doit être saisie lors du processus d’installation ou d’activation, et elle peut être réutilisée, selon le type de licence.
Windows 11 demande une clé de produit lors de l’installation
Une licence numérique, en revanche, est une approche plus moderne. Cela ne repose pas sur un code physique. Au lieu de cela, il relie votre activation Windows à votre compte Microsoft ou au matériel de votre appareil. Les licences numériques sont courantes dans les situations où Windows est préinstallé sur un nouveau PC ou lorsque vous effectuez une mise à niveau vers une version plus récente de Windows (par exemple de Windows 10 à Windows 11). Avec une licence numérique, il n’est pas nécessaire de saisir manuellement une clé de produit, car le système reconnaît automatiquement votre statut d’activation en fonction de votre matériel ou de votre compte Microsoft.
La principale différence est qu’une clé de produit est une véritable 25.-code alphanumérique à caractères que vous devez connaître, tandis qu’une licence numérique est liée à votre appareil ou compte, offrant une expérience d’activation automatique. Si vous savez ou soupçonnez que votre Windows a été activé à l’aide d’une clé de produit et que vous souhaitez trouver ce code, voici plusieurs façons de procéder :
1. Comment trouver votre clé de produit Windows à l’aide de PowerShell
PowerShell est un outil de ligne de commande très avancé, similaire à CMD, mais beaucoup plus puissant. Que vous utilisiez Windows 11 ou Windows 10, ouvrez le champ de recherche dans la barre des tâches, tapez PowerShell et choisissez de l’exécuter en tant qu’administrateur. Voici à quoi ressemble ce processus dans Windows 10 :
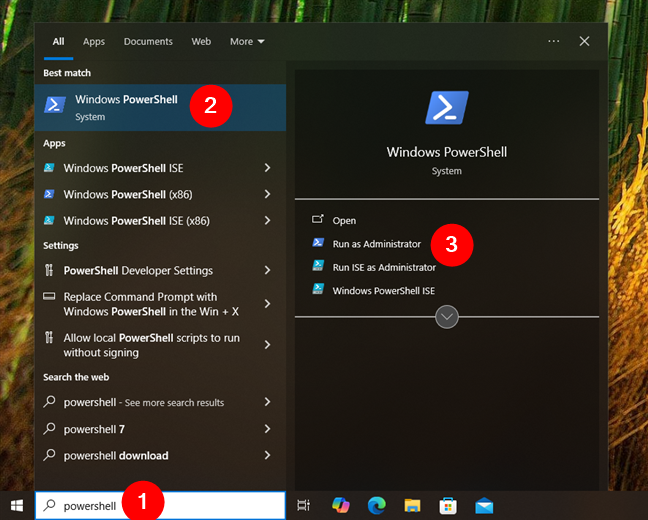
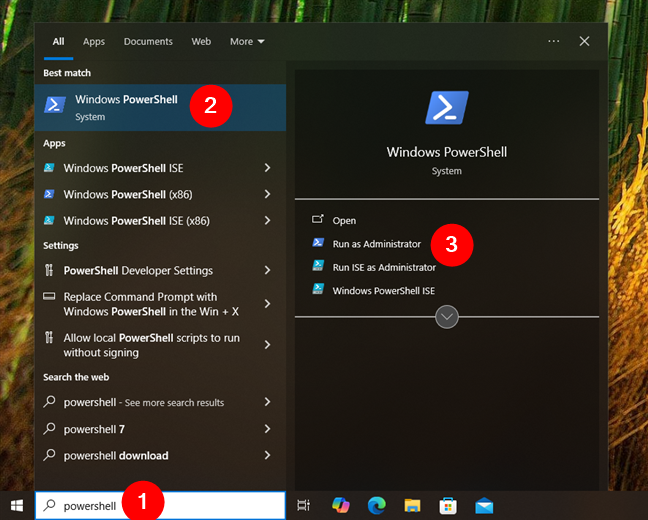
Recherchez et ouvrez PowerShell en tant qu’administrateur dans Windows 10
Et voici à quoi cela ressemble dans Windows 11 :
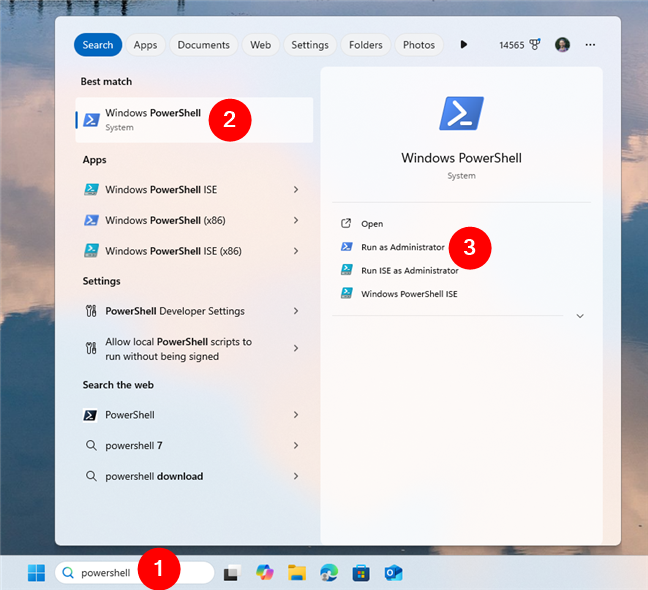
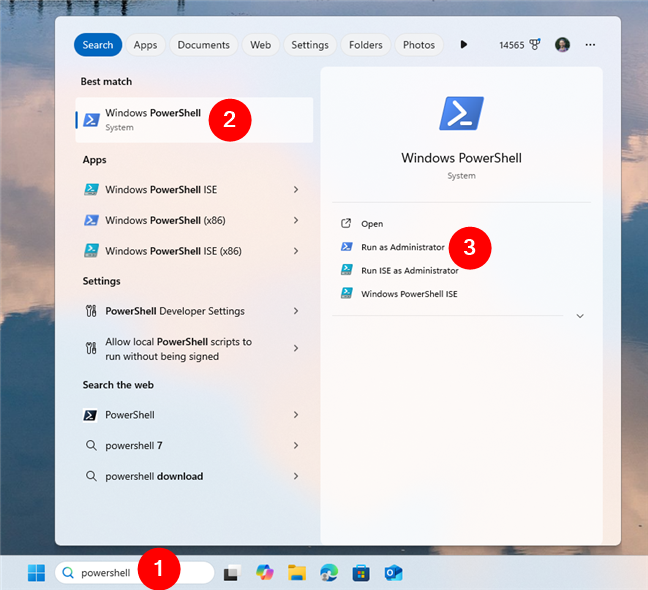
Recherchez et exécutez PowerShell en tant qu’administrateur dans Windows 11
Une fois PowerShell lancé, tapez ou collez la commande suivante dans sa fenêtre :
(Get-WmiObject-query’select * from SoftwareLicensingService’).OA3xOriginalProductKey
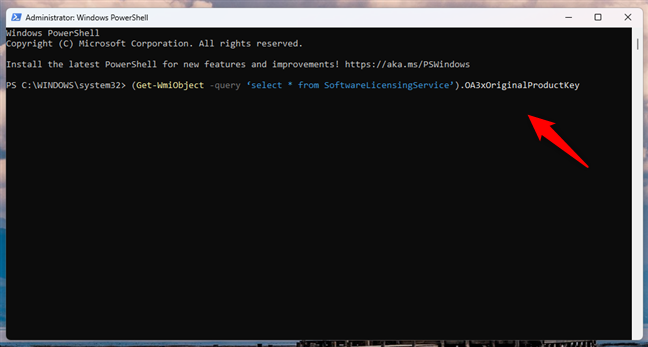
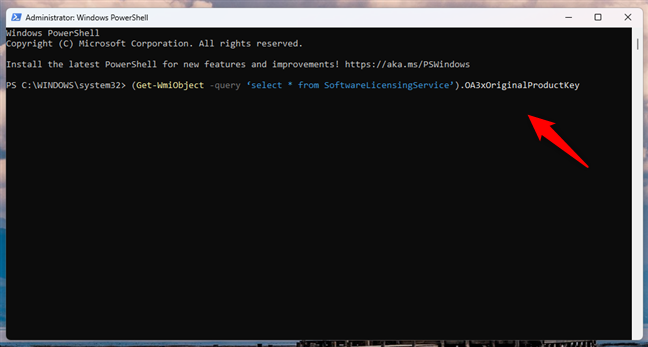
Comment trouver votre clé de produit Windows à l’aide PowerShell
Ensuite, appuyez sur Entrée sur votre clavier. Si une clé de produit est stockée dans votre système Windows 10 ou Windows 11, elle est affichée dans PowerShell. Si votre Windows est activé à l’aide d’une licence numérique, la commande ne donnera aucun résultat.
2. Comment trouver votre clé de produit Windows à l’aide de CMD (invite de commande)
L’invite de commande (CMD) est un outil plus ancien, mais toujours puissant, permettant d’examiner les paramètres de votre ordinateur. Comme vous vous en doutez, cela peut également vous aider à trouver votre clé de produit Windows. La commande que vous devrez exécuter est la même, que vous utilisiez Windows 10 ou Windows 11. Cependant, dans Windows 11, vous devez suivre quelques étapes supplémentaires car la commande n’est pas prise en charge par défaut. Voici ce qu’il faut faire dans chaque système d’exploitation :
2.1. Comment trouver votre clé de produit Windows 10 avec CMD (invite de commande)
Si vous disposez de Windows 10 et souhaitez trouver sa clé de produit, ouvrez la zone de recherche dans la barre des tâches, tapez cmd et choisissez d’exécuter la commande. Inviter en tant qu’administrateur.
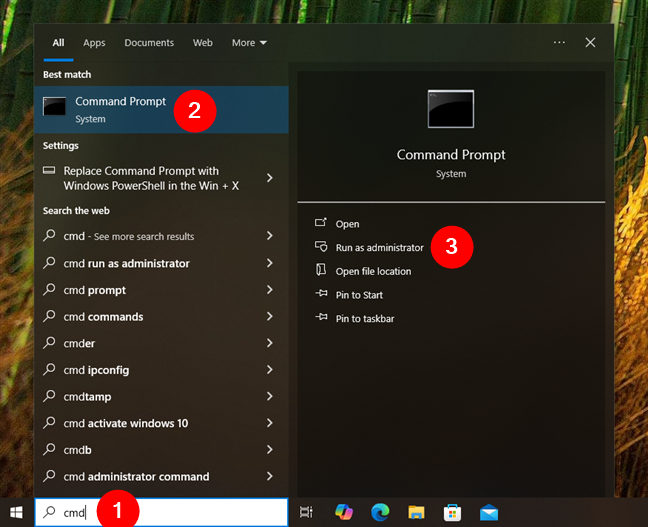
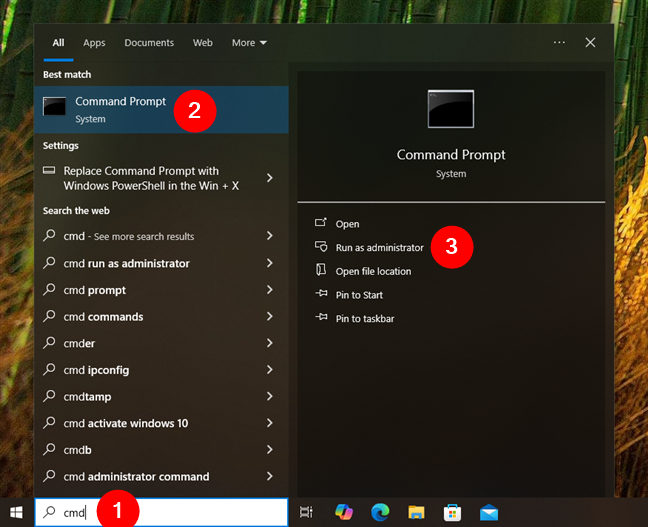
Lancer CMD en tant qu’administrateur sous Windows 10
Une fois que vous êtes dans l’invite de commande, tapez la commande :
wmic path softwarelicensingservice get OA3xOriginalProductKey
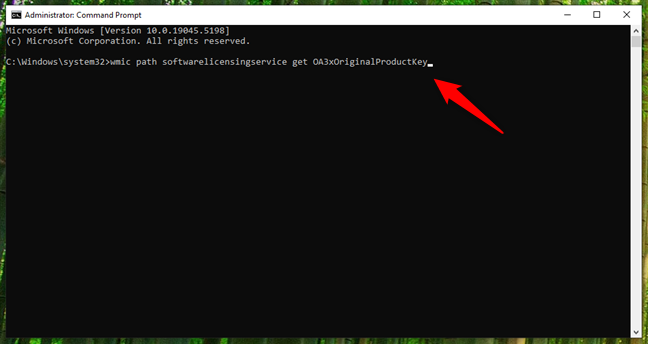
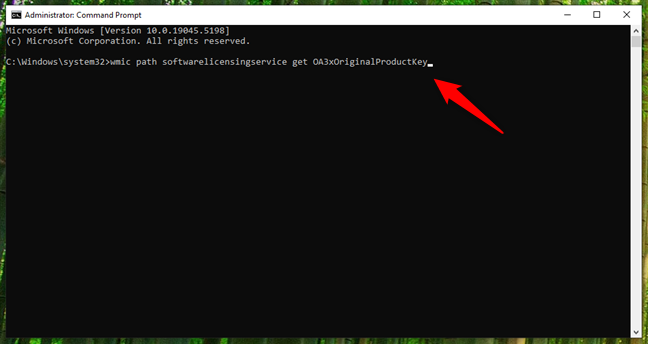
Comment trouver votre clé de produit Windows 10 avec CMD
Appuyez sur Entrée sur votre clavier et la clé de produit devrait apparaître dans CMD.
IMPORTANT : Si aucune touche n’est affichée, votre Windows 10 est probablement en utilisant une licence numérique.
2.2. Comment trouver votre clé de produit Windows 11 avec CMD (invite de commande)
Sous Windows 11, vous pouvez utiliser la même commande wmic disponible dans Windows 10 pour récupérer la clé de produit. Cependant, wmic n’est pas installé par défaut dans Windows 11, vous devrez donc l’installer à partir de la liste des fonctionnalités facultatives avant de pouvoir exécuter la commande. Si vous ne le faites pas, la tentative d’exécution de wmic se termine uniquement par des messages d’erreur du type :
‘wmic’n’est pas reconnu comme une commande interne ou externe, un programme exploitable ou un fichier de commandes.
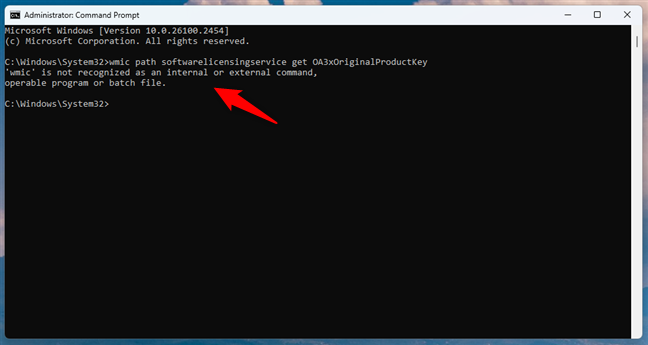
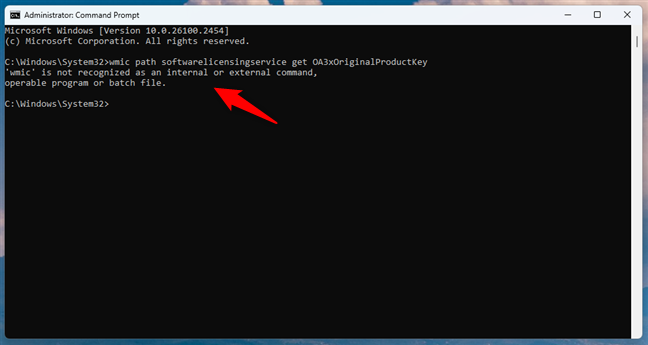
wmic n’est pas reconnu comme une commande dans Windows 11
Pour installer la fonctionnalité facultative wmic, ouvrez la zone de recherche dans la barre des tâches, tapez Ajouter une fonctionnalité facultative, puis cliquez ou appuyez sur le résultat étiqueté de manière identique.
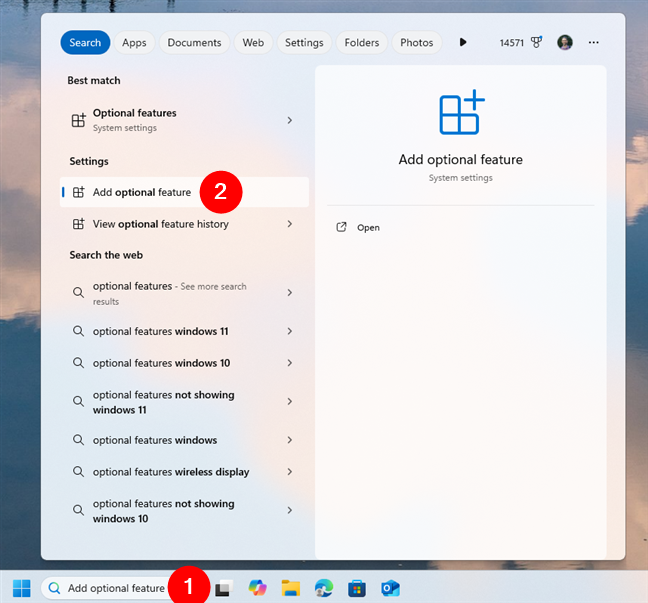
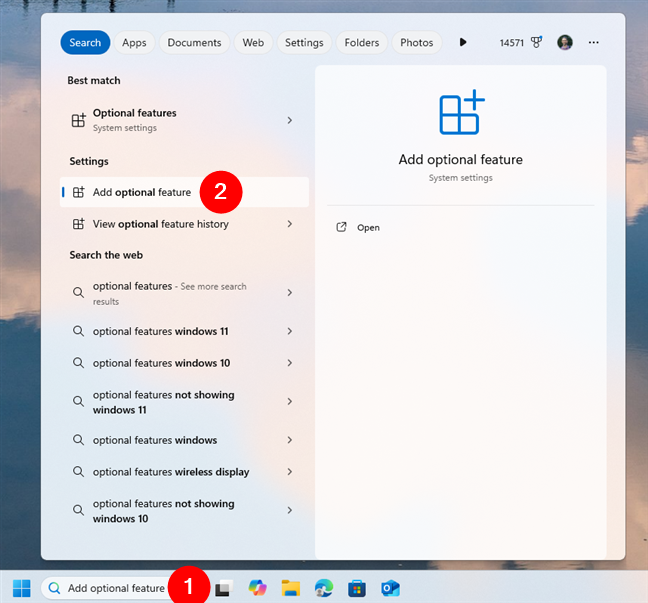
Rechercher et ouvrir des fonctionnalités facultatives sous Windows 11
Cela ouvre l’application Paramètres et vous amène à la page Fonctionnalités facultatives. Là, cliquez ou appuyez sur le bouton Afficher les fonctionnalités à côté de Ajouter une fonctionnalité facultative.
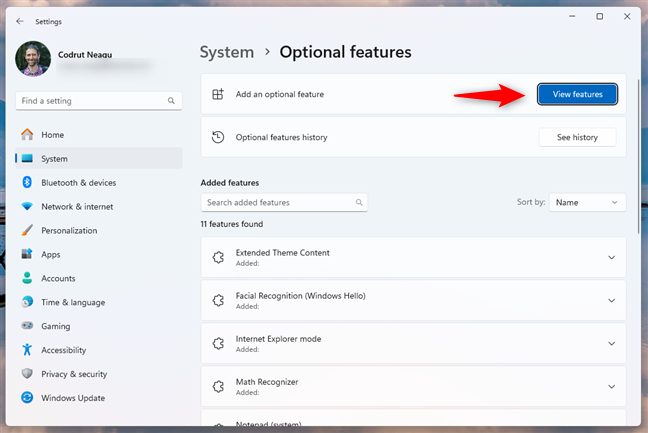
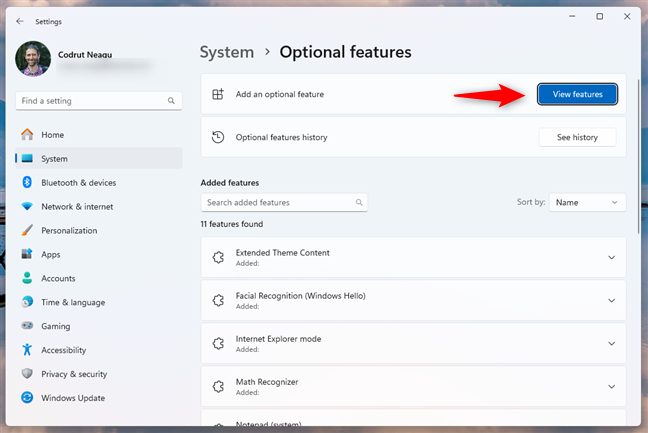
Cliquez ou appuyez sur Afficher les fonctionnalités
Dans la zone Ajouter un élément facultatif liste des fonctionnalités, recherchez ou faites défiler jusqu’à ce que vous trouviez l’entrée WMIC. Ensuite, sélectionnez-le et appuyez sur Suivant.
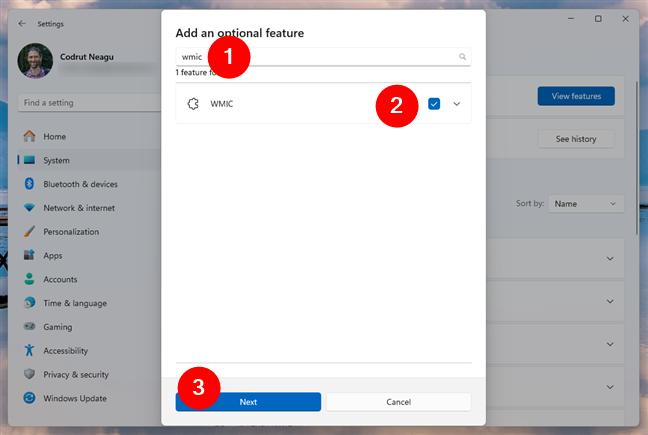
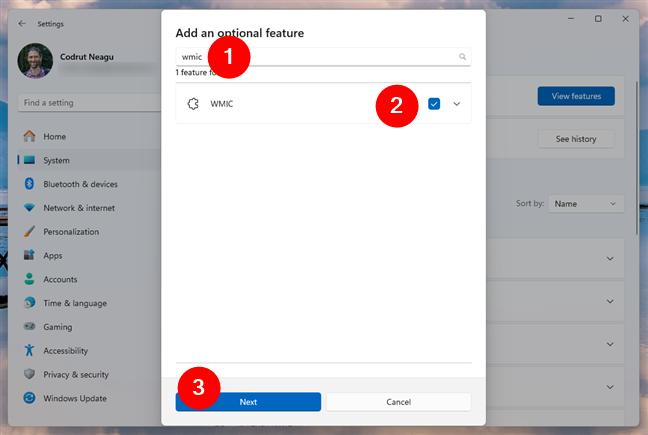
Recherchez et sélectionnez la fonctionnalité facultative WMIC
Confirmez que vous souhaitez installer WMIC sur votre ordinateur Windows 11 en appuyant sur le bouton Ajouter.
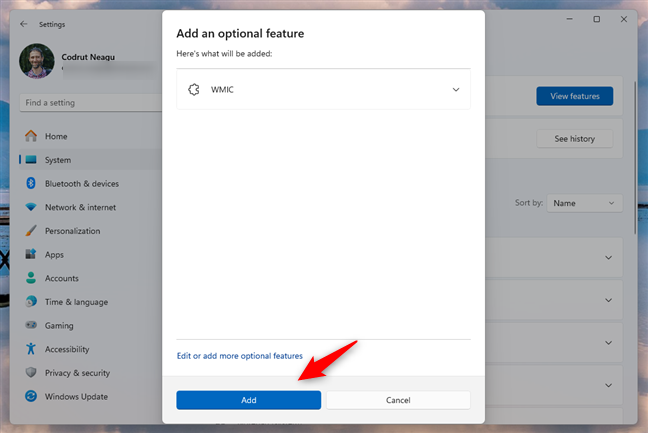
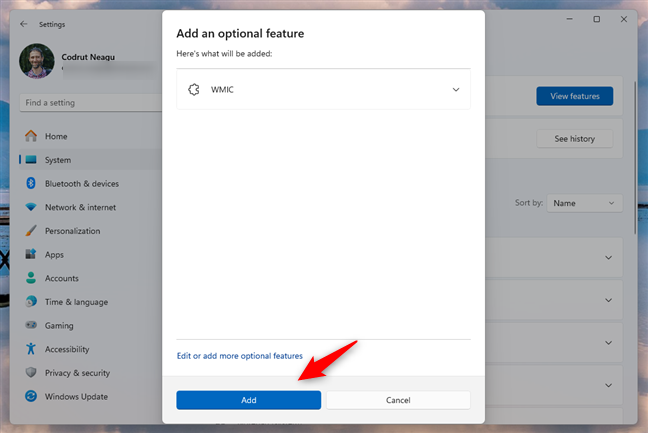
Installer WMIC sous Windows 11
Attendez quelques instants que Windows 11 installe wmic. Lorsque c’est fait, fermez l’application Paramètres et lancez l’invite de commande en tant qu’administrateur. Pour ce faire, ouvrez la zone de recherche dans la barre des tâches, tapez cmd, sélectionnez Invite de commandes dans la liste des résultats, puis cliquez ou appuyez sur l’option Exécuter en tant qu’administrateur à droite.
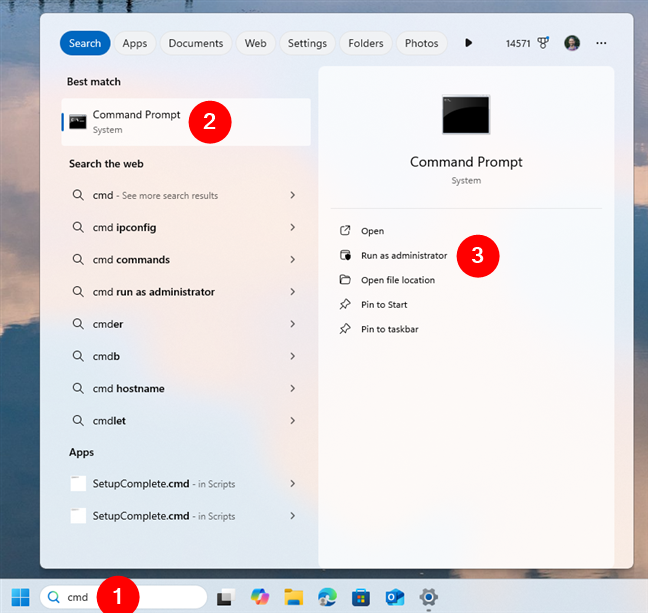
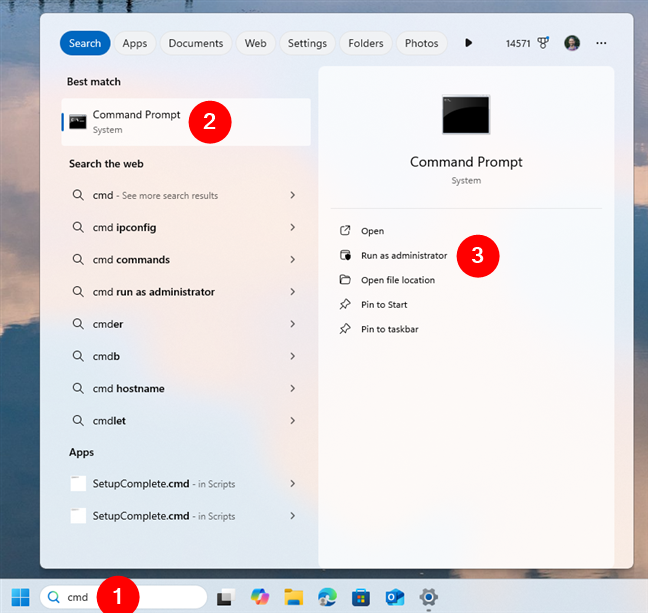
Exécuter CMD en tant qu’administrateur dans Windows 11
Une fois que vous êtes dans l’invite de commande, tapez la commande :
wmic path softwarelicensingservice get OA3xOriginalProductKey
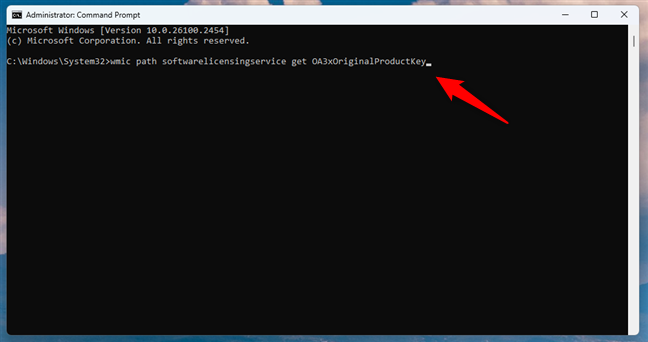
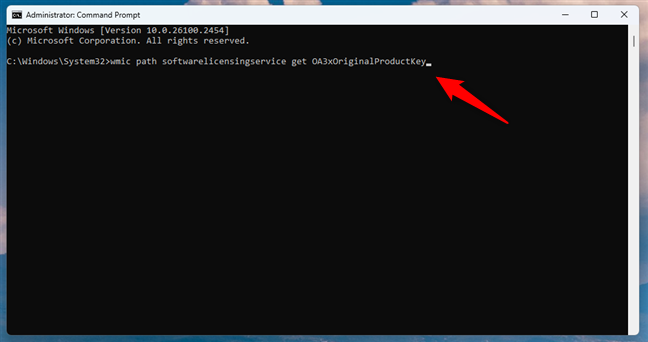
Comment trouver votre clé de produit Windows 11 à l’aide de CMD
Ensuite, appuyez sur Entrée sur votre clavier. La clé de produit de votre Windows 11 doit être affichée dans CMD. Si l’invite de commande ne répertorie aucune clé après avoir exécuté cette commande, votre Windows 11 a probablement été activé avec une licence numérique.
3. Comment trouver votre clé de produit sans démarrer Windows
Si votre ordinateur ne démarre pas, vous pourrez peut-être toujours récupérer la clé de produit Windows. De nombreux ordinateurs portables et certains ordinateurs de bureau (de marque) ont la clé de produit Windows intégrée dans leur micrologiciel et répertoriée dans leur UEFI/BIOS.
Vous pouvez vérifier si cela s’applique à votre système en redémarrant votre appareil et en accédant au BIOS./UEFI en appuyant sur une touche spécifique comme F2, F10 ou Supprimer pendant le démarrage. Une fois à l’intérieur, recherchez une section intitulée Informations système, Licence ou quelque chose de similaire. Votre clé de produit Windows peut y être stockée.
4. Comment trouver votre clé de produit sous Windows avec des applications tierces
Si aucune des méthodes ci-dessus ne fonctionne pour vous, des outils tiers peuvent vous aider. Ces applications analysent votre système pour récupérer la clé de produit stockée dans le registre ou le micrologiciel. En voici quelques-uns que j’ai testés et qui ont bien fonctionné :
4.1. Trouvez votre clé de produit Windows avec Magical Jelly Bean Keyfinder
Magical Jelly Bean Keyfinder a un nom particulier, mais c’est un programme gratuit et il fonctionne bien. Magical Jelly Bean Keyfinder possède une interface utilisateur simple et affiche votre produit Windows en quelques secondes seulement. Il est répertorié dans le champ Clé CD.
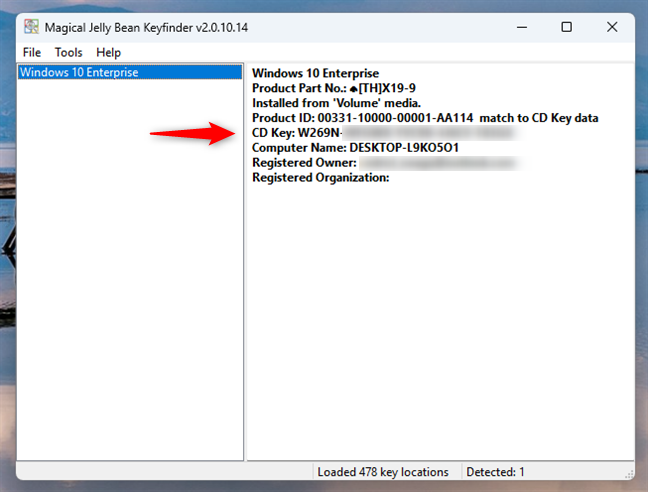
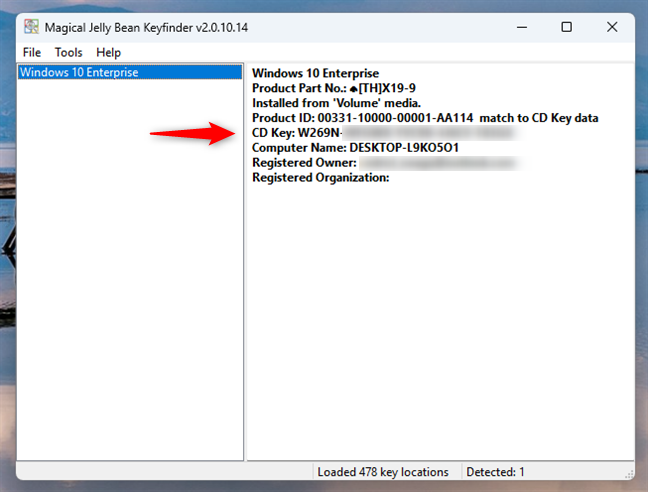
Rapport Magical Jelly Bean Keyfinder
Télécharger : Keyfinder magique Jelly Bean
4.2. Trouvez votre clé de produit Windows avec SterJo Key Finder
SterJo Key Finder est un autre petit programme disponible à la fois sous forme d’application portable ou d’installateur standard. Si vous choisissez la version portable, vous obtenez une petite archive ZIP que vous devez extraire. Ensuite, exécutez l’exécutable keyfinder.exe. SterJo Key Finder lance et affiche votre clé de produit Windows en un instant. J’aime cette application car elle est portable, gratuite et rapide.
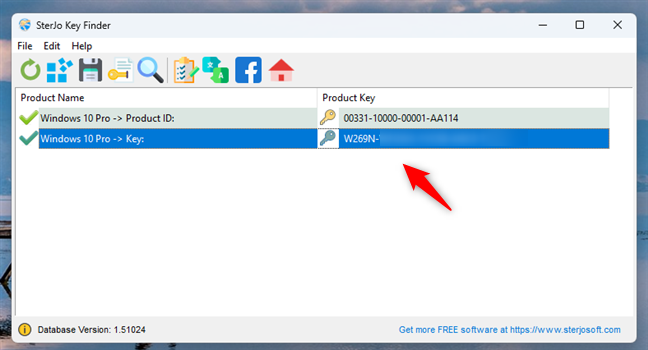
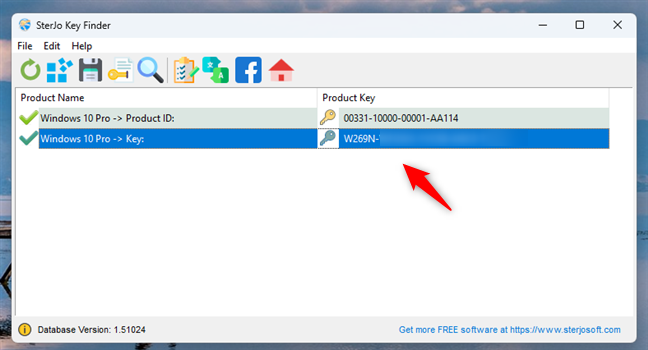
SterJo Key Finder affichant la clé de série de Windows
Télécharger : SterJo Key Finder
4.3. Trouvez votre clé de produit Windows avec ShowKeyPlus
ShowKeyPlus est une application portable simple. Vous le téléchargez sous forme de fichier ZIP, l’extrayez et exécutez ShowKeyPlus.exe. L’application affiche immédiatement la clé de produit Windows et est sans publicité. Il convient de noter que cet outil peut également trouver les clés de produit stockées dans les sauvegardes Windows.
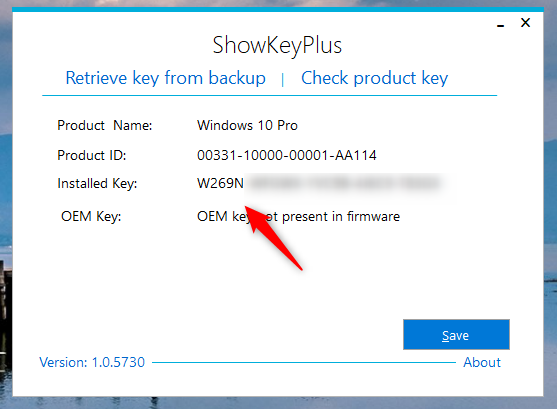
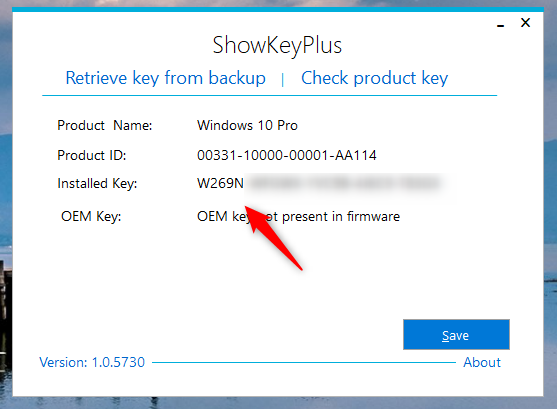
ShowKeyPlus identifiant et affichant la clé de produit
Télécharger : ShowKeyPlus
4.4. Trouvez votre clé de produit Windows avec Free PC Audit
Free PC Audit est un outil portable gratuit que vous téléchargez et exécutez. Conçu pour extraire des informations sur les composants matériels de votre PC, il peut également vous donner des détails sur les applications logicielles installées et leurs clés de produit. Ces informations incluent la clé de produit de votre installation Windows. C’est un petit outil sans publicité, mais il est un peu lent car il analyse autre chose que les licences logicielles. C’est une bonne application si vous recherchez également d’autres détails sur votre ordinateur, pas seulement votre clé de licence Windows.
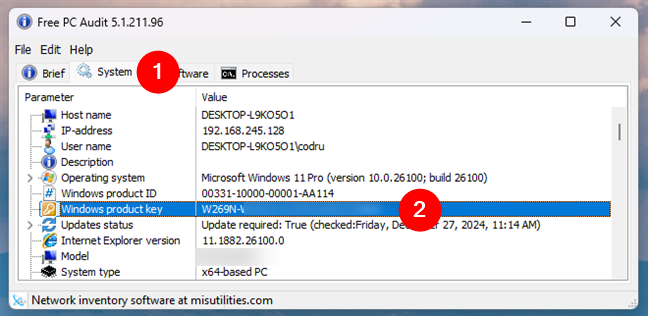
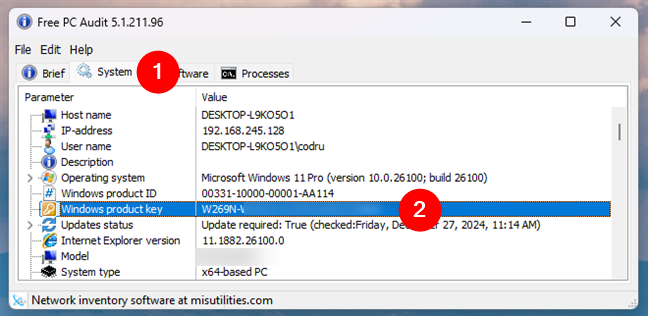
Obtenez votre clé de produit Windows avec un audit PC gratuit
Télécharger : Audit PC gratuit
4.5. Trouvez votre clé de produit Windows avec Winkeyfinder
Comme son nom l’indique, Winkeyfinder est une application qui peut trouver la clé de série utilisée par votre ordinateur Windows. C’est une application portable, ce qui signifie que vous n’avez pas besoin de l’installer. Ouvrez-le et vous devriez immédiatement voir la clé de produit de votre PC Windows. Winkeyfinder est petit, gratuit et simple à utiliser.
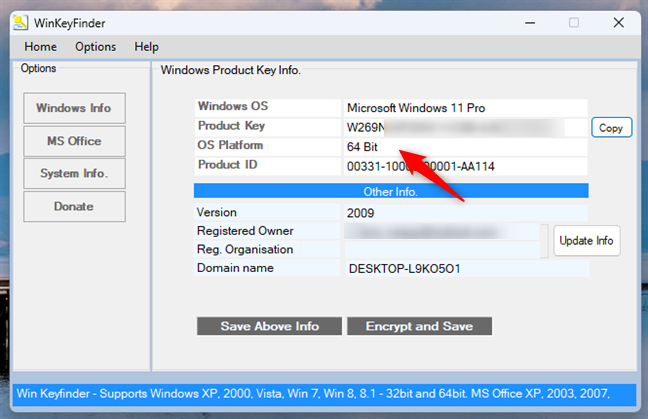
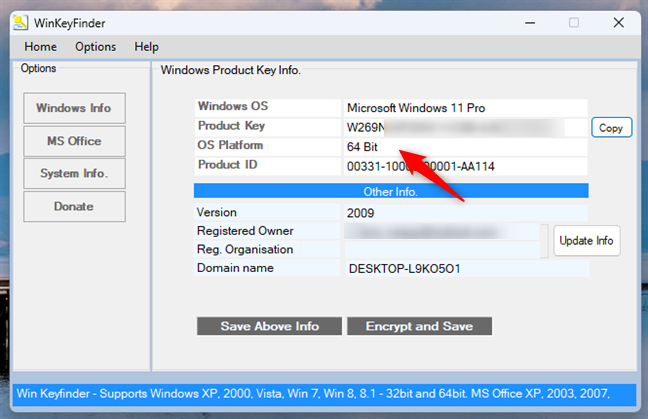
Winkeyfinder lit la clé de licence de Windows
Télécharger : Winkeyfinder
4.6. Trouvez votre clé de produit Windows avec la Visionneuse de clé de produit Windows
Vous pouvez obtenir la Visionneuse de clé de produit Windows sous forme de fichier ZIP portable, aucune installation n’est nécessaire. Lorsque vous l’ouvrez, il lui faut une seconde ou deux pour lire la clé de produit Windows. Ensuite, il le répertorie avec d’autres informations sur votre ordinateur. Nous l’aimons parce qu’il est gratuit et simple à utiliser.
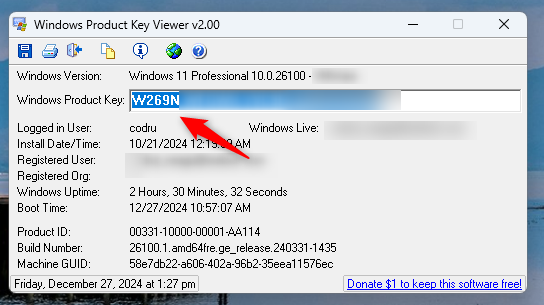
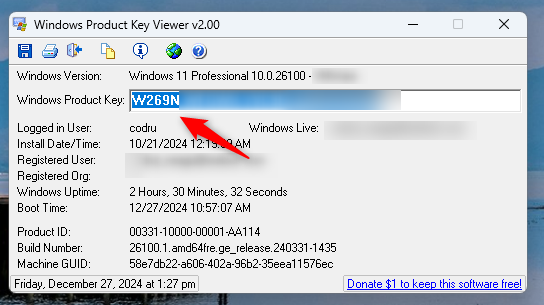
Recherche de clé de produit Windows affichant la clé de produit Windows
Télécharger : Clé de produit Windows Visionneuse
Quelle est votre méthode préférée pour trouver la clé de produit Windows ?
Vous connaissez désormais non pas une mais plusieurs façons de trouver votre clé de produit Windows 10 ou Windows 11. Comme vous l’avez vu, l’ensemble de ce processus ne doit pas nécessairement être un casse-tête. Que vous utilisiez des outils intégrés comme CMD et PowerShell ou que vous préfériez des applications tierces, il existe une méthode pour tout le monde. Lequel est votre préféré ? Connaissez-vous d’autres moyens que je n’ai pas mentionnés ? Faites-le-moi savoir dans la section commentaires ci-dessous et je mettrai à jour ce guide dès que possible.
