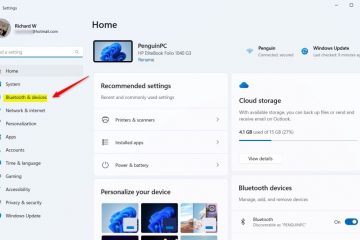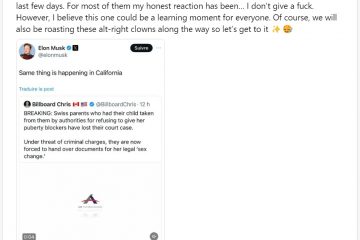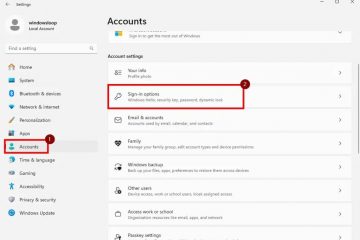Cet article explique comment activer ou désactiver l’invite de confirmation lors de la suppression de fichiers cloud en ligne uniquement dans l’Explorateur de fichiers de Windows 11.
L’Explorateur de fichiers Windows est une application de gestion de fichiers. inclus dans le système d’exploitation Microsoft Windows. Une interface utilisateur graphique vous permet d’afficher, copier, déplacer, supprimer et renommer des fichiers et des dossiers et de les organiser hiérarchiquement.
Vous pouvez autoriser les fichiers en ligne uniquement lorsque vous activez OneDrive ou Dropbox dans Windows 11. Les fichiers cloud sont ceux qui sont stockés dans le cloud et non localement.

Lorsque vous supprimez un fichier uniquement en ligne d’un emplacement cloud dans l’Explorateur de fichiers, vous verrez un Invite de confirmation « Supprimer le fichier » pour confirmer que le fichier sera définitivement supprimé sans l’envoyer à la corbeille.
Cette invite peut être activée ou désactivée. Les étapes ci-dessous vous montrent comment faire.
Activer/désactiver l’invite de suppression de fichier dans l’Explorateur de fichiers
Lorsque vous supprimez un fichier en ligne uniquement (fichier cloud) dans l’Explorateur de fichiers, vous êtes invité à confirmer que la suppression du fichier sera définitivement supprimée sans passer par le Corbeille.
Décochez la case à côté de”Ne me demandez plus rien“pour activer et continuer à recevoir les invites.
Pour la désactiver, cochez la boîte ; vous ne recevrez plus d’invites futures.
Activez ou désactivez les invites de suppression de fichiers cloud à l’aide de l’éditeur de registre
Une autre façon d’activer ou de désactiver l’invite de confirmation pour la suppression de fichiers cloud dans l’Explorateur de fichiers consiste à utilisez l’Éditeur du Registre Windows.
N’oubliez pas de sauvegarder votre registre avant d’apporter des modifications ou de créer un point de restauration du système comme un précaution.
Tout d’abord, ouvrez le registre Windows et accédez au chemin de clé du dossier ci-dessous.
Ordinateur\HKEY_CURRENT_USER\Software\Microsoft\Windows\CurrentVersion\Explorer\SyncRootManager
Cliquez avec le bouton droit SyncRootManager > Nouveau > Valeur DWORD (32 bits) et nommez le nouveau DWORD Ne pas afficher à nouveau.
Double-cliquez sur Ne pas afficher à nouveau et modifiez la valeur 0 toujours pour obtenir une confirmation de suppression de fichier cloud dans l’Explorateur de fichiers..
Entrez 1 pour désactiver l’invite de confirmation.

Vous Vous devrez peut-être redémarrer votre ordinateur pour appliquer les modifications.
Cela devrait suffire !
Conclusion :
En résumé, la gestion de l’invite de confirmation pour la suppression des fichiers cloud uniquement en ligne dans l’Explorateur de fichiers Windows 11 peut améliorer votre expérience utilisateur. Voici les points clés à retenir :
L’activation de l’invite de confirmation de suppression fournit une couche de sécurité supplémentaire, garantissant que vous ne supprimez pas accidentellement des fichiers essentiels. La désactivation de l’invite peut rationaliser votre flux de travail si vous gérez fréquemment des fichiers et préférez ne pas être interrompu. Vous pouvez facilement activer ou désactiver cette fonctionnalité via les paramètres de l’Explorateur de fichiers ou l’éditeur de registre Windows. Sauvegardez toujours votre registre et créez un point de restauration du système avant d’apporter des modifications pour éviter des conséquences inattendues. Que vous optiez pour les invites ou non, comprendre comment gérer les suppressions de fichiers cloud est crucial pour une gestion efficace des fichiers dans Windows 11.