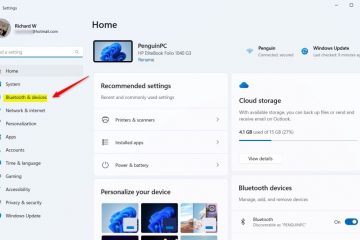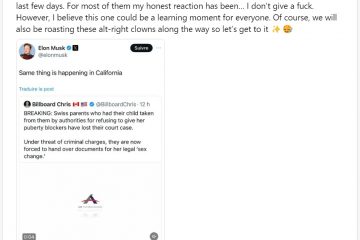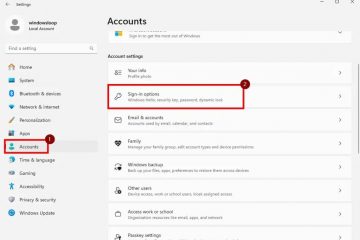Avec une astuce simple, vous pouvez modifier la hauteur de la barre des tâches et ajuster la taille des icônes sur petite, moyenne ou grande dans Windows 11. Voici comment procéder.
Dans les versions précédentes versions de Windows, vous pouvez facilement activer l’option « Utiliser les petits boutons de la barre des tâches » pour ajuster la taille de la barre des tâches. Cependant, Microsoft a supprimé cette option dans Windows 11. Même si cela n’a pas d’importance pour la plupart des utilisateurs, cela peut être essentiel pour certains. Par exemple , sur les ordinateurs portables avec écran réel limité domaine, une barre des tâches plus petite augmentera l’espace global de l’écran.
La bonne nouvelle est que même si l’application Paramètres de Windows 11 n’inclut pas cette fonctionnalité, vous pouvez toujours personnaliser la hauteur de la barre des tâches et la taille de l’icône. de deux manières. La première méthode utilise un outil gratuit appelé Windhawk qui vous donne un contrôle précis sur la hauteur de la barre des tâches et la taille des icônes. La seconde utilise un hack de registre bien connu pour ceux qui préfèrent ne pas utiliser de logiciel tiers. outil. Obtenons démarré.

Avant d’être
Des droits d’administrateur sont requis pour modifier la hauteur de la barre des tâches dans Windows 11.
Modifier la hauteur de la barre des tâches et la taille des icônes dans Windows 11
Obtenez Windhawk à partir d’ici.Double-cliquez sur le fichier téléchargé et installez Windhawk. Ouvrez le menu Démarrer. Recherchez et ouvrez Windhawk. Accédez à « Explorer » onglet.Type”Hauteur de la barre des tâches“dans la barre de recherche supérieure. Cliquez sur le bouton”Détails“sous la section”Hauteur de la barre des tâches et taille de l’icône”. Cliquez sur”Installer“.Cliquez sur le bouton « Accepter les risques et installer ». Après l’installation, accédez à l’onglet « Paramètres ». Ajustez les options suivantes pour modifier la hauteur de la barre des tâches et taille de l’icône.Taille de l’icôneHauteur de la barre des tâchesLargeur du bouton de la barre des tâchesUne fois terminé, cliquez sur le bouton « Enregistrer les paramètres ». Cela signifie que vous avez modifié la barre des tâches et la taille des icônes dans Windows 11.
Étapes détaillées (avec captures d’écran)
Tout d’abord, vous devez installer Windhawk. Pour ce faire, téléchargez-le à partir d’ici, double-cliquez sur le programme d’installation téléchargé et suivez les instructions ci-dessous. instructions à l’écran.
Ensuite, ouvrez le menu Démarrer en appuyant sur la touche Windows. Recherchez « Windhawk » et cliquez sur « Ouvrir » pour lancer l’application.
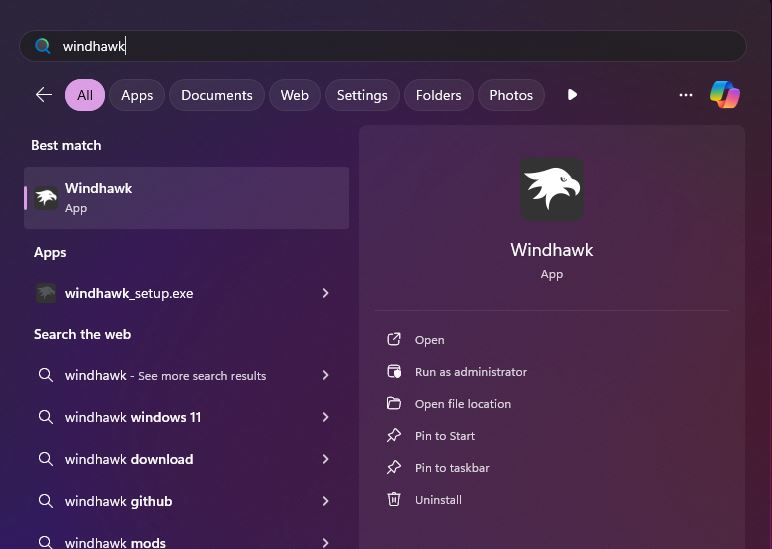
Une fois l’application ouverte, cliquez sur le bouton Bouton « Explorer » en haut.
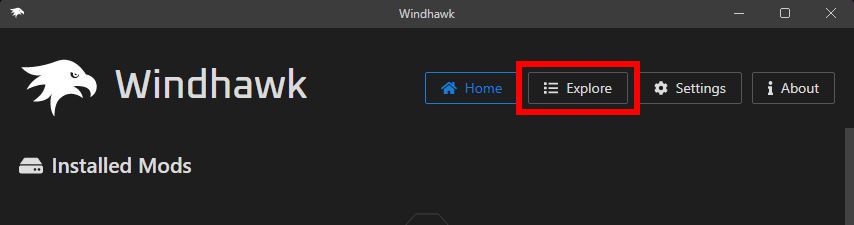
Tapez « hauteur de la barre des tâches » dans la barre de recherche supérieure, puis cliquez sur”Détails“sous le module”Hauteur de la barre des tâches et taille de l’icône“.
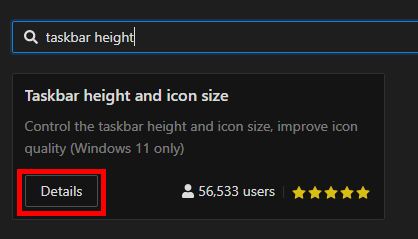
Cliquez sur « Bouton Installer“.
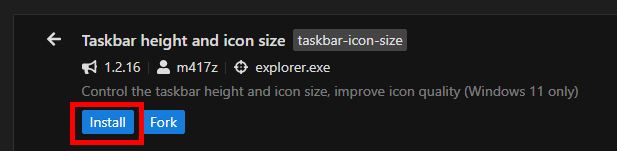
Lorsque vous y êtes invité, cliquez sur le bouton « Accepter les risques et installer » pour installer le mod sélectionné.
Une fois le mod installé, allez dans l’onglet « Paramètres ». C’est ici que vous pouvez personnaliser la hauteur de la barre des tâches et la taille de l’icône.
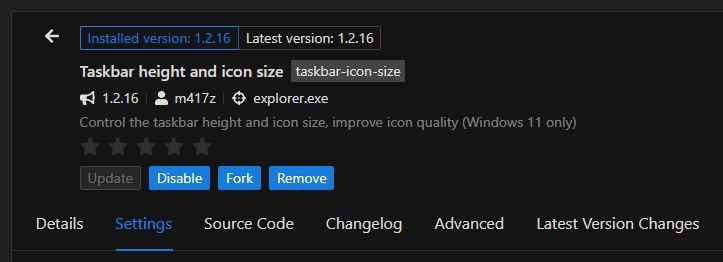
Ici, modifiez le options suivantes pour ajuster la hauteur de la barre des tâches, la taille des icônes et l’espace entre les icônes. Cliquez sur le bouton « Enregistrer les paramètres ».
Taille des icônes : augmentez ou diminuez la taille des icônes de la barre des tâches.Hauteur de la barre des tâches : ajustez la hauteur de la barre des tâches.Largeur du bouton de la barre des tâches : ajustez l’espacement entre les icônes de la barre des tâches.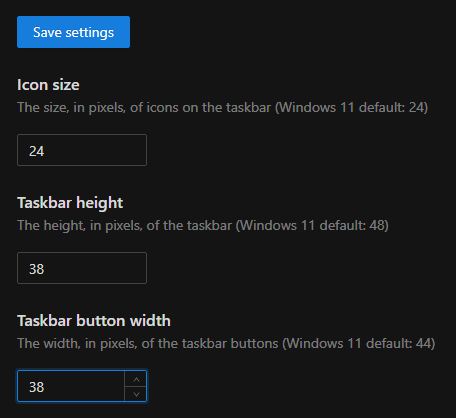
Vous devrez peut-être jouer un peu avec les options pour ajuster la hauteur de la barre des tâches et la taille de l’icône comme vous le souhaitez. Dans mon cas, cela a pris plusieurs fois. En fin de compte, voici à quoi ressemble ma barre des tâches après l’avoir réduite.
C’est tout. C’est aussi simple que cela de réduire la taille de la barre des tâches et de modifier la taille de l’icône de la barre des tâches. Si vous souhaitez restaurer la hauteur et la taille par défaut, cliquez simplement sur le bouton « Désactiver » pour désactiver le mod. Vous pouvez également le désinstaller en cliquant sur le bouton « Supprimer ».
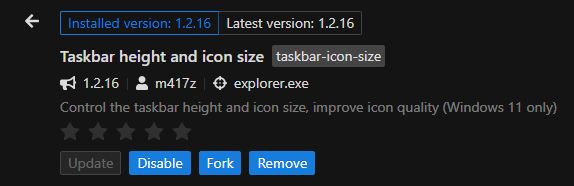
Modifier Hauteur de la barre des tâches et taille des icônes à l’aide du registre
Remarque : Cette méthode ne fonctionne que dans les anciennes versions de Windows 11. (v22H2 et versions antérieures). Si vous utilisez la dernière version, suivez plutôt la première méthode.
Pour modifier la taille de l’icône de la barre des tâches et la hauteur de la barre des tâches, nous devons créer et modifier une seule valeur de registre appelée « Barre des tâchesSi“. Voici comment procéder.
Ouvrez le menu Démarrer. Recherchez et ouvrez « Éditeur de registre“.Allez dans le dossier suivant. Éditeur du Registre. HKEY_CURRENT_USER\Software\Microsoft\Windows\CurrentVersion\Explorer\AdvancedCliquez avec le bouton droit sur le dossier « Avancé ». Sélectionnez le Option « Nouveau > « Valeur DWORD ». Tapez « TaskbarSi » comme nouveau nom de valeur.Double-cliquez la valeur « TaskbarSi ».Définissez l’une des valeurs ci-dessous dans le champ « Value Data ».0 — petite barre des tâches et taille de l’icône1 — barre des tâches et taille d’icône moyennes2 — grande barre des tâches et taille d’icôneCliquez sur le bouton « OK ».Fermez l’Éditeur du Registre.Redémarrez l’ordinateur. Avec cela, vous avez modifié la hauteur de la barre des tâches et la taille de l’icône.
Étapes détaillées (avec captures d’écran)
Tout d’abord, appuyez sur la touche Windows de votre clavier pour ouvrir le menu Démarrer, recherchez « Registre Éditeur“, puis cliquez sur l’option”Ouvrir“.
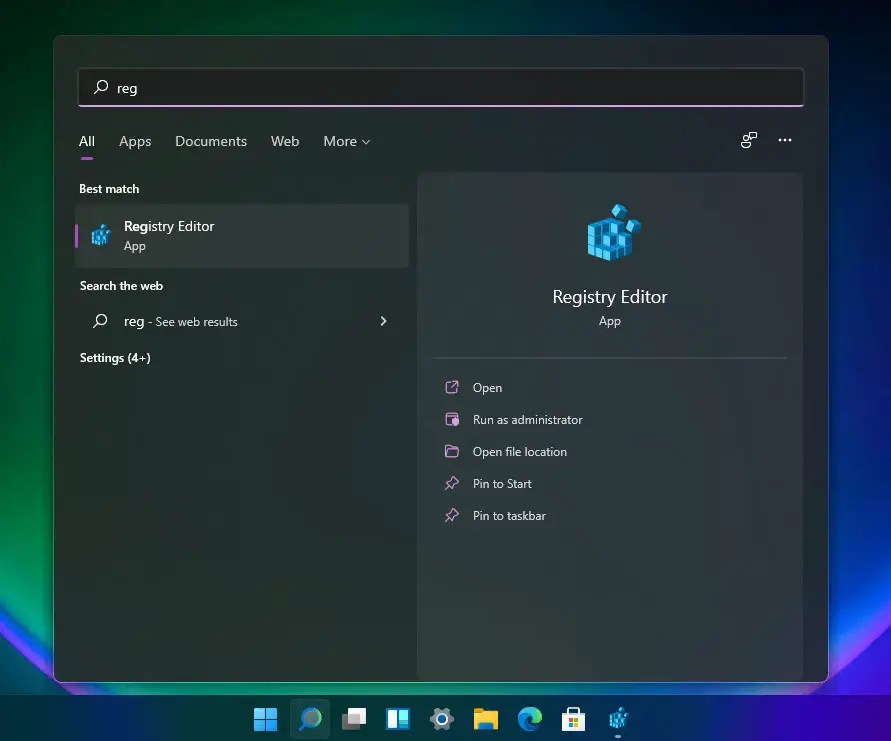
Après avoir ouvert l’éditeur de registre, accédez au dossier suivant. Vous pouvez également coller le chemin suivant dans la barre d’adresse en haut et appuyer sur Entrée.
HKEY_CURRENT_USER\Software\Microsoft\Windows\CurrentVersion\Explorer\Advanced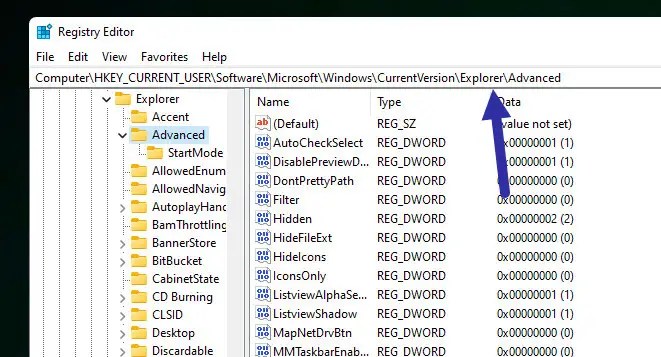
Droite-cliquez sur le dossier « Avancé » et sélectionnez « Nouveau » puis « DWORD (32 bits) Option Valeur“.
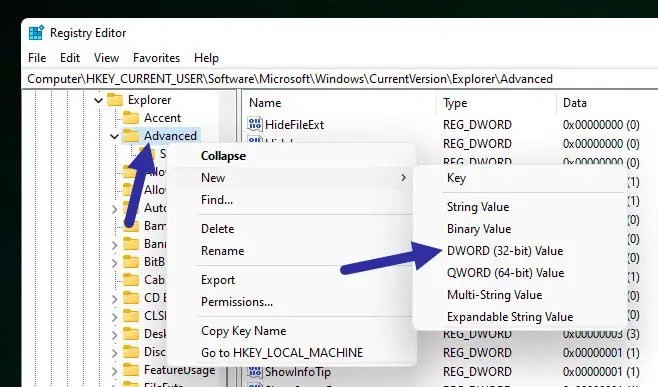
Nommez la nouvelle valeur « TaskbarSi » et appuyez sur la touche Entrée. bouton.
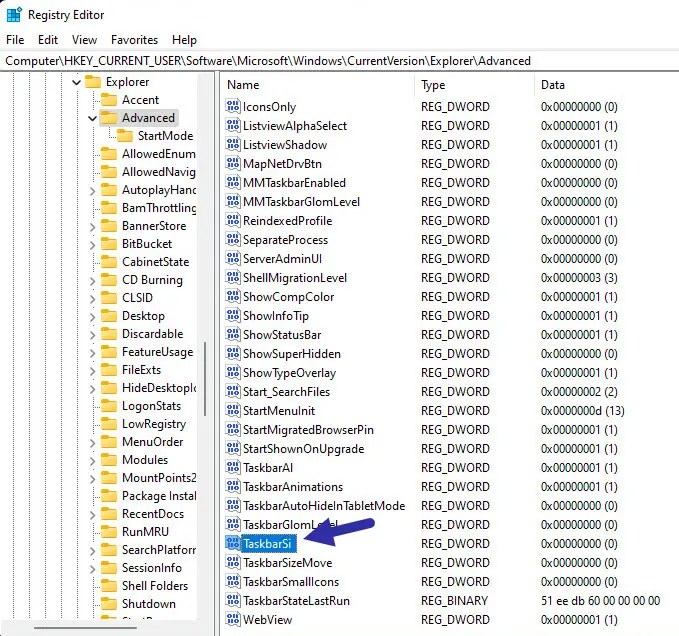
Après cela, double-cliquez sur la valeur « TaskbarSi ». Ensuite, définissez l’une des valeurs ci-dessous. valeurs dans le champ « Données de valeur » et cliquez sur « OK ». Par exemple, pour une petite barre des tâches, définissez les données de valeur sur « 0 ».
0 — Icônes de petite taille et barre des tâches fine1 — Icônes de taille moyenne avec barre des tâches de hauteur moyenne (par défaut).2 : icônes de grande taille avec une grande barre des tâches.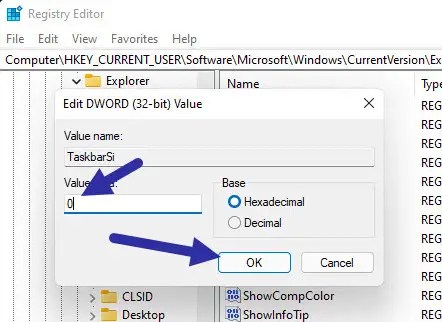
Après avoir défini le Value Data, fermez l’Éditeur du Registre et redémarrez l’ordinateur. Une fois cela fait, vous devriez voir la barre des tâches avec la nouvelle hauteur et la nouvelle taille de l’icône.
Pour revenir en arrière, supprimez le fichier.”TaskbarSi”ou remplacez ses données de valeur par”1″.
Récapitulatif : modification de la hauteur de la barre des tâches et de la taille des icônes dans Windows 11
Pour résumer, vous pouvez ajuster la hauteur de la barre des tâches. et la taille des icônes de deux manières. La première méthode utilise l’outil gratuit Windhawk, qui fonctionne sur tous les systèmes Windows 11 et vous permet d’affiner la hauteur de la barre des tâches, la taille des icônes et l’espacement. La deuxième méthode, un hack de registre, est idéale. pour ceux qui préfèrent ne pas le faire utiliser des outils tiers. Cependant, cette méthode est limitée aux anciennes versions de Windows 11 (v22H2 ou antérieure).
Chaque méthode a ses avantages et ses inconvénients, alors choisissez celle qui correspond le mieux à vos besoins.
Si vous avez des questions ou avez besoin d’aide, commentez ci-dessous. Je serai heureux de vous aider.
Mise à jour : le didacticiel est mis à jour pour inclure une nouvelle méthode qui fonctionne sur tous les systèmes Windows 11 et a ajouté une note à la méthode de registre pour la mettre en évidence. c’est une limitation de compatibilité.
Connexe : Comment déplacer les icônes de la barre des tâches vers la gauche dans Windows 11