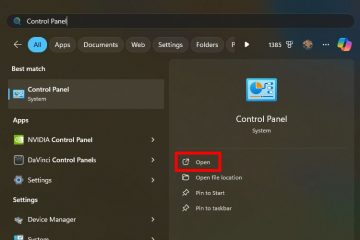Sous Windows 10, vous pouvez améliorer votre expérience en modifiant divers aspects du menu Démarrer. Dans ce guide, j’expliquerai les étapes à suivre pour effectuer ces modifications.
Bien que le menu Démarrer ait subi de nombreux changements au fil des années, il a toujours été la plaque tournante centrale pour accéder aux applications, aux paramètres et à d’autres fonctionnalités. du système d’exploitation. Bien que les paramètres par défaut soient suffisants pour la plupart des utilisateurs, vous pouvez personnaliser divers aspects en fonction de vos préférences et de votre flux de travail.
Par exemple, vous pouvez ajouter ou supprimer des applications pour un accès plus rapide à vos applications. Vous pouvez réduire ou agrandir le menu. Il est possible d’organiser vos applications de manière plus logique à l’aide de groupes et de dossiers. Vous pouvez changer la couleur et plus encore.
Dans ce guide, je vais vous expliquer le étapes pour personnaliser entièrement le menu Démarrer avec tous les paramètres disponibles sur Windows 10.
Épingler et désépingler des applications
Pour épingler ou désépingler des applications dans le menu Démarrer, suivez ces étapes :
Ouvrez le menu Démarrer.
Écran @media uniquement et (min-width : 0px) et (min-height : 0px) { div[id^=”bsa-zone_1659356505923-0_123456″] { largeur min : 336 px ; hauteur minimale : 280 px ; } } Écran @media uniquement et (largeur min : 640 px) et (hauteur min : 0 px) { div[id^=”bsa-zone_1659356505923-0_123456″] { largeur min : 728 px ; hauteur minimale : 280 px ; } }
(Option 1) Faites un clic droit sur l’application et sélectionnez l’option « Épingler pour démarrer » pour ajouter l’application à la section Live Tiles sur le côté droit.
(Option 2) Cliquez avec le bouton droit sur l’application et sélectionnez l’option « Détacher du démarrage » pour supprimer l’application de la section des vignettes.
Une fois les étapes terminées, le menu Démarrer n’affichera que votre favori applications sur le côté droit.
Redimensionner les vignettes de l’application
Pour modifier la taille des vignettes de l’application, procédez comme suit :
Ouvrez le menu Démarrer.
Faites un clic droit sur une vignette, survolez le menu Redimensionner et choisissez parmi des options telles que Petit, Moyen, Large ou Large pour ajuster la taille de la vignette.
Une fois les étapes terminées, la vignette de l’application reflétera la nouvelle taille.
Organisez les vignettes en groupes et dossiers
Pour créer groupes et dossiers pour les applications dans le menu Démarrer, procédez comme suit :
Ouvrez le menu Démarrer.
(Option 1) Faites glisser une vignette vers un emplacement vide. espace jusqu’à ce qu’une ligne de séparation apparaisse, puis relâchez-la pour former une nouvelle groupe.
Cliquez sur le champ de texte indiquant « Nom du groupe », saisissez un nom préféré et appuyez sur Entrée.
(Option 2) Faites glisser une vignette sur une autre, puis relâchez-la pour créer un nouveau dossier.
Faites glisser d’autres vignettes vers le dossier si nécessaire.
Cliquez sur le dossier pour l’ouvrir. il.
Cliquez sur le champ de texte qui dit « Nom du dossier », saisissez votre nom préféré et appuyez sur Entrée.
Bien que les groupes et les dossiers du menu Démarrer partagent des caractéristiques similaires, la différence est que les dossiers vous permettent d’organiser les applications sans utiliser plus d’espace dans le menu. D’un autre côté, les groupes vous permettent de regrouper des applications fréquentes ou similaires, mais ils occupent plus de place dans le menu.
Ajuster la taille du menu Démarrer
Pour modifier la taille du menu Démarrer , procédez comme suit :
Ouvrez Paramètres.
Cliquez sur Personnalisation.
Cliquez sur Démarrer.
(Option 1) Activez le commutateur à bascule « Afficher plus de vignettes au démarrage » pour ajouter une quatrième colonne de vignettes.
(Option 2) (Option 2) Activez le “Afficher Démarrer en plein écran” pour activer la conception du menu en plein écran.
(Option 3) Faites glisser le bord supérieur ou droit du menu vers l’extérieur ou l’intérieur pour l’agrandir ou plus petit.
Une fois que vous complétez les étapes, le menu Démarrer reflétera les nouvelles dimensions.
Choisissez les icônes pour le rail de gauche
Pour ajouter ou supprimer des dossiers sur Démarrer, suivez ces étapes :
Ouvrez Paramètres.
Cliquez sur Personnalisation.
Cliquez sur Démarrer.
Cliquez sur « Choisir lequel les dossiers apparaissent dans l’option Démarrer”.
Activez ou désactivez les raccourcis (Explorateur de fichiers, Paramètres, Réseau, etc.) que vous souhaitez afficher sur le rail de gauche.
Une fois les étapes terminées, le rail de gauche inclura les raccourcis sélectionnés.
Désactivez les notifications de compte dans le menu Démarrer
Pour empêcher le menu Démarrer d’afficher les notifications liées au compte, utilisez ces étapes :
Ouvrir Paramètres.
Cliquez sur Personnalisation.
Cliquez sur Démarrer.
Désactivez le bouton à bascule « Afficher les notifications liées au compte ».
Une fois les étapes terminées, vous ne devriez plus recevoir de notifications d’informations de compte manquantes ou d’alertes à sauvegarder. vos fichiers sur OneDrive.
Désactivez la liste des applications dans le menu Démarrer
Pour désactiver la liste des applications et afficher uniquement les vignettes dynamiques, procédez comme suit :
Ouvrez les Paramètres.. p>
Cliquez sur Personnalisation.
Cliquez sur Démarrer.
Désactivez l’option « Afficher l’application liste dans le menu Démarrer” bascule commutateur.
Une fois les étapes terminées, le menu Démarrer affichera uniquement la section Live Tiles.
Supprimer les s du menu Démarrer
Pour empêcher le menu Démarrer d’afficher les recommandations d’applications, procédez comme suit :
Ouvrez Paramètres.
Cliquez sur Personnalisation.
Cliquez sur Démarrer.
Désactivez le “Afficher des suggestions de temps en temps dans Démarrer” interrupteur à bascule.
Une fois les étapes terminées, le menu Démarrer cessera d’afficher les promotions pour les applications du Microsoft Store.
Afficher ou masquer les applications récemment ajoutées ou les plus utilisées
Pour afficher ou masquer les applications récemment ajoutées ou les plus utilisées dans le menu Démarrer, procédez comme suit :
Ouvrez Paramètres.
Cliquez sur Personnalisation.
Cliquez sur Démarrer.
Activez ou désactivez le bouton à bascule « Afficher les applications récemment ajoutées ».
Activez activez ou désactivez le commutateur à bascule « Afficher les applications les plus utilisées ».
Une fois les étapes terminées, le menu Démarrer reflétera votre configuration pour les applications récemment ajoutées et les plus utilisées.
Changer la couleur du menu Démarrer
Pour modifier la palette de couleurs du menu Démarrer, procédez comme suit :
Ouvrez Paramètres.
Cliquez sur Personnalisation.
Cliquez sur Couleurs.
Sélectionnez l’option Personnalisée pour le paramètre « Choisissez votre couleur ».
Choisissez l’option Sombre dans le Option”Choisissez votre mode Windows par défaut”.
Cochez l’option “Démarrer, barre des tâches et centre d’action” dans le paramètre”Afficher la couleur d’accentuation sur les surfaces suivantes”.
(Facultatif) Sélectionnez une couleur différente sous le paramètre « Couleurs Windows » pour modifier la couleur du menu.
Une fois les étapes terminées, la prochaine fois que vous ouvrirez le menu Démarrer, il devrait refléter le nouveau jeu de couleurs.
Bien que le menu Démarrer sur Windows 10 offre de nombreuses options de personnalisation, vous pourrez peut-être toujours trouver des outils tiers pour modifier davantage la conception du menu. Cependant, je ne recommande pas de les utiliser, car ces outils doivent généralement apporter des modifications au système qui affectent les performances du système et potentiellement interrompre la configuration.
Il est important de noter que Windows 10 devrait être retiré le 14 octobre. 2025, et après cette date, Microsoft cessera de proposer des mises à jour de maintenance et de sécurité. Si votre ordinateur est compatible, vous devez effectuer une mise à niveau vers Windows 11 dès que possible.
@media uniquement écran et (min-width : 0px) et (min-height : 0px) { div[id^=”bsa-zone_1659356403005-2_123456″] { largeur min : 336 px ; hauteur minimale : 280 px ; } } Écran @media uniquement et (largeur min : 640 px) et (hauteur min : 0 px) { div[id^=”bsa-zone_1659356403005-2_123456″] { largeur min : 728 px ; hauteur minimale : 280 px ; } }