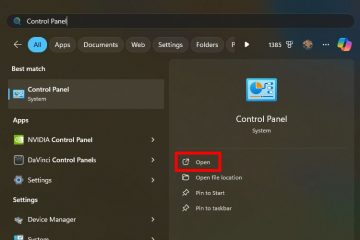Malheureusement, peu de gens consacrent du temps à se plonger dans les paramètres les plus avancés de leurs routeurs sans fil. Par souci de simplicité, ils préfèrent utiliser les paramètres par défaut fournis par leur fabricant. Cependant, cela ne conduit pas toujours à d’excellents résultats et vous risquez de ne pas utiliser tout le potentiel de votre routeur ou de votre système Wi-Fi maillé. Si vous utilisez un routeur ASUS extensible ou un système maillé ZenWiFi, je souhaite vous aider à optimiser les performances du réseau sans fil en modifiant stratégiquement quelques canaux et paramètres de bande passante. À l’aide d’outils simples et de quelques astuces intelligentes, j’ai pu augmenter ma vitesse de téléchargement de 29 %, en quelques minutes seulement. Si cela vous intéresse, lisez ce didacticiel étape par étape pour analyser les réseaux sans fil de votre région et affiner les paramètres de votre routeur afin d’optimiser la vitesse du Wi-Fi et de minimiser les interférences :
Étape 1. Ouvrez une application pour analyser le spectre sans fil
Pour optimiser les paramètres des canaux sur votre routeur ASUS, vous devez d’abord analyser le réseau sans fil de votre région et voir à quel point les canaux sont encombrés.. Il existe de nombreuses applications que vous pouvez utiliser à cette fin, et l’une des options les plus populaires est WiFiman. Il est créé par Ubiquiti et disponible sur Android, iOS et Windows. Je l’ai installé sur mon smartphone, je l’ai ouvert, puis je lui ai donné toutes les autorisations nécessaires.


WiFiman fournit des informations utiles
Pour afficher des détails sur les environs Réseaux Wi-Fi, appuyez sur Rechercher en bas. L’application commence à remplir une liste de tous les réseaux sans fil de votre région. Par défaut, vous voyez une liste avec Tous les réseaux. Cependant, vous pouvez appuyer sur pour les séparer entre les bandes : 2,4 GHz, 5 GHz et 6 GHz.


Appuyez sur Rechercher et sélectionnez la bande sans fil qui vous intéresse
IMPORTANT : L’application WiFiman vous montre des graphiques uniquement pour les bandes sans fil que votre smartphone peut utiliser. Si vous possédez un smartphone plus ancien qui fonctionne uniquement avec les bandes 2,4 GHz et 5 GHz, il ne détectera pas les réseaux sans fil sur la bande 6 GHz et ne l’affichera pas comme une catégorie pouvant être analysée.
L’application étant toujours ouverte sur votre smartphone, accédez à un PC ou un ordinateur portable et suivez les étapes suivantes.
Étape 2. Connectez-vous à votre routeur ASUS ou à votre système ZenWiFi
Si Si vous souhaitez personnaliser le canal et la bande passante du canal sur votre routeur ASUS extensible ou votre système ZenWiFi, vous devez vous connecter à son tableau de bord d’administration Web. Pour ce faire, utilisez un ordinateur portable ou un PC connecté au réseau géré par votre routeur ASUS ou votre système ZenWiFi. Ouvrez un navigateur Web et accédez à asusrouter.com ou à l’adresse IP de votre routeur. Tapez votre nom d’utilisateur et votre mot de passe administrateur, puis cliquez ou appuyez sur Se connecter.


Connectez-vous à votre routeur ASUS ou ZenWiFi
CONSEIL : Si vous avez besoin d’aide pour vous connecter à votre routeur ASUS, je vous recommande ce guide étape par étape : Comment vous connecter à votre routeur ASUS.
Étape 3. Accédez aux paramètres sans fil de votre routeur ASUS ou ZenWiFi
Après vous être connecté et avoir vu la carte du réseau, choisissez Sans fil dans la colonne de gauche. C’est juste sous Paramètres avancés. Ensuite, sur la droite, assurez-vous que l’onglet Général est sélectionné.
Dans cet onglet, vous voyez toutes les bandes sans fil émises par votre routeur ASUS ou votre système maillé ZenWiFi.
Les utilisateurs disposant de routeurs ASUS plus abordables ne verront probablement que deux bandes : 2,4 GHz et 5 GHz. Cependant, les utilisateurs disposant de routeurs ou de systèmes maillés plus puissants devraient voir une deuxième bande de 5 GHz et une bande de 6 GHz. La bande 6 GHz n’est disponible que sur les nouveaux routeurs ASUS ou les systèmes maillés ZenWiFi avec Wi-Fi 6E ou Wi-Fi 7, comme le ZenWiFi BQ16 que j’utilise pour cet article.


Aller vers Sans fil > Général
Étape 4. Définissez la bande passante du canal et le canal de contrôle pour la bande 2,4 GHz
La première bande dans la liste des bandes affichées dans la section Sans fil-Général est 2,4 GHz.. Cette bande est importante pour les appareils IoT, et elle a tendance à être la plus fréquentée, du moins dans les zones urbaines.
Ouvrez l’application WiFiman sur votre smartphone et étudiez le spectre sans fil de 2,4 GHz. Découvrez combien de réseaux il existe dans votre région et quelles chaînes sont les plus fréquentées. Comme vous pouvez le constater, les chaînes 10 à 13 sont gratuites dans ma région.


Vérifiez les canaux 2,4 GHz utilisés dans votre région
Retour sur votre PC, une première amélioration à apporter est de cliquer ou d’appuyer sur la liste déroulante Bande passante du canal et de sélectionner la valeur appropriée. Si votre zone est très peuplée, vous devriez opter pour une bande passante de canal de 20 MHz pour minimiser les interférences. Cependant, si vous disposez de chaînes gratuites ou de réseaux avec une puissance de signal inférieure, choisir 40 MHz au lieu de 20 MHz ou 20/40 MHz est la meilleure option. Ce choix augmente la bande passante du canal et garantit une bande passante maximale sur la bande sans fil 2,4 GHz. Les applications de streaming vidéo ou de transfert de fichiers bénéficieront d’une bande passante de canal plus large.
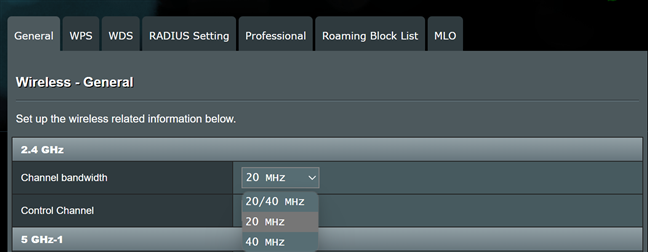
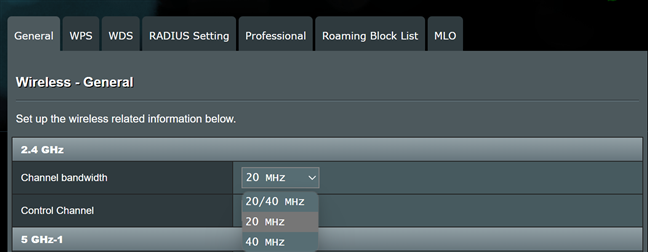
Configurez la bande passante du canal pour 2,4 GHz
Ensuite, cliquez ou appuyez sur la liste déroulante à côté de Canal de contrôle et sélectionnez un canal gratuit dans la liste, en fonction des données que vous avez obtenues de WiFiman.


Configurer le canal de contrôle pour 2,4 GHz
Étape 5. Définissez la bande passante du canal et le canal de contrôle pour la bande 5 GHz
Dans la section Sans fil-Général, accédez à 5 GHz. Si votre routeur est bi-bande, vous ne verrez qu’une seule section de 5 GHz. Si votre routeur ASUS est tri-bande ou quadri-bande, vous verrez deux sections : 5 GHz-1 et 5 GHz-2.
Mais avant de modifier les paramètres de votre routeur, ouvrez l’application WiFiman. sur votre smartphone. Étudiez les statistiques des canaux 5 GHz pour voir les réseaux dans votre région et quels canaux sont les plus fréquentés. Comme vous pouvez le constater, dans ma région, tous les réseaux 5 GHz utilisent les mêmes canaux, et il me reste beaucoup de canaux de rechange, qui ne sont utilisés par personne, de 52 à 68.


Vérifiez les canaux 5 GHz utilisés dans votre région
En revenant sur votre PC, s’il s’agit d’un routeur Wi-Fi 6 ou Wi-Fi 7, assurez-vous de cocher la case à côté d’Activer 160 MHz (si disponible) pour garantir une bande passante maximale sur la bande 5 GHz. Ensuite, dans la bande passante du canal, sélectionnez 160 MHz.


Configurez la bande passante du canal sur 5 GHz
Pour le Étape suivante, cliquez ou appuyez sur la liste déroulante à côté de Contrôler la chaîne et sélectionnez l’une des chaînes gratuites de votre région ou au moins l’une des chaînes les moins encombrées.


Configurez le canal de contrôle sur 5 GHz
Si vous avez une section 5 GHz-2 disponible sur votre routeur ASUS ou votre système ZenWiFi, configurez-la de la même manière.
Étape 6. Définissez le canal bande passante et canal de contrôle pour la bande 6 GHz
Si vous êtes l’un des rares utilisateurs à disposer d’un routeur Wi-Fi 6E ou Wi-Fi 7 d’ASUS, vous verrez également une bande sans fil de 6 GHz. dans la liste des paramètres Sans fil-Général. Encore une fois, vérifiez l’application WiFiman et voyez si elle rapporte des données pour les canaux 6 GHz. Comme vous pouvez le constater, il n’existe aucun réseau concurrent au mien dans mon entourage. Dans cette situation, je peux utiliser n’importe quel canal sans fil de mon choix et cela fonctionnera parfaitement.


Vérifiez les canaux 6 GHz utilisés dans votre région
Retour Au routeur ASUS, assurez-vous de choisir 320 MHz ou 160 MHz (la plus élevée des deux disponibles pour votre modèle spécifique). Ce paramètre augmente le débit maximum que vous pouvez obtenir sur la bande 6 GHz. Ensuite, choisissez le canal de contrôle que vous souhaitez utiliser.


Configurez la bande passante du canal sur 6 GHz
Pour enregistrer et appliquez tous vos paramètres, n’oubliez pas de cliquer ou d’appuyer sur le bouton Appliquer en bas de l’onglet Sans fil-Général.
Mais est-ce que tout cela fonctionne ? Cela apporte-t-il des améliorations significatives ?
Je suis sûr que de nombreux lecteurs prêts à suivre mes recommandations veulent également savoir si elles apportent de réelles améliorations et ne perdent pas leur temps. J’ai donc décidé de faire une mesure rapide sur l’ASUS ZenWiFi BQ16 que j’utilise pour cet article. Initialement, la bande 2,4 GHz était configurée pour utiliser une bande passante de canal de 20 MHz et un canal encombré et également utilisé par d’autres réseaux dans ma région. J’ai modifié la bande passante du canal à 40 MHz et Windows 11 a immédiatement signalé que la vitesse de liaison globale de mon réseau était passée de 344 Mbit/s à 688 Mbit/s.

La vitesse de liaison globale après la configuration la bande passante du canal
J’ai également exécuté SpeedTest avant et après mes optimisations. Initialement, la vitesse de téléchargement moyenne sur la bande 2,4 GHz était de 154,87 Mbps. Après avoir effectué mes modifications, il a atteint 220,35 Mbps, soit une augmentation de 29 %.


La vitesse de téléchargement moyenne après avoir modifié les paramètres de la chaîne
Avec seulement deux réglages, j’ai réussi à doubler la vitesse de liaison signalée par Windows 11 sur mon ordinateur portable et à augmenter la vitesse de téléchargement sur Internet de 29 %. Vous conviendrez qu’il s’agit d’une amélioration significative.
Avez-vous amélioré la vitesse de votre Wi-Fi ?
Maintenant que vous savez comment optimiser les canaux de votre routeur ASUS extensible ou système ZenWiFi, suivez mon exemple. En quelques minutes seulement, vous devriez profiter d’une connectivité Wi-Fi plus rapide. Cependant, avant d’effectuer vos modifications, je vous recommande de faire quelques mesures: avant et après coup. N’hésitez pas à les partager avec moi et avec d’autres lecteurs, en utilisant les options de commentaires disponibles ci-dessous. Je suis curieux de savoir si vous obtiendrez des améliorations de vitesse encore plus élevées que moi.