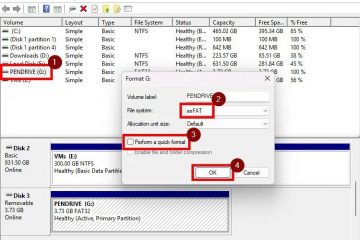.single.post-author, Auteur : Konstantinos Tsoukalas , Dernière mise à jour : 23 décembre 2024
Si vous essayez de mettre à niveau votre système vers Windows 11 v24H2 et le l’installation échoue avec l’erreur 0x8007001f, continuez à lire ci-dessous pour résoudre le problème..
Problème : Lorsque vous essayez de mettre à niveau de Windows 10 vers Windows 11 ou lorsque vous essayez de mettre à niveau Windows 11 vers une version plus récente (par exemple de la v23H2 à la v24H2), l’installation démarre puis échoue avec une erreur d’installation – 0x8007001f”Il y a eu quelques problèmes lors de l’installation des mises à jour, mais nous y reviendrons plus tard”.
Cause : L’erreur d’installation 0x8007001f dans Windows Update peut être causée par de nombreuses raisons, la plus courante étant les fichiers Windows corrompus, une mauvaise connexion Internet, le manque d’espace libre suffisant pour le installation de mise à jour, logiciel antivirus, etc.

Dans ce guide, vous trouverez des instructions étape par étape pour résoudre l’erreur de mise à niveau de Windows 11 0x8007001f.
Comment CORRIGER : Erreur d’installation de Windows 11 v24H2 0x8007001f.
IMPORTANT : Avant d’appliquer les méthodes mentionnées ci-dessous pour résoudre l’erreur d’installation 0x8007001f sous Windows 11 24H2, procédez comme suit et réessayez de mettre à niveau votre système :
Assurez-vous de disposer de plus de 64 Go d’espace libre sur votre lecteur C: avant d’installer la mise à jour. Supprimez les fichiers inutiles avec le nettoyage de disque. en utilisant les instructions de ce didacticiel : Comment libérer de l’espace disque avec le nettoyage de disque. Désactivez -ou mieux-désinstallez temporairement tous les logiciels de sécurité non Microsoft (antivirus, antimalware, pare-feu, etc.), pour éviter les problèmes d’installation lors de la mise à niveau. Installez les derniers pilotes GPU et toutes les Mises à jour des pilotes depuis Windows Update > Options avancées > Mises à jour facultatives. 
Méthode 1. Forcer Windows à redémarrer-télécharger et installer la mise à jour à partir de zéro.
La première méthode pour corriger l’erreur d’installation de Windows Update 0x8007001f est pour forcer Windows à retélécharger et installer la mise à jour à partir de zéro. Pour ce faire, supprimez le dossier”SoftwareDistribution”dans lequel Windows stocke les mises à jour afin de pouvoir le recréer et retélécharger les mises à jour depuis le début.
+ touches R pour ouvrir la commande Exécuter boîte.
1b. Dans la zone d’exécution de la commande, tapez « services.msc » et appuyez sur Entrée pour ouvrir le panneau de configuration des services Windows. 
2. Cliquez avec le bouton droit sur le service Windows Update et sélectionnez Arrêter.

3. Ensuite, ouvrez l’Explorateur Windows, accédez au dossier C:\Windows et ouvrez-le pour explorer son contenu.
4. Sélectionnez et Supprimez le dossier « SoftwareDistribution ». (Cliquez sur Continuer dans la fenêtre « Accès au dossier refusé »).
* Remarques :
1. Après la suppression de ce dossier, lors de la prochaine exécution de Windows Update, un nouveau dossier”SoftwareDistribution”vide sera automatiquement créé. par Windows pour stocker mises à jour.
2. Si vous ne pouvez pas supprimer le dossier en raison de l’erreur”Dossier en cours d’utilisation – réessayez”, supprimez-le après avoir démarré Windows en”Mode sans échec”.

5. Redémarrez votre ordinateur, puis essayez d’installer les mises à jour.
Méthode 2. Corrigez l’erreur de mise à jour Windows 0x8007001f en réparant les fichiers système.
La méthode suivante pour corriger l’erreur d’installation 0x8007001f dans la mise à jour de Windows 11. , consiste à réparer l’installation de Windows et les fichiers système à l’aide des outils DISM et SFC.
1. Ouvrez l’invite de commande en tant que Administrateur. (Pour ce faire, tapez”cmd“dans la recherche, puis dans le résultat”Invite de commandes”, sélectionnez”Exécuter en tant qu’administrateur”)

2. Dans la fenêtre d’invite de commande, saisissez le commande suivante & appuyez sur Entrée :
dism.exe/Online/Cleanup-Image/Restorehealth 
3. Soyez patient jusqu’à ce que l’outil’Deployment Image Servicing and Management'(DISM) répare le magasin de composants.
4. Une fois l’opération terminée, donnez la commande ci-dessous pour réparez les fichiers système et appuyez sur Entrée :
sfc/scannow 
5. Une fois l’analyse SFC terminée, redémarrez votre ordinateur.
6. Après le redémarrage, essayez d’installer à nouveau la mise à jour.
Méthode 3. Supprimez les profils inconnus dans les paramètres système.
Une cause fréquente de l’erreur Windows Update 0x8007001f est un profil utilisateur inconnu présent sur l’ordinateur. Alors procédez comme suit :
1. Ouvrez l’Explorateur de fichiers, cliquez avec le bouton droit sur le raccourci Ce PC dans le volet de gauche. et sélectionnez Propriétés.
* Vous pouvez également accéder à Démarrer > Paramètres > Système > À propos.

2. Cliquez sur Paramètres système avancés.

3. Cliquez ensuite sur Paramètres dans la section Profils des utilisateurs.

4. Vérifiez s’il existe ici un profil”Compte inconnu” et si c’est le cas, sélectionnez-le puis supprimez-le.
5. Après la suppression du profil , redémarrez l’ordinateur, puis réessayez d’installer la mise à jour.

Méthode 4. Supprimez le SID du profil en double dans le registre.
Parfois, Windows peut créer un profil utilisateur en double lors d’une mise à niveau précédente. Cela pourrait être une autre raison pour laquelle Windows 11 ne pourra peut-être pas installer une mise à jour avec l’erreur 0x8007001f. Pour voir si cela se produit, procédez comme suit :
Étape 1. Examinez le fichier’Setupact.log’.
1. Ouvrez l’Explorateur de fichiers et depuis dans le menu Affichage > Afficher, cocher les Éléments cachés pour afficher tous les fichiers et dossiers cachés.

2. Accédez ensuite à l’emplacement mentionné ci-dessous et ouvrez le fichier”setupact.log“dans le Bloc-notes.
C:\$WINDOWS.~BT\Sources\Panther\setupact.log
3. Dans le Bloc-notes, appuyez sur CTRL + Touches F pour ouvrir Rechercher.
4. Copiez et collez dans le champ’Rechercher'”Profil en double détecté pour l’utilisateur“, et appuyez sur Entrée

5. Si vous trouvez un avertissement indiquant qu’un”profil en double a été détecté”* pour un utilisateur, comme dans la capture d’écran ci-dessous, puis notez le numéro SID mentionné après le”vs.“** et passez à l’étape suivante.
* Remarques :
1. Si vous ne voyez pas d’avertissement concernant un profil dupliqué, passez à la méthode suivante.
2. Le numéro SID indiqué après « vs. indique généralement un profil utilisateur”défectueux”ou corrompu.
Par exemple : dans la capture d’écran ci-dessous, selon l’avertissement”Profil en double détecté pour l’utilisateur S-1-5-21-2001762966-3714454678-3319139375-1012 (C:\Utilisateurs\John) contre. S-1-5-21-2001762966-3714454678-3319139375-1009(C:\Users\john)”, le SID du profil”défectueux”est le”S-1-5-21-2001762966-3714454678-3319139375-1009″
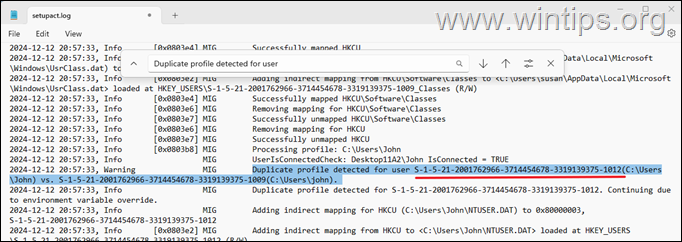
Étape 2. Vérifiez que le SID de profil que vous avez remarqué n’est pas le vôtre.
1. Important : Après avoir trouvé le SID du profil « défectueux », ouvrez l’invite de commande et exécutez la commande suivante pour vous assurer que le SID que vous avez remarqué n’est pas le vôtre.
whoami/user
2. Après avoir émis la commande ci-dessus, notez le SID de votre profil et assurez-vous qu’il est différent du SID que vous avez remarqué ci-dessus (après le”vs”). Une fois que c’est différent, passez à l’étape suivante pour supprimer le SID du profil « défectueux » du registre.*
* Remarques :
1. Si le SID que vous avez remarqué à l’étape 1 ci-dessus est le même que le vôtre, arrêtez-vous ici et passez à la méthode suivante.
2. Si l’ordinateur est également utilisé par d’autres utilisateurs, exécutez la commande suivante pour voir les SID de tous les utilisateurs :
Le compte utilisateur wmic obtient le nom, sid 
Étape 3. Supprimez le SID du profil défectueux dans le registre.
* Important : Depuis que vous avez apporté des modifications à Les paramètres du registre sont risqués car même une petite erreur peut entraîner des dommages au système. Il est important de sauvegarder le registre avant de le modifier et de créer un point de restauration du système. fort>
![]() + Touches R pour ouvrir la boîte de commande Exécuter.
+ Touches R pour ouvrir la boîte de commande Exécuter.
2. Dans la boîte de commande Exécuter, tapez”regedit“et appuyez sur Entrée. 
3. Dans l’Éditeur du Registre, accédez à ce chemin :
HKEY_LOCAL_MACHINE\SOFTWARE\Microsoft\Windows NT\CurrentVersion\ProfileList
4. Maintenant, développez la touche ProfileList et ci-dessous, sélectionnez et supprimez le SID de profil « défectueux » que vous avez remarqué à l’étape 1 ci-dessus. (par exemple, le”S-1-5-21-2001762966-3714454678-3319139375-1009″dans cet exemple.
5. Une fois terminé, fermez l’Éditeur du Registre, redémarrez le PC et essayez à nouveau d’installer la mise à jour.
 Méthode 5. Mise à niveau vers Windows 11 24H2 à l’aide du Assistant d’installation.
Méthode 5. Mise à niveau vers Windows 11 24H2 à l’aide du Assistant d’installation.
La méthode suivante pour corriger l’erreur d’installation 0x8007001f dans Windows 11 version 24H2 consiste à mettre à niveau votre système à l’aide de l’assistant d’installation.”Assistant d’installation de Windows 11″. Pour ce faire :
1. Accédez à Site de téléchargement Windows 11 pour télécharger l’assistant d’installation de Windows 11.

2. Ensuite, exécutez”Windows11InstallationAssistant.exe”et choisissez OUI à l’avertissement UAC
3. Acceptez le Conditions de licence, puis attendez que l’assistant d’installation télécharge les fichiers requis et installe la mise à jour.

4. Une fois le processus terminé, cliquez sur Redémarrer maintenant pour terminer l’installation

5. Après le redémarrage, l’installation continuera et se terminera après quelques minutes.
6. Enfin, accédez à Windows Update et vérifiez s’il existe d’autres mises à jour disponibles à installer.. Si tel est le cas, laissez Windows les installer et vous avez terminé !
Méthode 6. Mise à niveau vers Windows 11 24H2 à l’aide du fichier ISO de Windows 11.
Une autre méthode pour résoudre le problème mentionné consiste à réparer et mettre à niveau Windows à partir d’un fichier ISO Windows. Pour cette tâche, lisez les instructions dans l’article suivant :
Méthode 7. Réinitialiser Windows 11.
Réinitialiser Windows à son état par défaut est une autre méthode pour résoudre les problèmes dans Windows 10/11. Pour cette tâche, lisez les instructions de cet article : Comment réinitialiser Windows 11.
Méthode 8. Installation propre de Windows.
La dernière méthode pour résoudre le problème mentionné consiste à sauvegarder vos fichiers et à effectuer une nouvelle installation de Windows. Pour cette tâche, lisez les instructions dans l’article suivant :
C’est tout ! Quelle méthode a fonctionné pour vous ?
Faites-moi savoir si ce guide vous a aidé en laissant votre commentaire sur votre expérience. Veuillez aimer et partager ce guide pour aider les autres.
Si cet article vous a été utile, pensez à nous soutenir en faisant un don. Même 1 $ peut faire une énorme différence pour nous dans nos efforts visant à continuer d’aider les autres tout en gardant ce site gratuit : 
 Konstantinos est le fondateur et administrateur de Wintips.org. Depuis 1995, il travaille et assure le support informatique en tant qu’expert informatique et réseaux auprès des particuliers et des grandes entreprises. Il est spécialisé dans la résolution de problèmes liés à Windows ou à d’autres produits Microsoft (Windows Server, Office, Microsoft 365, etc.). Derniers messages de Konstantinos Tsoukalas (voir tous)
Konstantinos est le fondateur et administrateur de Wintips.org. Depuis 1995, il travaille et assure le support informatique en tant qu’expert informatique et réseaux auprès des particuliers et des grandes entreprises. Il est spécialisé dans la résolution de problèmes liés à Windows ou à d’autres produits Microsoft (Windows Server, Office, Microsoft 365, etc.). Derniers messages de Konstantinos Tsoukalas (voir tous)