Vous pouvez désormais partager facilement des fichiers entre votre iPhone ou votre téléphone Android et votre ordinateur Windows 11. Dans ce guide, je décrirai les étapes pour mener à bien ce processus.
Bien que vous puissiez partager des fichiers entre votre téléphone et Windows 11 depuis un certain temps, la fonctionnalité était limitée aux appareils Android. Cependant, il est désormais également disponible sur les appareils iPhone (en avant-première).
La configuration est simple. Il vous suffit de coupler votre téléphone avec votre ordinateur à l’aide des applications « Lien vers Windows » et « Lien téléphonique », puis vous pourrez partager des fichiers directement via l’Explorateur de fichiers ou l’application fonctionnalité de partage sur votre appareil mobile.
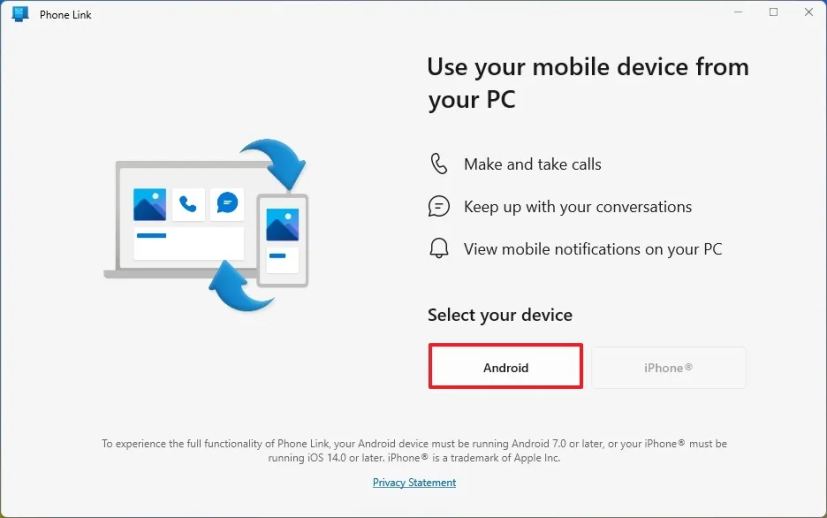
Dans ce guide, je vais vous expliquer les étapes simples pour transférer des fichiers depuis votre téléphone à votre PC et vice versa sous Windows 11, mais ces instructions fonctionneront également sous Windows 10.
Partagez des fichiers entre Android ou iPhone et Windows 11
La configuration du partage de fichiers entre les appareils mobiles et votre ordinateur est un processus en deux étapes, et voici comment procéder. Si votre téléphone est déjà associé à votre ordinateur, vous pouvez suivre les étapes de partage de fichiers.
Je vais démontrer ce processus en utilisant un téléphone Android et Windows 11, mais les étapes seront similaires pour l’iPhone. et les utilisateurs de Windows 10.
Connectez le téléphone au PC
Pour connecter votre téléphone Android (ou iPhone) à Windows 11, suivez ces étapes :
Sous Windows, ouvrir Démarrer.
@media uniquement écran et (min-width : 0px) et (min-height : 0px) { div[id^=”bsa-zone_1659356505923-0_123456″] { min-largeur : 336 px ; hauteur minimale : 280 px ; } } Écran @media uniquement et (largeur min : 640 px) et (hauteur min : 0 px) { div[id^=”bsa-zone_1659356505923-0_123456″] { largeur min : 728 px ; hauteur minimale : 280 px ; } }
Recherchez Phone Link et ouvrez le premier résultat pour ouvrir l’application.
Cliquez sur le bouton Continuer et connectez-vous avec votre compte Microsoft. compte (le cas échéant).
Cliquez sur le bouton Android (ou iPhone).
Sur Android (ou iPhone), ouvrez l’application Appareil photo et scannez le Code QR.
Cliquez sur le bouton Continuer.
Confirmez le code de l’appareil mobile tel qu’il apparaît sur votre appareil Windows (le cas échéant).
Cliquez sur le bouton Continuer.
Confirmez votre compte Microsoft (le cas échéant).
Cliquez sur le bouton Autoriser pour accéder à vos journaux d’appels téléphoniques.
Cliquez sur l’icône Option « Pendant l’utilisation de l’application » pour autoriser l’accès à vos photos et enregistrer des vidéos.
Cliquez sur l’option « Autoriser l’accès limité » pour accéder aux photos et vidéos sur l’appareil.
Cliquez sur le bouton Terminé.
Une fois les étapes terminées, vous pouvez passer aux étapes de partage de fichiers entre appareils.
Il est important de noter que la fonctionnalité fonctionne sur iPhone appareils exécutant iOS 16 ou version ultérieure. De plus, vous devez vous assurer que l’application « Lien vers Windows » sur votre téléphone est la version 1.24112.73 ou supérieure et que l’application « Lien téléphonique » est la version 1.24112.89.0 ou supérieure.
Partagez des fichiers entre PC et téléphone
Pour partager des fichiers de Windows 11 vers Android (ou iPhone), procédez comme suit :
Ouvrez l’Explorateur de fichiers.
Ouvrez l’emplacement du dossier contenant les fichiers à partager.
Cliquez avec le bouton droit sur le fichier et sélectionnez l’option « Partager ».
Sélectionnez Option « Mon téléphone ».
Une fois les étapes terminées, le fichier sera transféré sur votre téléphone.
Une fois le fichier transféré, vous recevoir une notification sur votre téléphone. Si vous ne recevez pas de notification, les fichiers seront stockés sur l’appareil, plus précisément dans le dossier « Envoyer depuis mon PC ».
Si c’est la première fois que vous partagez un fichier, faites attention à les notifications de l’application Phone Link, car l’application peut encore avoir besoin de configurer des autorisations supplémentaires sur votre téléphone pour accéder au stockage de l’appareil mobile.
Partager des fichiers entre le téléphone et le PC
Pour partager des fichiers d’Android (ou iPhone) vers Windows 11, utilisez procédez comme suit :
Ouvrez votre espace de stockage Android ou iPhone.
Sélectionnez les fichiers.
Appuyez sur le bouton Partager.
Appuyez sur l’option « Lien vers Windows ».
Sélectionnez l’appareil Windows 11 (ou 10) pour partager les fichiers.
Une fois que vous terminez les étapes, vous recevrez une notification toast sous Windows 11, vous informant qu’un fichier a été reçu. Si vous ne voyez pas la notification, les fichiers seront automatiquement stockés dans le dossier « Téléchargements » à l’intérieur du dossier « Lien téléphonique ».
Si vous possédez un appareil Android, vous pouvez accéder au stockage de l’appareil mobile. directement sans fil pour transférer des fichiers sans câbles à l’aide de la fonctionnalité « Gérer les appareils » sur Windows 11.
