Vous en avez assez des fenêtres contextuelles constantes vous demandant de choisir ce qui se passe chaque fois que vous branchez une clé USB ou insérez une carte mémoire dans votre PC Windows 11 ? Ils sont gérés par une fonctionnalité nommée AutoPlay, qui peut être soit un ami fiable, soit une nuisance persistante, selon la façon dont vous la configurez. Dans ce guide, je partage comment prendre le contrôle de la lecture automatique dans Windows 11, depuis sa configuration pour ouvrir automatiquement les clés USB jusqu’à la modification de la façon dont elle gère les DVD et les disques Blu-Ray. Je vous montre également comment désactiver complètement les notifications de lecture automatique si elles vous ennuient. Voici comment personnaliser la lecture automatique dans Windows 11 pour qu’elle fonctionne comme vous le souhaitez :
Qu’est-ce que la lecture automatique dans Windows 11 ?
La lecture automatique est une fonctionnalité Windows qui permet aux utilisateurs de choisir ce qui se passe lorsqu’ils insèrent un appareil dans leur ordinateur. Par exemple, lorsque vous branchez un lecteur USB amovible, vous voyez une invite de lecture automatique similaire à celle ci-dessous dans le coin inférieur droit du bureau.
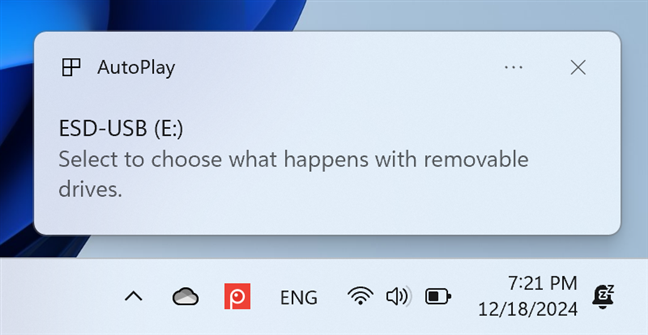
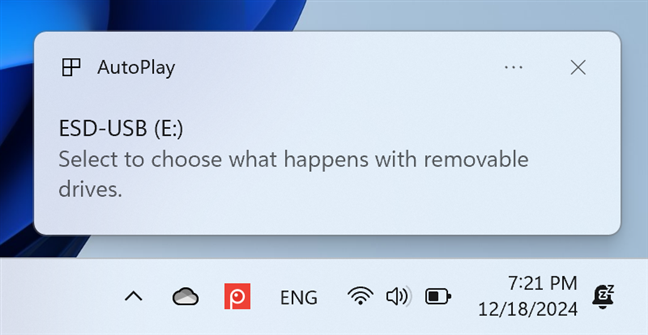
Lecture automatique vous demandant quoi faire avec les lecteurs amovibles
Si vous cliquez ou appuyez sur l’invite de lecture automatique, vous voyez alors une liste d’options parmi lesquelles choisir. Par exemple, de nombreux utilisateurs préfèrent configurer Windows 11 pour ouvrir automatiquement les clés USB, sans qu’on leur demande à chaque fois ce qu’ils veulent faire. Pour que cela se produise, il vous suffit de sélectionner l’option Ouvrir le dossier pour afficher les fichiers. Ensuite, chaque fois que vous branchez une clé USB sur votre ordinateur, elle s’ouvre automatiquement dans l’Explorateur de fichiers.
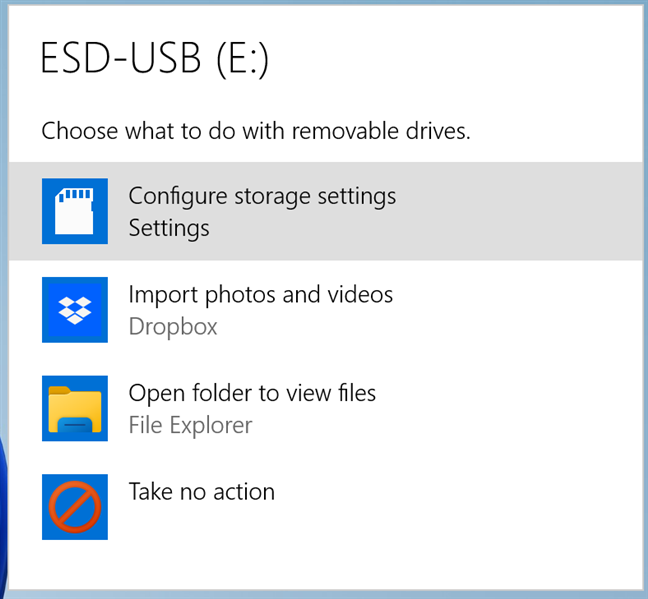
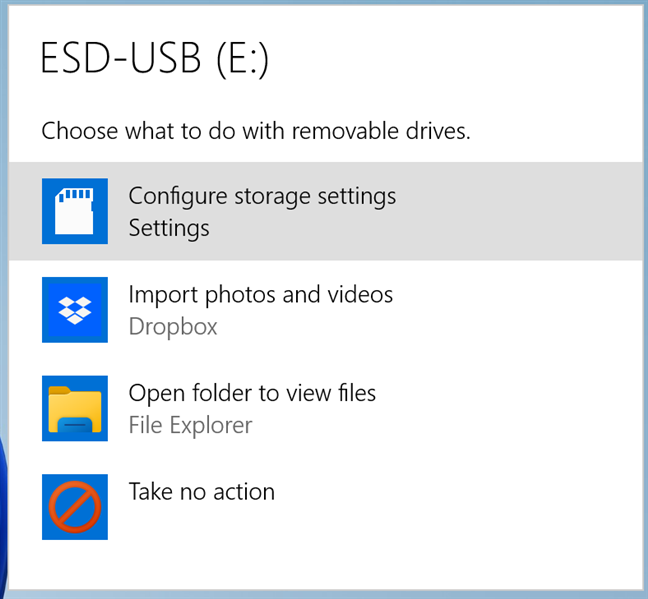
Définir quoi faire avec les lecteurs amovibles
Vous une invite similaire s’affiche lorsque vous branchez une carte mémoire microSD sur votre ordinateur portable Windows 11.
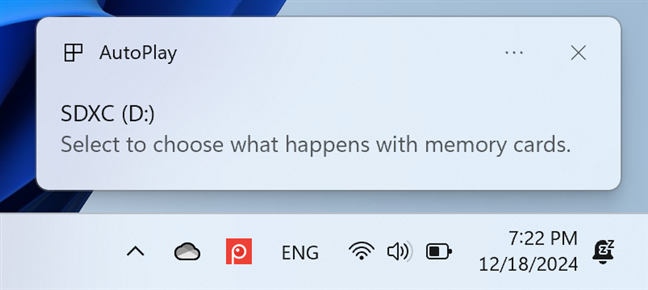
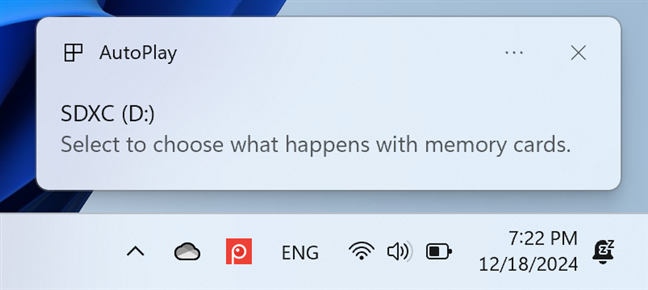
Lecture automatique demandant quoi faire avec la mémoire cartes
Cliquer sur la notification de lecture automatique affiche un menu avec des options dans le coin supérieur droit du bureau. Les options que vous voyez varient en fonction du type d’appareil que vous connectez à votre PC, des types de fichiers qui y sont stockés et des applications que vous avez installées sur votre ordinateur Windows 11.
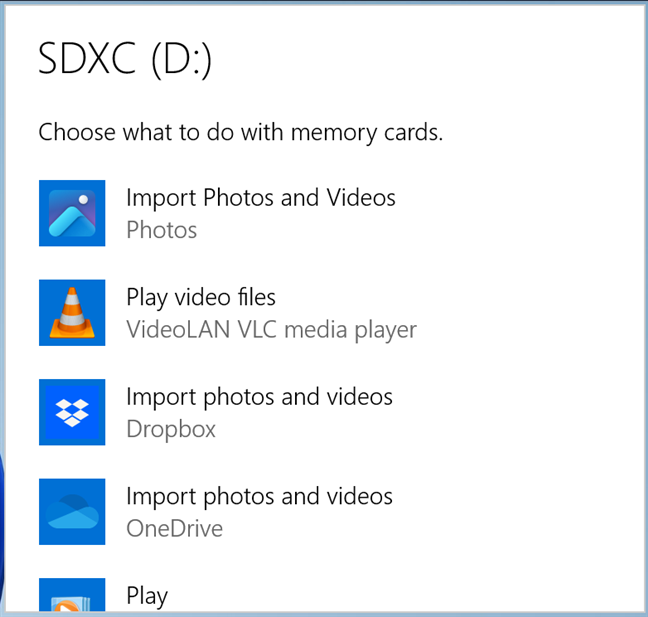
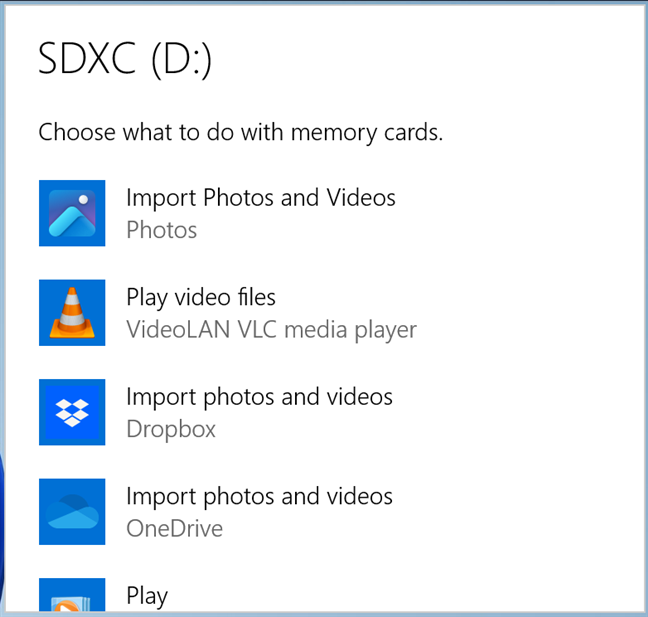
Définir quoi faire avec les cartes mémoire
Si vous avez un ordinateur de bureau ou un ordinateur portable avec un lecteur DVD ou Blu-ray, vous pouvez l’utiliser pour lire toutes sortes de disques, des CD audio avec les groupes préférés de votre jeunesse (j’ai une collection plutôt sympa de CD de Pink Floyd, par exemple) sur des DVD ou des disques Blu-ray contenant vos films préférés. Lorsque vous branchez un disque, une autre invite de lecture automatique s’affiche.
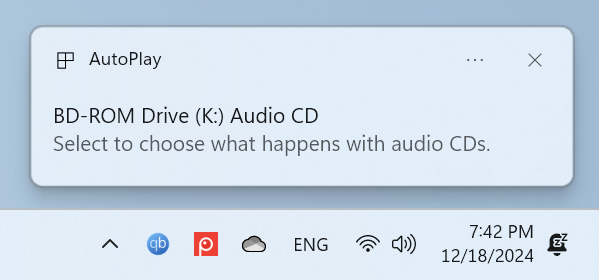
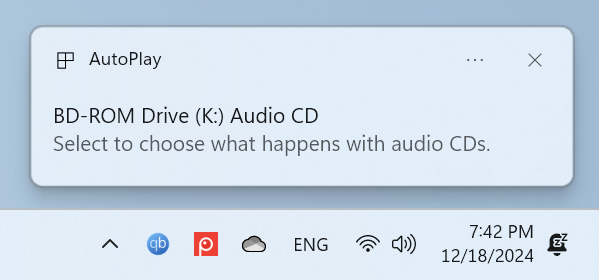
Lecture automatique demandant quoi faire avec les CD audio
Cliquez sur ou appuyez dessus pour voir une invite avec différentes options. Lorsqu’il s’agit d’un CD audio, j’ai la possibilité de le lire avec des applications comme Media Player ou Windows Media Player, options qui ne sont pas disponibles pour d’autres types de lecteurs.
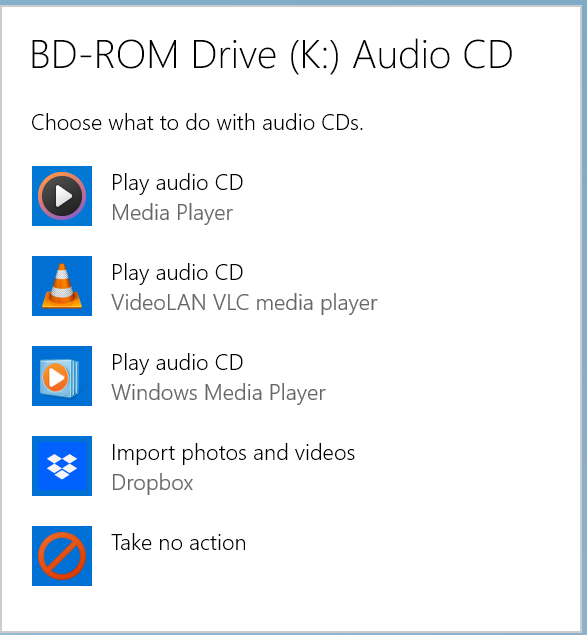
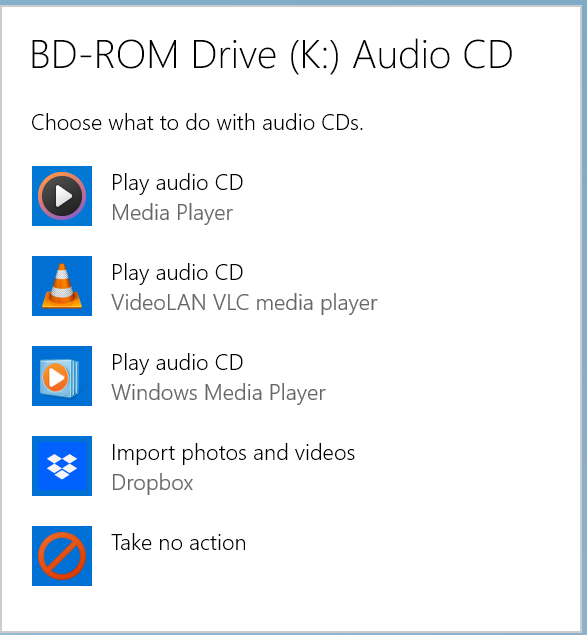
Définir quoi faire avec les CD audio
Si vous ne le faites pas Si vous ne souhaitez plus voir la lecture automatique pour un type spécifique d’appareil, tout ce que vous avez à faire est de sélectionner Ne rien faire lorsque vous voyez l’invite ci-dessus. Ensuite, vous ne voyez plus les invites de lecture automatique lorsque vous connectez ce type d’appareil.
La lecture automatique peut être désactivée pour tous les types d’appareils et peut également être personnalisée en fonction de vos besoins et veut. De plus, si vous n’aimez pas vos paramètres de lecture automatique existants, vous pouvez le réinitialiser à son comportement par défaut. Lisez les sections suivantes de cet article pour savoir comment faire toutes ces choses.
Où est la lecture automatique ?
La fonctionnalité de lecture automatique est accessible et configurée à deux endroits : les paramètres de Windows 11. application et l’ancien panneau de configuration. Dans l’application Paramètres, vous ne pouvez configurer que quelques paramètres de lecture automatique, pertinents pour la plupart des appareils Windows 11 modernes. En revanche, lorsque vous ouvrez les paramètres de lecture automatique dans le Panneau de configuration, vous avez accès à toutes les options offertes par cette fonctionnalité, dont certaines sont pertinentes pour les ordinateurs équipés d’un lecteur DVD ou Blu-Ray. Puisque mon objectif pour cet article est d’être aussi complet que possible, je vais présenter les deux manières d’accéder à la lecture automatique, chacune dans sa propre section.
Où est la lecture automatique dans l’application Paramètres ?
Si vous utilisez un ordinateur portable avec Windows 11 ou un ordinateur sans lecteur Blu-Ray ou DVD, il est logique d’accéder à la lecture automatique depuis l’application Paramètres, comme ceci : ouvrez Paramètres (Windows + I) et accédez à Bluetooth et appareils. Faites défiler vers le bas jusqu’à ce que vous trouviez la lecture automatique, puis cliquez ou appuyez dessus.
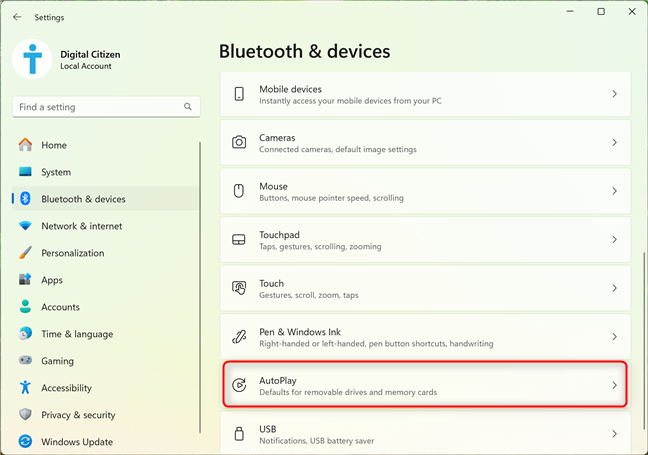
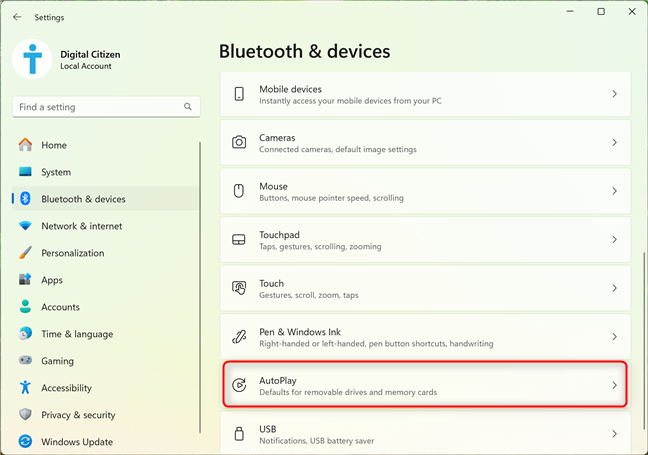
Où trouver la lecture automatique dans les paramètres de Windows 11
Vous ensuite consultez la page de lecture automatique dans l’application Paramètres et quelques éléments qui peuvent être personnalisés à ce sujet.
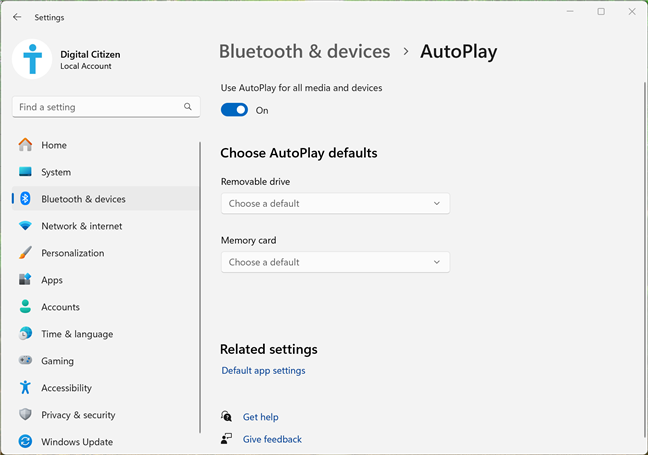
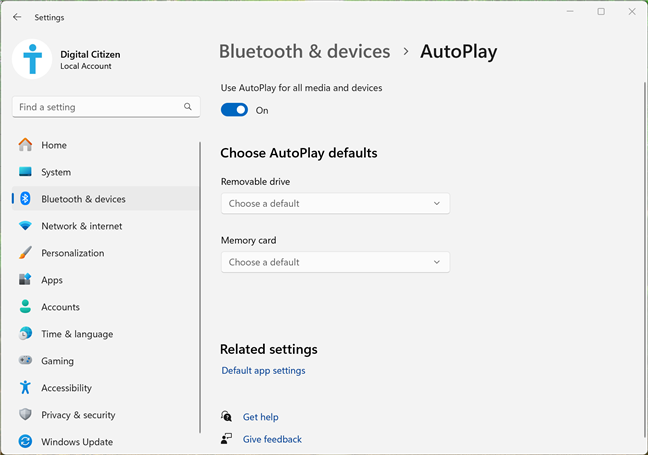
Configuration de la lecture automatique dans Windows 11 Paramètres
Voyons ensuite comment accéder aux paramètres de lecture automatique à partir du panneau de configuration.
Où se trouve la lecture automatique dans le panneau de configuration ?
Sur votre ordinateur Windows 11 ou périphérique, ouvrez le Panneau de configuration. Cliquez ou appuyez sur Matériel et audio, puis accédez à la lecture automatique.
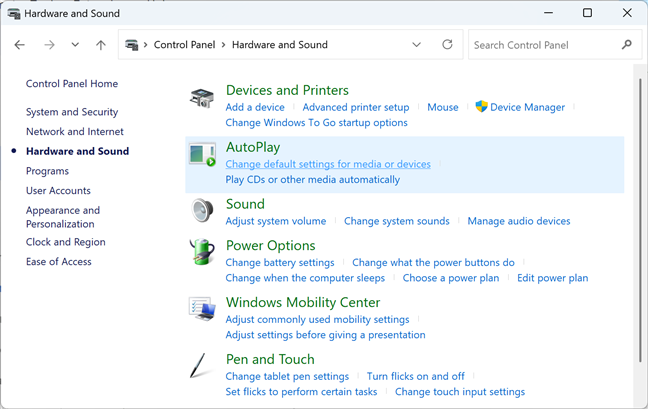
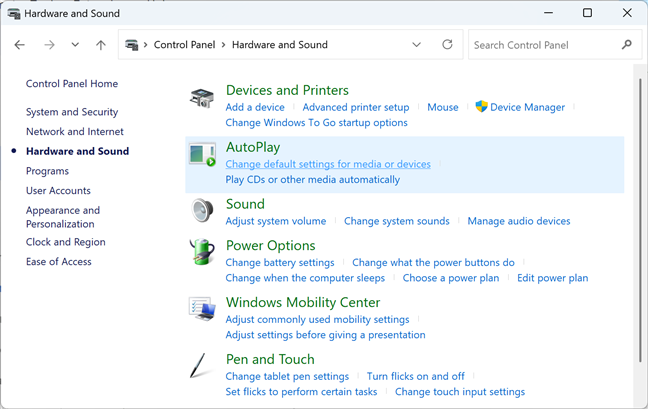
Où trouver la lecture automatique dans le panneau de configuration
Maintenant, vous Voir tous les paramètres disponibles pour la lecture automatique dans Windows 11. Comme vous pouvez le voir dans la capture d’écran ci-dessous, la liste est beaucoup plus longue que ce que vous trouvez dans l’application Paramètres. Une différence importante est que vous pouvez définir l’action par défaut en fonction non seulement du type d’appareil que vous utilisez, mais également du type de média trouvé sur chaque type d’appareil.
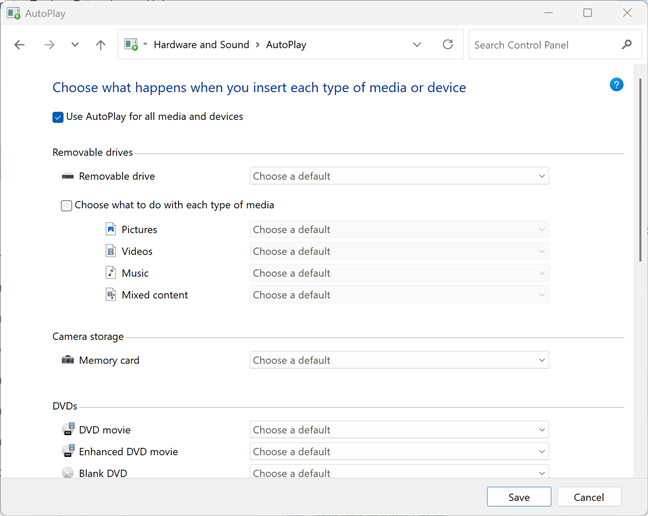
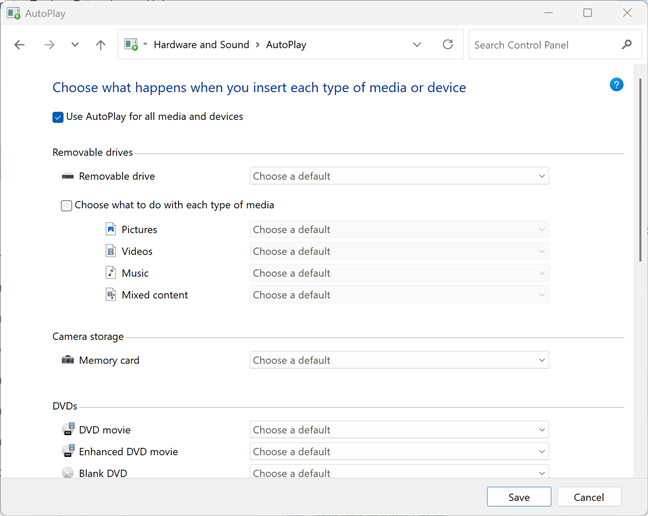
Configurer la lecture automatique dans le panneau de configuration
Par conséquent, les utilisateurs plus techniques ceux qui souhaitent un contrôle granulaire peuvent vouloir utiliser le Panneau de configuration pour configurer la lecture automatique.
Configurer le fonctionnement de la lecture automatique dans Windows 11
Configurer le fonctionnement de la lecture automatique n’est pas difficile. Cependant, en fonction de ce que vous souhaitez faire, vous devrez peut-être accéder à ses paramètres dans le Panneau de configuration ou dans l’application Paramètres. Pour vous aider, je présente le moyen le plus rapide de configurer différents aspects de la lecture automatique.
Comment activer ou désactiver la lecture automatique dans Windows 11
Si vous le souhaitez pour activer ou désactiver la lecture automatique pour tous les types de médias, accédez à sa page dans l’application Paramètres en suivant les instructions partagées précédemment : accédez à Paramètres > Bluetooth et appareils > Lecture automatique.
Si cette fonctionnalité ne fonctionne pas, et vous souhaitez activer la lecture automatique, cliquez ou appuyez sur le bouton passez à côté de Utiliser la lecture automatique pour tous les médias et appareils. Lorsque le commutateur est activé, cette fonctionnalité est activée. Si vous souhaitez désactiver la lecture automatique, réglez ce commutateur sur Désactivé.
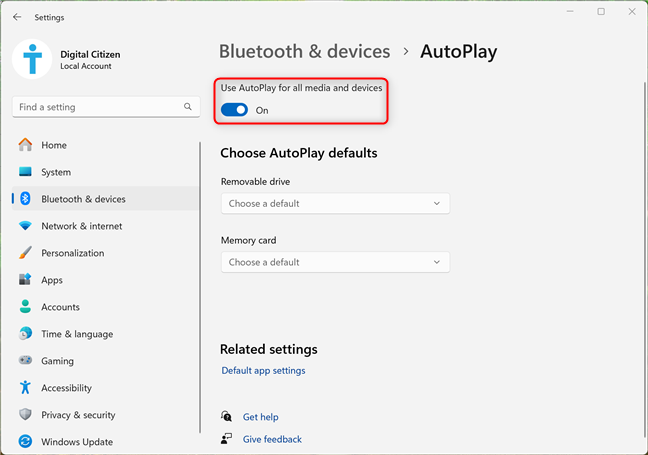
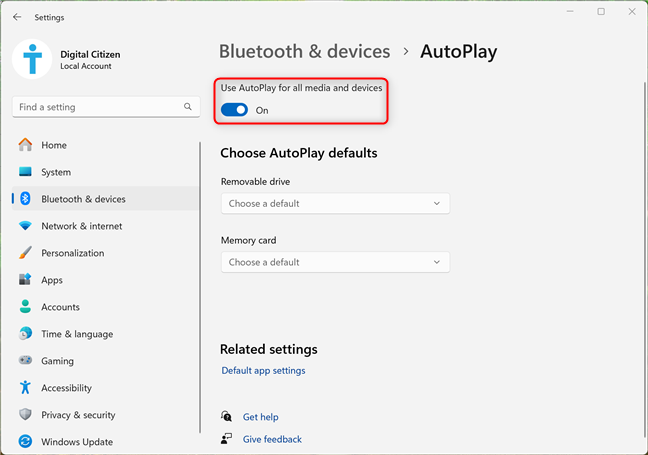
Activer et désactiver la lecture automatique
Si vous ne le faites pas souhaitez désactiver complètement la lecture automatique, laissez son interrupteur allumé et continuez la lecture.
Comment configurer la façon dont la lecture automatique gère les lecteurs USB amovibles
Sous Choisir les paramètres par défaut de la lecture automatique, cliquez sur ou appuyez sur la liste déroulante Lecteur amovible. Vous disposez désormais de plusieurs options pour gérer les lecteurs amovibles USB. Si vous souhaitez configurer Windows 11 pour ouvrir automatiquement les clés USB, choisissez Ouvrir le dossier pour afficher les fichiers (Explorateur de fichiers). Si vous souhaitez désactiver l’ouverture automatique des clés USB, sélectionnez Ne rien faire ou Me demander à chaque fois, selon ce que vous préférez.
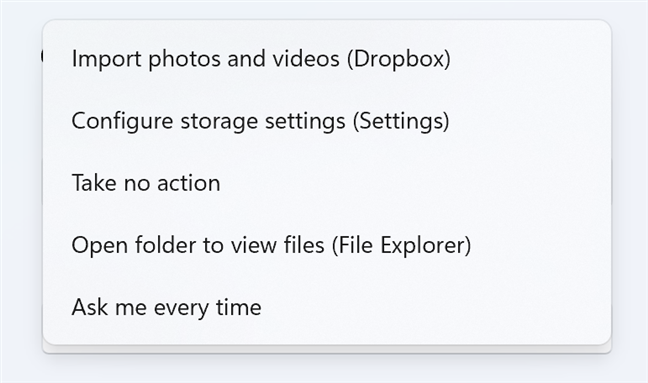
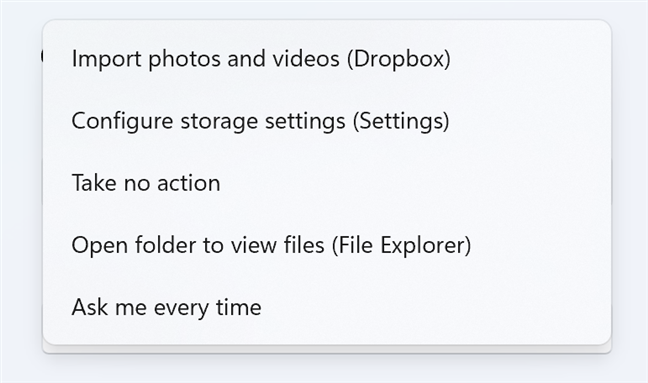
Définir la manière dont la lecture automatique gère les lecteurs amovibles
Comment configurer la façon dont La lecture automatique gère les cartes mémoire
Si vous souhaitez définir la façon dont la lecture automatique gère les cartes mémoire, cliquez ou appuyez sur la liste déroulante Carte mémoire et sélectionnez l’action que vous préférez. Étant donné que les cartes mémoire sont principalement utilisées pour stocker des photos et des vidéos, vous pouvez les importer à l’aide de certaines applications installées sur votre ordinateur Windows 11 : Photos, OneDrive, Dropbox, etc.
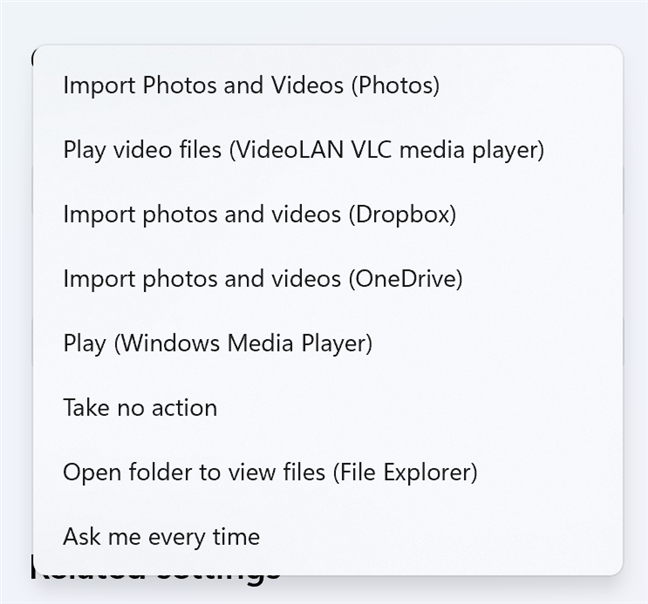
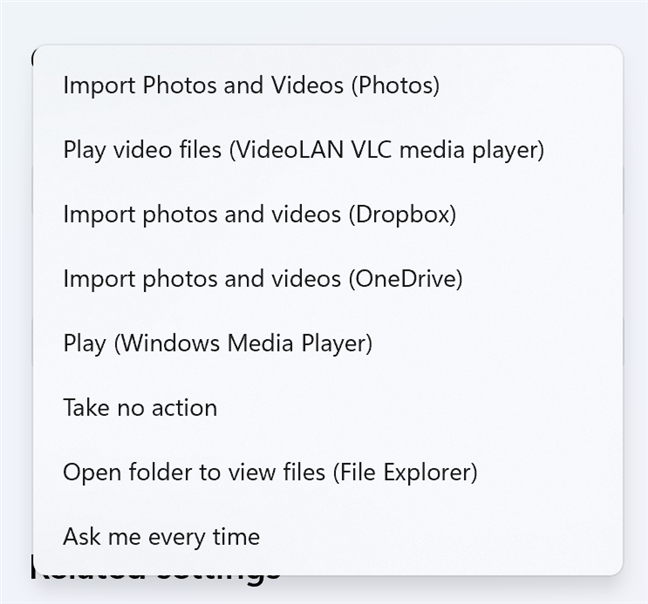
Définir la manière dont la lecture automatique gère les cartes mémoire
Dès que vous sélectionnez une action, elle est appliquée immédiatement.
Comment configurer la façon dont la lecture automatique gère les DVD, les disques Blu-ray et les CD
Si vous disposez d’un ordinateur équipé d’un lecteur DVD ou Blu-Ray, vous souhaiterez peut-être gérer la manière dont la lecture automatique gère les disques que vous branchez sur votre ordinateur. Pour modifier son comportement, vous devez ouvrir le Panneau de configuration et accéder à Matériel et audio > Lecture automatique. Faites défiler la fenêtre AutoPlay jusqu’à ce que vous trouviez les options de configuration des DVD, des disques Blu-ray et des CD. Cliquez ou appuyez sur la liste déroulante à côté du type de média qui vous intéresse, puis sélectionnez l’action par défaut que vous préférez.
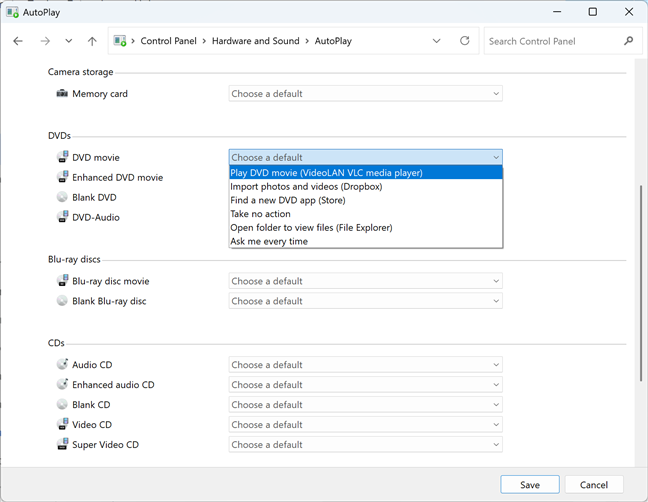
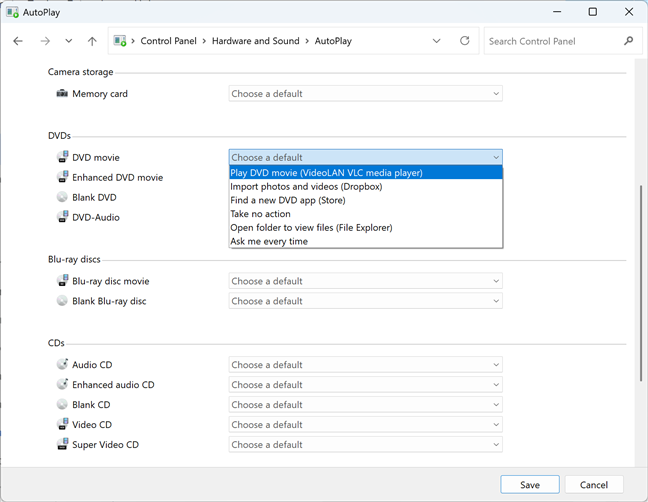
Définir la façon dont la lecture automatique gère les DVD
Lorsque vous avez terminé Lors de la configuration, n’oubliez pas de cliquer ou d’appuyer sur Enregistrer pour que vos modifications soient mémorisées.
La lecture automatique ne fonctionne-t-elle pas sous Windows 11 ? Voici comment le réinitialiser !
Si la lecture automatique ne fonctionne pas comme vous le souhaitez, la meilleure solution est de la réinitialiser à ses paramètres par défaut. Pour réinitialiser la lecture automatique dans Windows 11, ouvrez d’abord le Panneau de configuration et accédez à Matériel et audio > Lecture automatique. Faites défiler vers le bas de la fenêtre de lecture automatique, cliquez ou appuyez sur Réinitialiser tous les paramètres par défaut, puis sur Enregistrer.
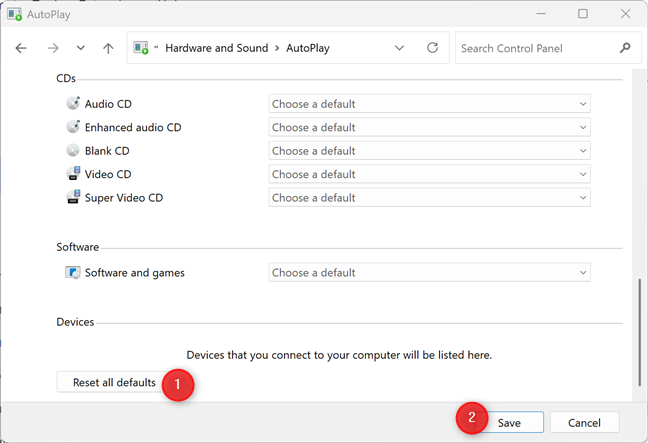
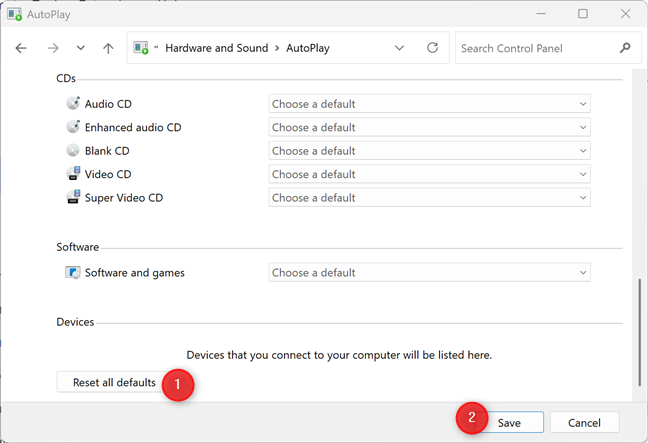
Réinitialisation de la lecture automatique à ses valeurs par défaut
La lecture automatique est maintenant réinitialisée, et il devrait recommencer à vous demander comment vous souhaitez gérer les différents appareils que vous branchez sur votre ordinateur : lecteurs amovibles, cartes mémoire, etc.
Comment avez-vous configuré la lecture automatique ?
D’après mon expérience, la plupart des utilisateurs désactivent complètement la lecture automatique, de sorte qu’ils ne voient aucune invite lorsqu’ils branchent différents types de médias sur leur ordinateur, tandis que d’autres la configurent pour qu’elle ouvre automatiquement les clés USB et affiche leur contenu. De quel côté de la barrière êtes-vous ? Et comment avez-vous configuré la lecture automatique sur votre ordinateur ou appareil Windows 11 ? Commentez en utilisant les options disponibles ci-dessous et faites-le-moi savoir.🙂
