Si vous utilisez un routeur ASUS moderne ou un système maillé ZenWiFi avec Wi-Fi 6 ou Wi-Fi 7, la connexion d’anciens appareils IoT peut être problématique car ils ne sont pas compatibles avec les normes sans fil les plus récentes. La même chose peut se produire avec vos invités et leurs appareils. S’ils possèdent des téléphones ou des ordinateurs portables plus anciens, il se peut qu’ils ne détectent même pas votre réseau Wi-Fi domestique. Pour résoudre ces problèmes, vous pouvez configurer votre routeur ASUS ou ZenWiFi pour créer un réseau distinct pour les appareils IoT ou vos visiteurs. Voici comment tout cela fonctionne :
Comment configurer le Wi-Fi pour vos appareils IoT
Nos maisons et bureaux professionnels deviennent de plus en plus intelligents de jour en jour.. Aujourd’hui, il est courant d’utiliser une télévision intelligente, des prises intelligentes, des ampoules intelligentes, des capteurs intelligents. Vous voyez l’image, tout est intelligent de nos jours. Ces appareils intelligents sont appelés appareils Internet des objets (IoT) et, pour faire ce pour quoi ils ont été conçus, ils nécessitent une connectivité Internet, généralement via Wi-Fi. Si vous disposez d’un routeur moderne doté d’une connectivité Wi-Fi 6 ou Wi-Fi 7, les anciens appareils IoT ne pourront peut-être pas voir votre Wi-Fi et s’y connecter. C’est problématique car vous ne pourrez pas utiliser tous vos appareils IoT existants. Pour résoudre ce problème, vous pouvez créer un réseau Wi-Fi distinct uniquement pour vos appareils IoT, qui utilise l’ancienne norme Wi-Fi 4, compatible avec tous les appareils IoT, quel que soit leur âge. Vous pouvez configurer un réseau Wi-Fi pour les appareils IoT à partir du firmware du routeur ASUS ou du système ZenWiFi que vous utilisez ou depuis l’application ASUS Router sur votre smartphone. Je présenterai les deux options dans leur propre section.
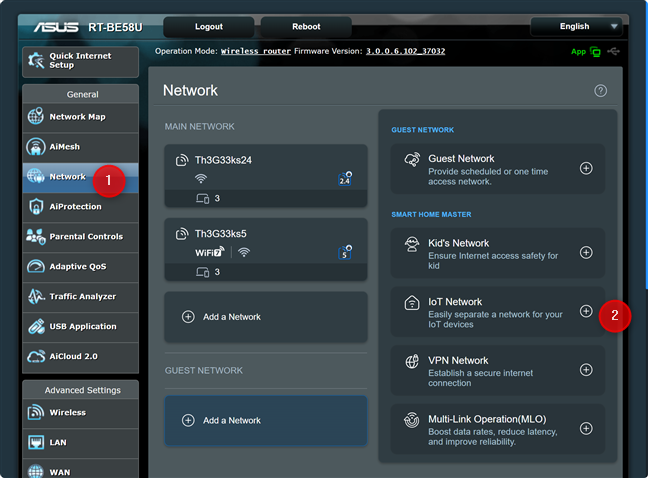
Comment créer un réseau Wi-Fi IoT sur votre routeur ASUS ou Wi-Fi maillé
Sur un ordinateur portable ou PC connecté au réseau géré par votre routeur ASUS ou votre système ZenWiFi, ouvrez un navigateur Web et accédez à asusrouter.com ou à l’adresse IP de votre routeur. Ensuite, connectez-vous avec votre nom d’utilisateur et votre mot de passe administrateur.
Dans l’interface utilisateur administrateur, sélectionnez Réseau dans la colonne de gauche. Sur la droite, vous voyez votre réseau principal, les bandes sur lesquelles il émet son signal, ainsi que les noms et paramètres du réseau. Par exemple, j’utilise un routeur ASUS RT-BE58U double bande avec connectivité Wi-Fi 7. Pour créer un réseau Wi-Fi distinct pour les appareils IoT, cliquez ou appuyez sur Réseau IoT dans la section Smart Home Master.
Sur votre routeur ASUS, accédez à Réseau et cliquez ou appuyez sur Réseau IoT
Le réseau IoT par défaut une boîte de dialogue apparaît. Dans le champ Nom du réseau (SSID), saisissez le nom du Wi-Fi que vous souhaitez créer. Ensuite, entrez le mot de passe que vous souhaitez utiliser dans le champ Sécurité sans fil. Utilisez un mot de passe qui comprend des caractères majuscules et minuscules, des chiffres et des caractères spéciaux comme !, @ ou &.
C’est une bonne idée de cliquer ou d’appuyer également sur Plus de configuration pour aller plus loin. affinez votre réseau IoT.
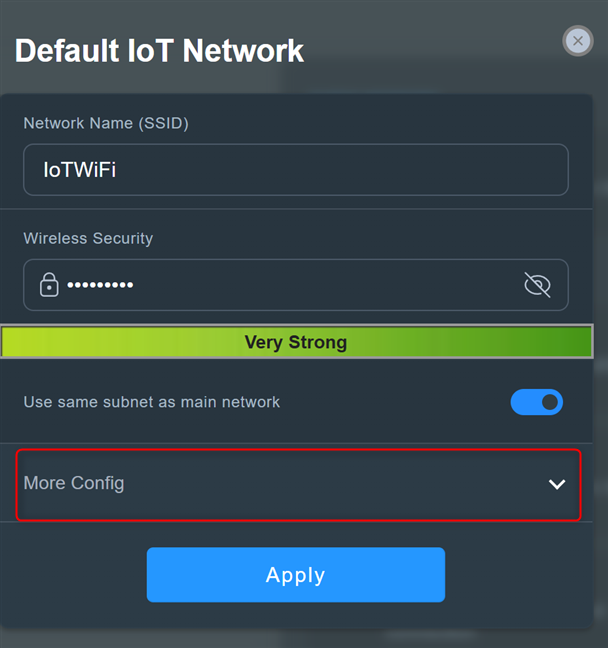
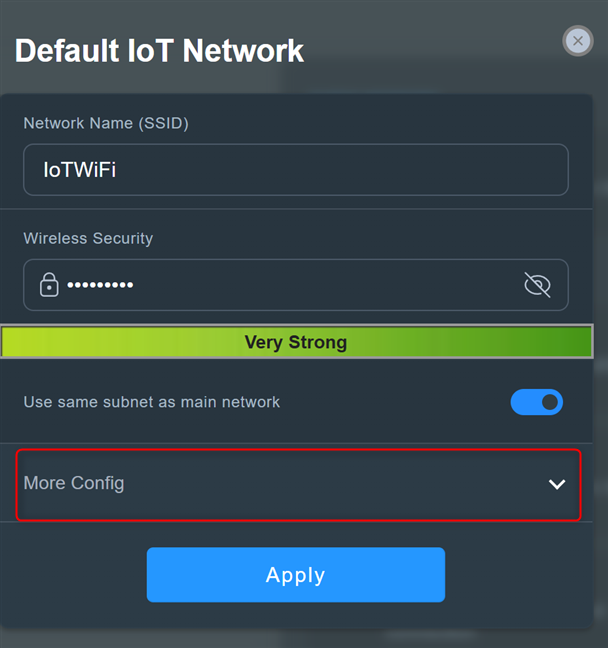
Configurez le nom du réseau et le mot de passe, puis cliquez ou appuyez sur Plus de configuration
Cliquez ou appuyez sur la liste déroulante Bande WiFi et choisissez 2,4 GHz. Il ne sert à rien de créer un réseau IoT qui émet son signal sur la bande 5 GHz, car de tels appareils ne peuvent généralement pas utiliser cette fréquence sans fil. Vous pouvez également activer la planification WiFi si vous le souhaitez, mais cela n’est généralement pas utile pour les réseaux IoT qui doivent fonctionner sans arrêt. Lorsque vous avez terminé la configuration, cliquez ou appuyez sur Appliquer.
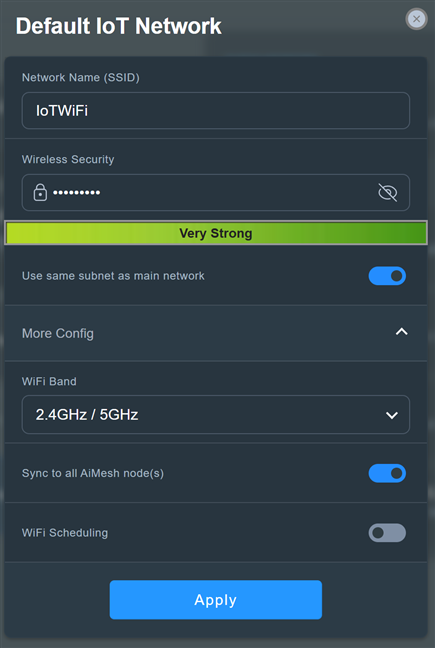
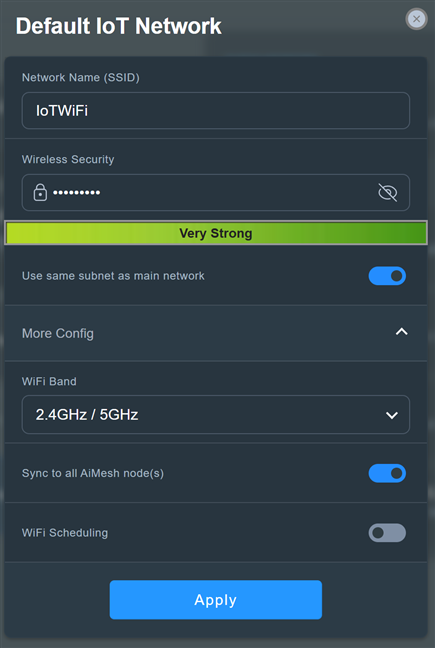
Configurez le réseau IoT et cliquez ou appuyez sur Appliquer
Votre routeur ASUS ou votre système ZenWiFi passe du temps à créer le nouveau réseau IoT. Attendez une minute ou deux jusqu’à ce qu’il soit créé. Pendant ce temps, votre routeur peut redémarrer et votre réseau ne sera pas disponible pendant un petit moment. Lorsque le nouveau réseau IoT est opérationnel, vous pouvez commencer à y connecter vos appareils IoT.
Comment créer un réseau Wi-Fi IoT à partir de l’application ASUS Router
Ouvrez le Application ASUS Router sur votre smartphone et connectez-vous, si nécessaire. Dans la section Accueil de l’application, appuyez sur le signe plus (+). Vous pouvez le trouver dans le coin supérieur droit.
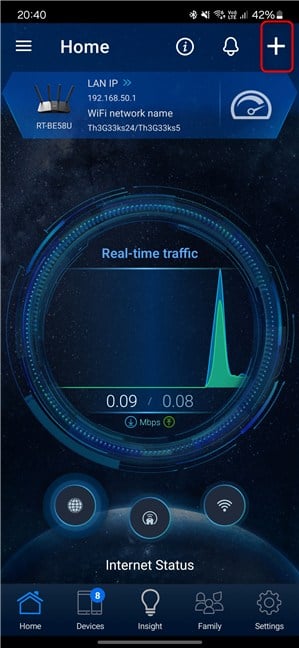
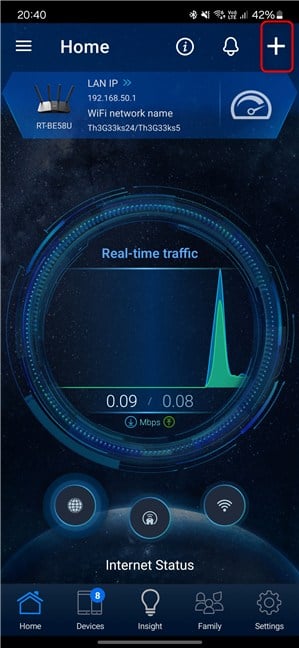
Dans l’application ASUS Router, appuyez sur le signe plus
Dans la section Créer un réseau auto-défini, appuyez sur Réseau IoT.
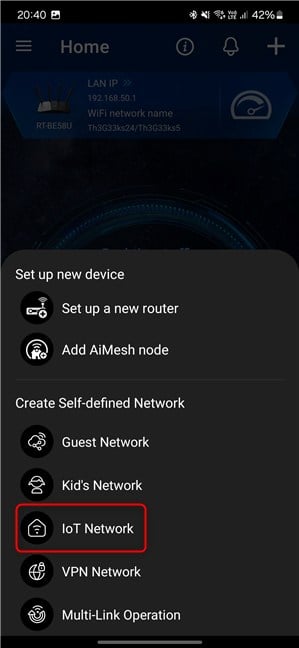
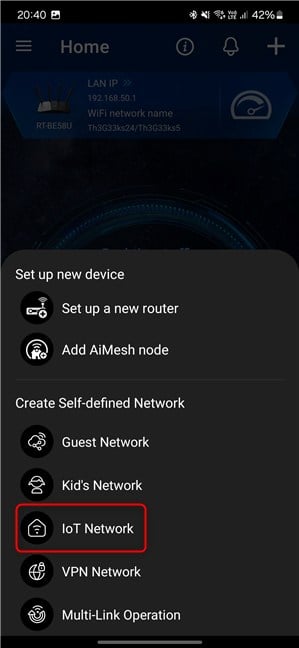
Sélectionnez le réseau IoT
Tout d’abord, saisissez un nom pour le Wi-Fi que vous êtes sur le point de créer dans le champ Nom du réseau (SSID). Ensuite, saisissez le mot de passe que vous souhaitez utiliser dans le champ Sécurité sans fil. Assurez-vous d’utiliser un mot de passe fort et difficile à déchiffrer.
Ensuite, appuyez sur Plus de configuration pour afficher plus d’options, puis réglez la bande WiFi sur 2,4 GHz. Vous n’aurez pas besoin d’émettre le réseau Wi-Fi sur la bande 5 GHz, car la plupart des appareils IoT ne fonctionnent pas avec cette fréquence sans fil. Lorsque vous avez terminé la configuration, appuyez sur Appliquer.
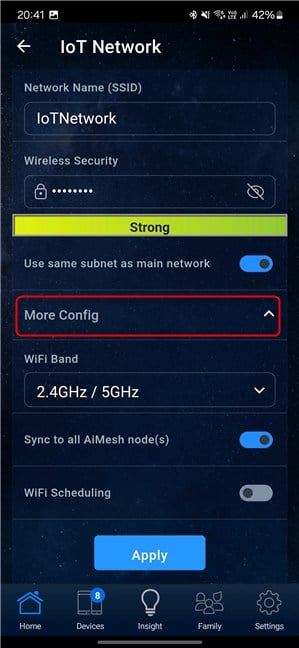
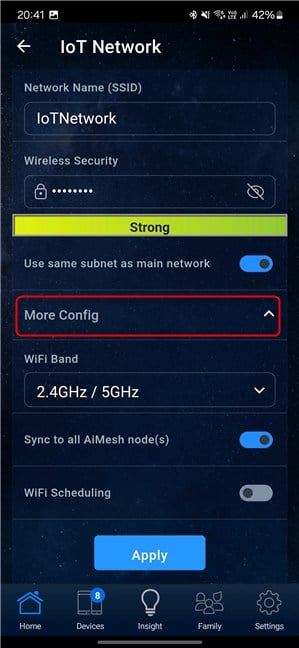
Configurez le réseau IoT et appuyez sur Appliquer
Vous êtes informé que votre réseau sans fil principal sera temporairement interrompu. Appuyez sur OK pour continuer.
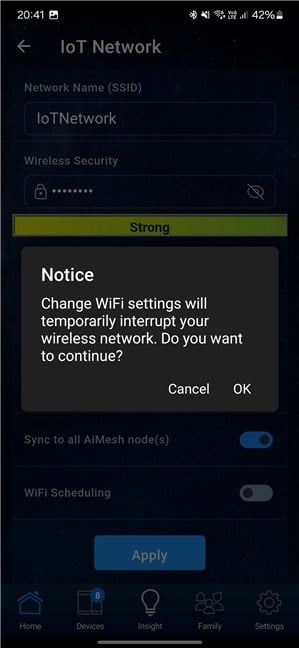
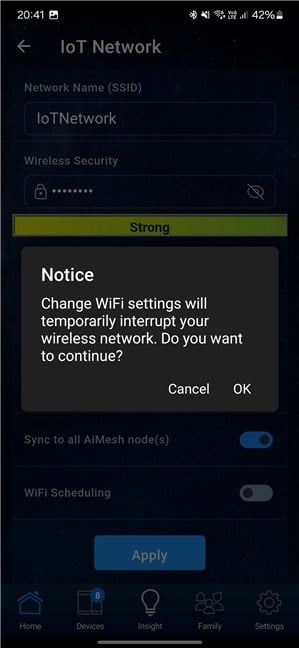
Appuyez sur OK pour continuer
L’application ASUS Router vous informe que vos paramètres sont appliqués avec succès. Attendez que le réseau IoT soit créé. Cela prend généralement une minute ou deux. Ensuite, vous pouvez vous reconnecter à votre réseau Wi-Fi principal et configurer vos appareils IoT pour qu’ils se connectent au réseau IoT nouvellement créé.
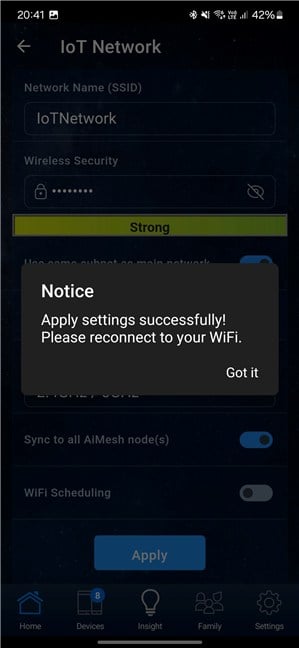
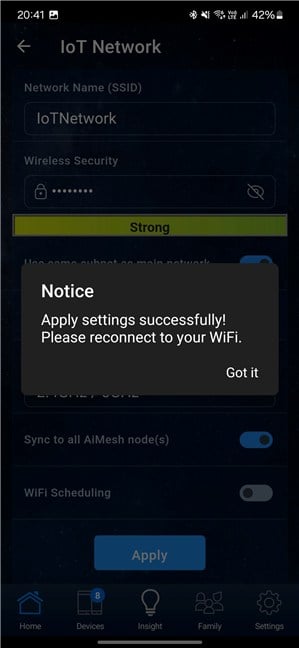
Attendez et reconnectez-vous à votre WiFi
Vous pouvez maintenant profiter en utilisant tous les appareils IoT de votre maison ou de votre lieu de travail, y compris les plus anciens qui ne sont pas compatibles avec Wi-Fi 6 ou Wi-Fi 7.
Comment configurer le Wi-Fi pour vos invités
Si vous recevez fréquemment des visiteurs extérieurs à votre famille immédiate, c’est une bonne idée de créer un réseau Wi-Fi distinct pour vos invités, isolé de votre réseau principal. Cela renforce votre sécurité, car seuls vous et votre famille pouvez accéder au réseau principal et à ses appareils connectés, empêchant ainsi les invités de faire des choses que vous ne souhaitez peut-être pas, comme surveiller le trafic de votre réseau. De plus, si les appareils des invités sont infectés par des logiciels malveillants, ils ne pourront pas le propager sur votre réseau ni compromettre vos appareils.
En utilisant un routeur ASUS extensible ou un système Wi-Fi maillé, vous pouvez facilement configurez un réseau Wi-Fi invité distinct et configurez des règles spécifiques. Vous pouvez limiter la durée pendant laquelle les invités peuvent rester connectés, contrôler leur accès au réseau principal et décider s’ils n’auront accès au Wi-Fi qu’une seule fois, pour une période spécifiée ou perpétuellement.
Cette approche garantit une plus grande sécurité. environnement réseau sécurisé et contrôlé pour vous et votre famille. La configuration d’un réseau Wi-Fi invité peut être effectuée à partir du micrologiciel du routeur ASUS ou du système ZenWiFi que vous possédez, ou à partir de l’application ASUS Router sur votre smartphone.
Comment créer un réseau Wi-Fi invité sur votre routeur ASUS ou votre réseau Wi-Fi maillé
Sur un ordinateur portable ou de bureau connecté au réseau géré par votre routeur ASUS ou votre système ZenWiFi, ouvrez votre navigateur Web préféré et accédez à asusrouter.com ou à l’adresse IP. de votre routeur. Ensuite, connectez-vous avec votre nom d’utilisateur et votre mot de passe administrateur. Si vous ne savez pas comment procéder, voici un guide détaillé sur la façon de vous connecter à votre routeur ASUS.
Dans l’interface utilisateur d’administration, sélectionnez Réseau dans le barre latérale gauche. Sur la droite, vous voyez votre réseau principal, les bandes sur lesquelles il émet son signal, ainsi que les noms et paramètres de réseau qu’il utilise. Par exemple, dans la capture d’écran ci-dessous, vous pouvez voir (dans le coin supérieur gauche) que j’utilise un routeur ASUS RT-BE58U double bande. Au milieu, vous pouvez voir que le Wi-Fi sur la bande de fréquence 5 GHz utilise la norme Wi-Fi 7. Pour créer un réseau Wi-Fi distinct pour vos invités, cliquez ou appuyez sur Réseau invité sur le côté droit.
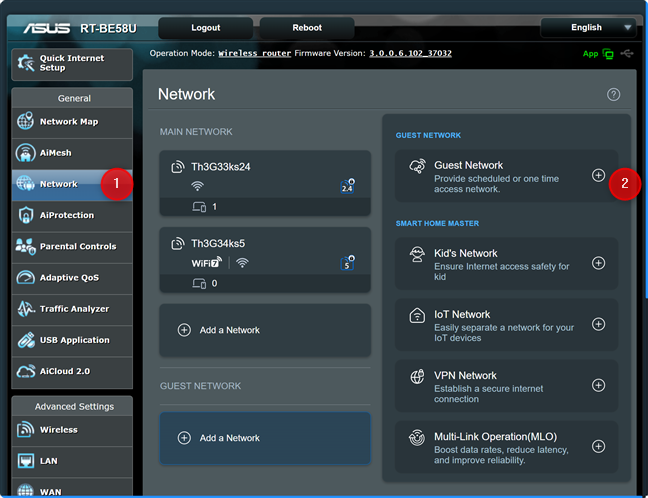
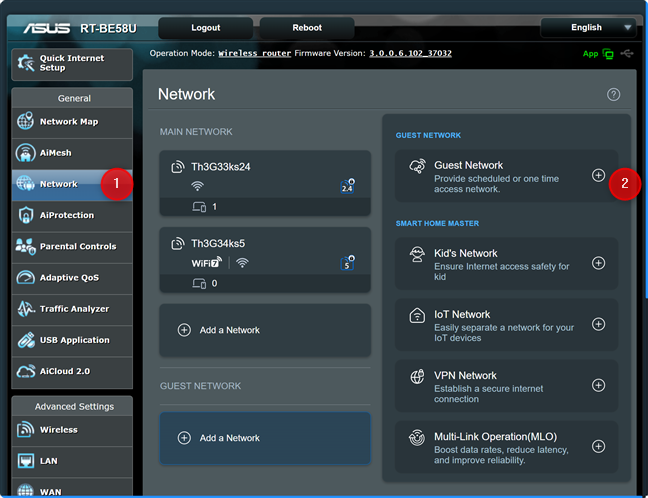
Sur votre routeur ASUS, appuyez sur Réseau puis sur Réseau invité
Vous voyez la boîte de dialogue Réseau invité, dans laquelle vous pouvez personnaliser le nom du réseau (SSID) et d’autres paramètres. Par défaut, ASUS utilise Open pour la sécurité du réseau, ce qui signifie que votre Wi-Fi invité ne nécessitera pas de mot de passe de connexion. Je pense que c’est une erreur car n’importe qui peut s’y connecter, y compris les personnes qui ne sont pas chez vous, comme vos voisins, ou d’autres passant à proximité de votre maison ou appartement.
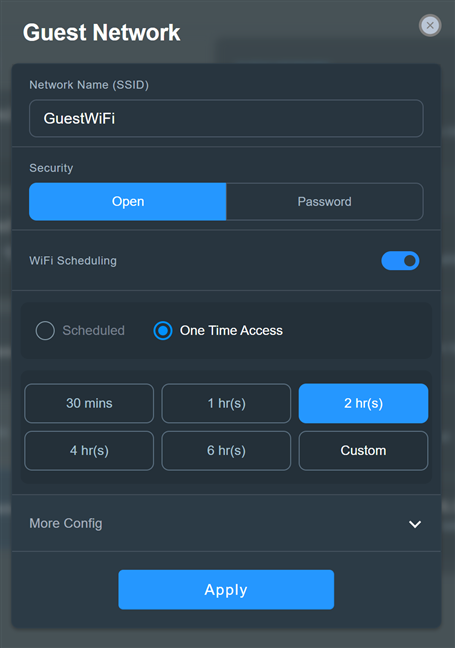
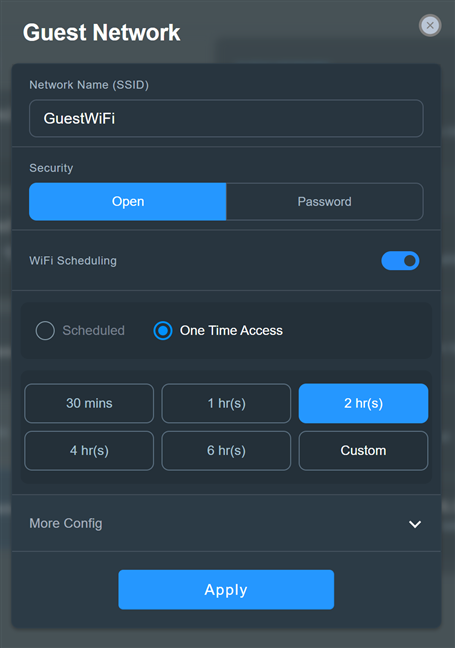
Configuration du Wi-Fi invité
Pour garantir une meilleure sécurité, sélectionnez Mot de passe au lieu d’Ouvrir dans le champ Sécurité. Ensuite, saisissez un mot de passe fort dans le champ Sécurité sans fil. Utilisez des caractères majuscules et minuscules, ainsi que des chiffres et des caractères spéciaux comme !, ? ou %. Ce mot de passe est ce que vos invités saisiront pour se connecter à votre réseau. Assurez-vous d’utiliser un mot de passe facile à retenir. Cela ne veut pas dire qu’il doit être faible. Par exemple, dans la capture d’écran ci-dessous, j’ai fourni un mot de passe de huit caractères, facile à retenir et assez logique. Pouvez-vous le deviner ?🙂C’est quelque chose que vous diriez lorsque vous recevez la visite de quelqu’un que vous aimez.
Sous le commutateur de planification WiFi, vous voyez qu’ASUS vous recommande de créer un réseau One Time Access pour vos invités, et limiter leur accès à deux heures. Si vous aimez cette approche, vous pouvez sélectionner la durée pendant laquelle vous souhaitez accorder à vos invités l’accès à votre Wi-Fi invité. Si vous sélectionnez Personnalisé, vous pouvez définir une durée pouvant aller jusqu’à 99 heures et 59 minutes.
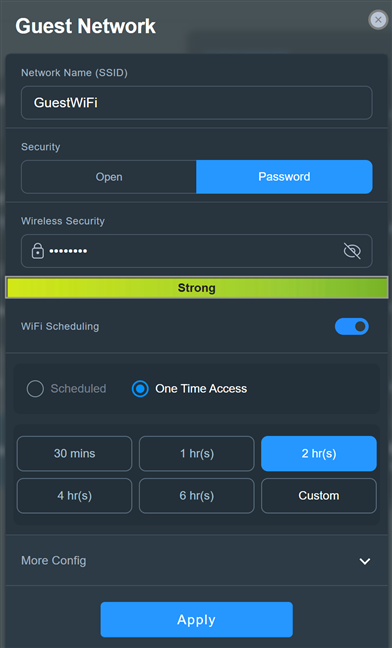
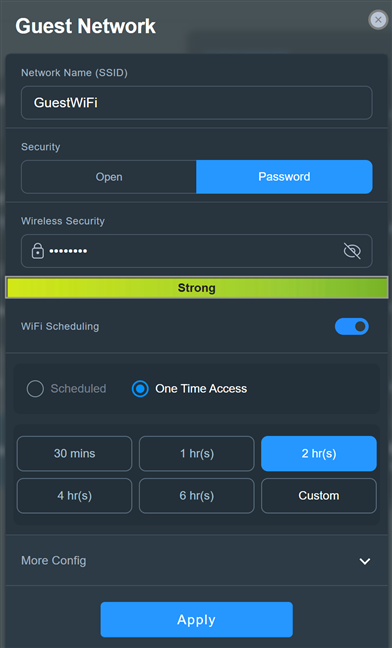
Choisissez d’utiliser un mot de passe
Si vous sélectionnez Programmé, vous pouvez configurer le Wi-Fi invité pour qu’il démarre et arrête automatiquement la diffusion, quand vous le décidez. Vous pouvez également configurer le réseau pour qu’il soit disponible pendant un ou plusieurs jours de la semaine ou le rendre disponible toute la journée les jours que vous sélectionnez. Si vous choisissez de programmer le réseau invité de cette manière, n’oubliez pas de cliquer ou d’appuyer sur Enregistrer pour que vos paramètres soient mémorisés.
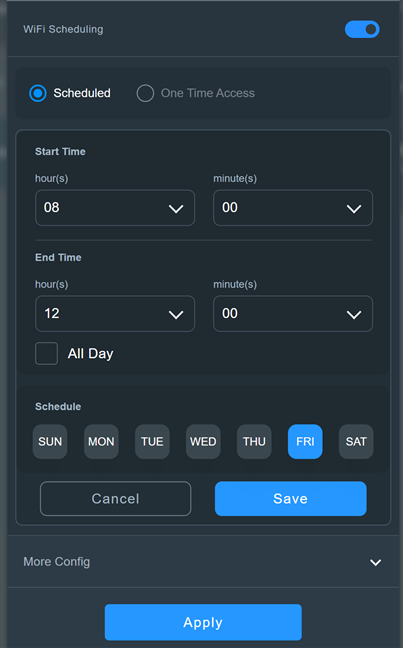
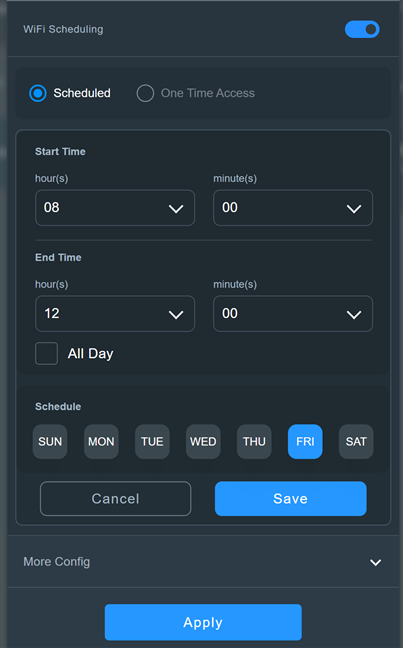
Les options de programmation du Wi-Fi invité
I Je ne pense pas que les utilisateurs à domicile apprécieront les options présentées précédemment et préféreront créer un réseau invité disponible à tout moment. Si vous souhaitez la même chose, cliquez ou appuyez simplement sur le commutateur de planification WiFi pour le désactiver.
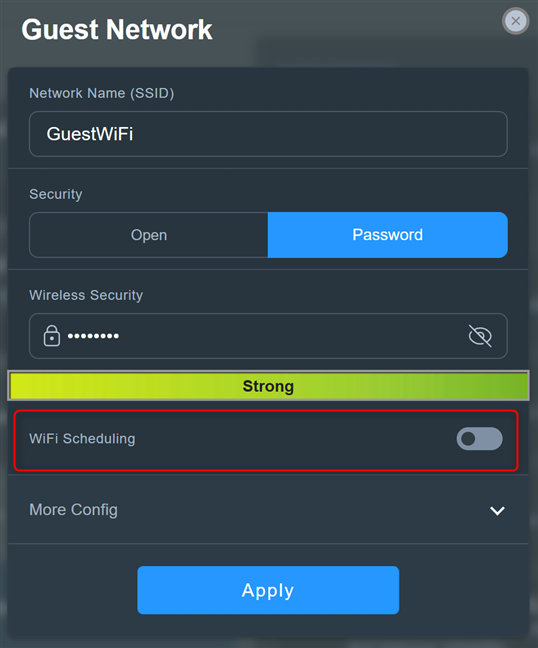
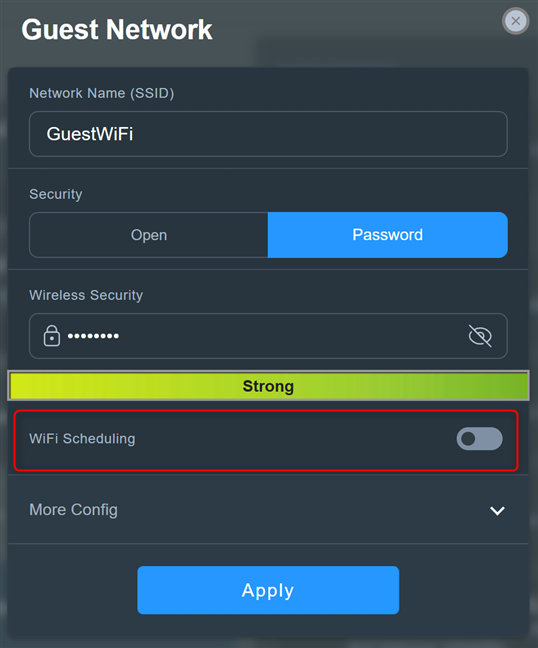
Désactiver la planification WiFi
Pour accéder à plus d’options de configuration, cliquez sur ou appuyez sur Plus de configuration. Vous pouvez ensuite sélectionner la bande WiFi pour le réseau invité, activer et définir le limiteur de bande passante (utile pour les personnes ayant une connexion Internet lente), donner à vos invités l’accès à l’intranet (je vous recommande de ne pas le faire et de laisser le commutateur d’accès à l’intranet allumé. désactivé), ou activez AdGuard (un service DNS payant qui peut bloquer les publicités et protéger votre vie privée).
Lorsque vous êtes satisfait des paramètres que vous avez sélectionnés pour le Wi-Fi invité, cliquez ou appuyez sur Postulez.
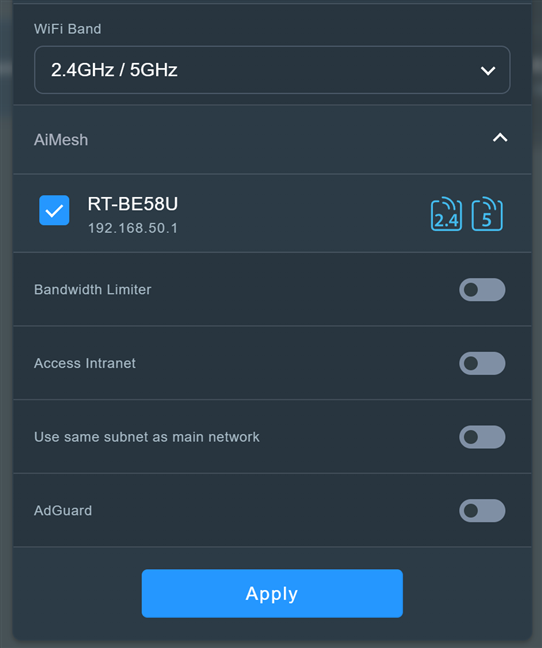
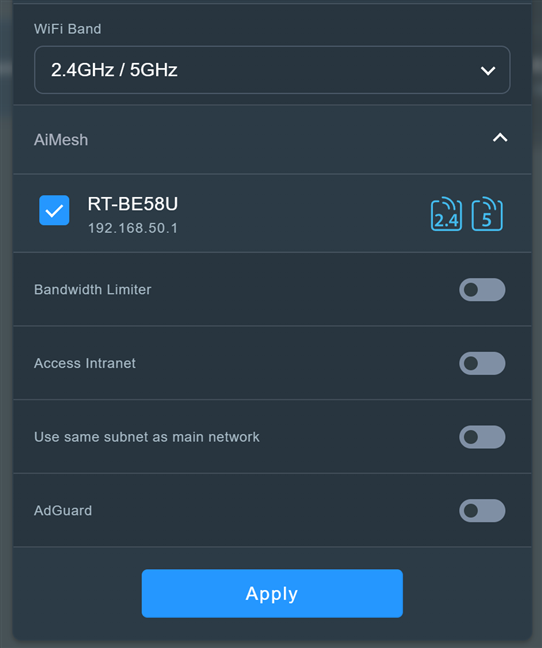
Configurez le Wi-Fi invité et cliquez ou appuyez sur Appliquer
Votre routeur ASUS ou votre système ZenWiFi redémarrera ses radios Wi-Fi puis commencera à diffuser le Wi-Fi invité selon les paramètres que vous avez fournis. Le réseau devrait être visible et utilisable après une minute ou deux.
Comment créer un réseau Wi-Fi invité à partir de l’application ASUS Router
Ouvrez l’application ASUS Router sur votre smartphone et connectez-vous à votre routeur, si nécessaire. Dans la section Accueil de l’application, appuyez sur le signe plus (+) dans le coin supérieur droit.
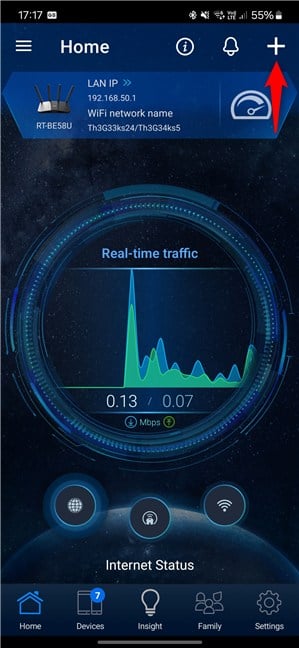
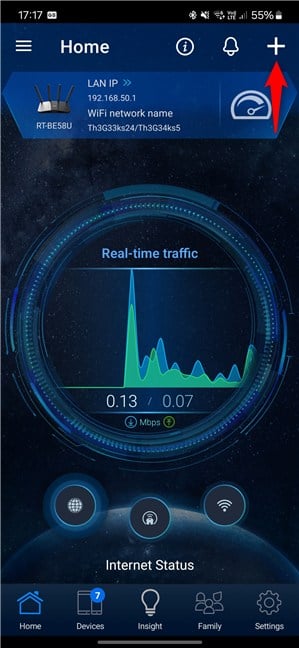
Dans l’application ASUS Router, appuyez sur le signe plus
Cette action ouvre une liste d’options. Sous Créer un réseau auto-défini, appuyez sur Réseau invité.
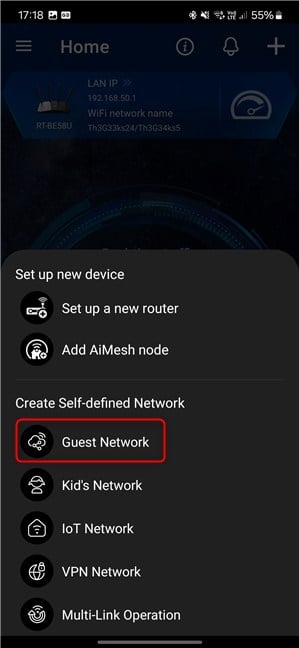
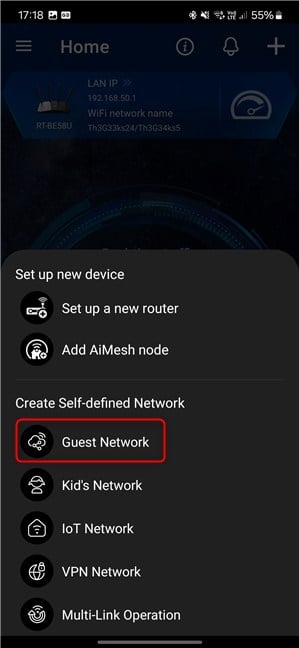
Appuyez sur Réseau invité
L’application ASUS Router affiche les options pour créer un réseau invité. Comme dans le firmware de votre routeur ASUS ou de votre système ZenWiFi, il suggère de créer un réseau ouvert, ce qui est très peu sécurisé. Saisissez le nom du réseau (SSID) que vous souhaitez utiliser, puis appuyez sur Mot de passe.
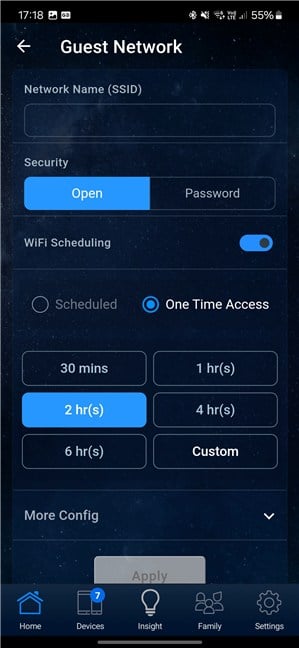
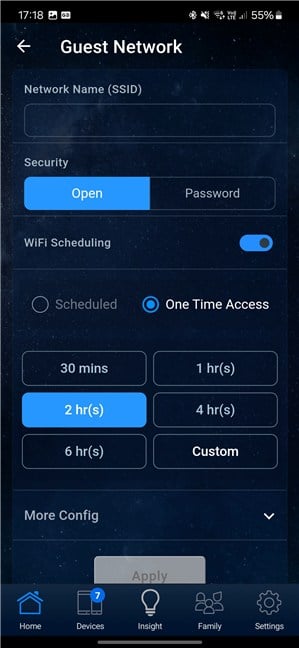
Configuration du réseau invité
Tapez un mot de passe pour votre Wi-Fi invité dans le champ Sécurité sans fil. Ensuite, vous pouvez configurer les options de planification WiFi présentées dans la section précédente de ce guide.
Si vous ne souhaitez pas créer un réseau donnant un accès unique à votre invités pendant un nombre d’heures spécifique, ou qui fonctionne selon un horaire spécifique, appuyez sur le commutateur de planification WiFi pour le désactiver. De cette façon, vous créerez un réseau d’invités disponible à tout moment.
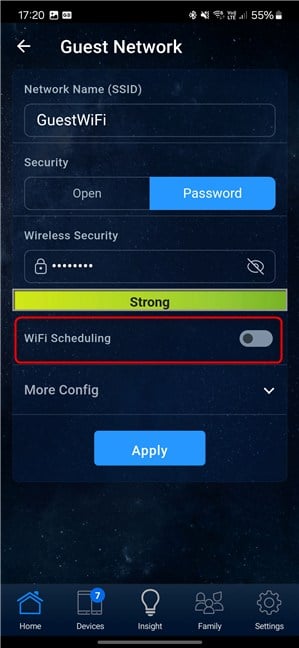
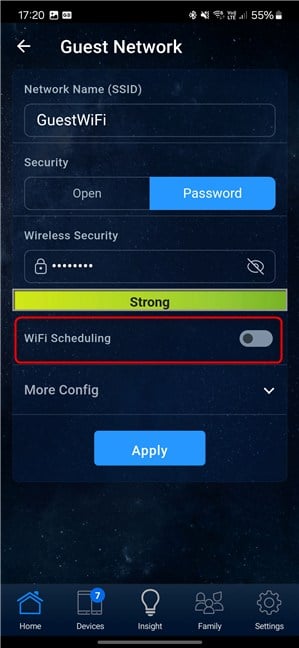
Désactiver la planification WiFi
Ensuite, appuyez sur Plus de configuration pour afficher options supplémentaires. Vous pouvez ensuite sélectionner la bande WiFi que vous souhaitez utiliser pour le réseau invité. Si votre connexion Internet est lente, c’est une bonne idée de choisir 2,4 GHz. Vous souhaiterez peut-être également activer le limiteur de bande passante et configurer une bande passante maximale pour vos invités. N’activez pas le commutateur pour Access Intranet, car vos invités auront également accès à votre réseau principal, ce qui vous expose à des risques de sécurité et de confidentialité. Lorsque vous avez terminé la configuration, appuyez sur Appliquer.
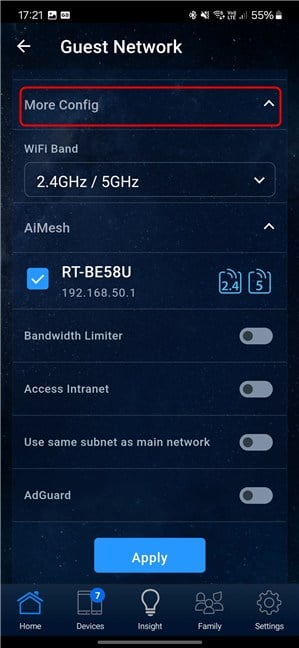
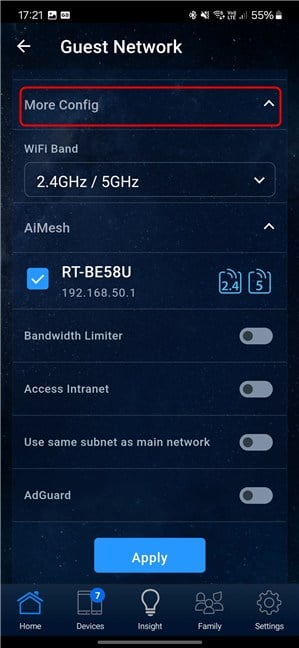
Appuyez sur Plus de configuration et personnalisez le réseau invité
Vous êtes informé que la modification de vos paramètres Wi-Fi interrompt temporairement votre réseau sans fil. Appuyez sur OK pour continuer.
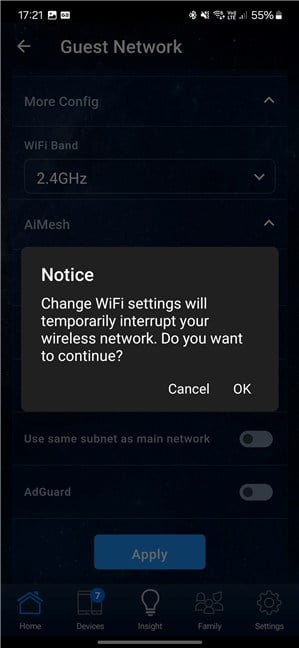
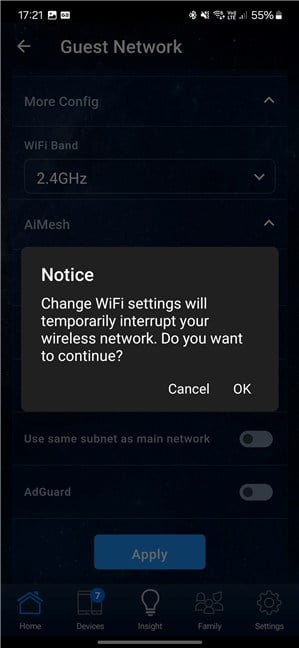
Appuyez sur OK pour continuer
Votre réseau Wi-Fi invité est maintenant créé. Ce processus prend une minute ou deux, selon votre routeur. Votre Wi-Fi pourrait ne pas fonctionner pendant cette période. L’application ASUS Router vous informe de vous reconnecter à votre Wi-Fi lorsqu’il redeviendra disponible. Appuyez sur Compris et suivez les instructions.
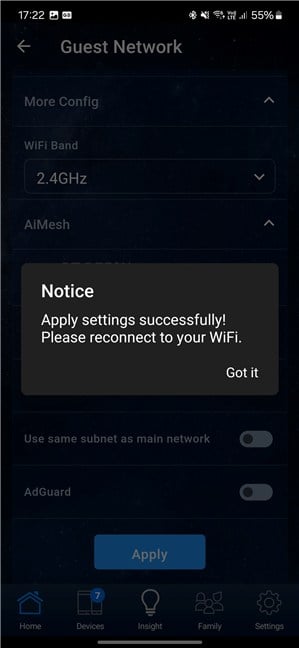
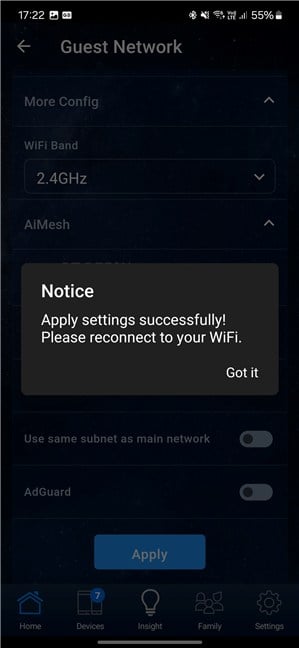
Reconnectez-vous à votre réseau Wi-Fi, lorsqu’il est disponible
Vous devrait voir une liste de tous vos réseaux Wi-Fi dans l’application ASUS Router, y compris le Wi-Fi invité que vous venez de créer. Si tel est le cas, le réseau a été créé avec succès, en utilisant les paramètres que vous avez fournis.
Avez-vous rencontré des problèmes lors de la configuration de votre IoT ou de votre Wi-Fi invité ?
Comme Comme vous l’avez vu dans ce didacticiel, ASUS propose de nombreuses options pour configurer votre Wi-Fi afin qu’il fonctionne avec les appareils IoT de votre maison ou de votre lieu de travail. Il vous aide également à créer un réseau sans fil distinct pour vos invités et à les éloigner de votre réseau principal afin d’accroître la sécurité et la confidentialité. Même si les étapes nécessaires ne sont pas compliquées, certaines personnes peuvent rencontrer des problèmes de temps en temps. Si vous l’avez fait aussi, n’hésitez pas à les partager dans un commentaire, et j’essaierai de vous aider si je peux.
