Sous Windows, masquer des fichiers et des dossiers est aussi simple que de cocher la case « Caché » dans la fenêtre des propriétés. De la même manière, vous pouvez facilement afficher les fichiers et dossiers cachés en quelques clics seulement. Mais que se passe-t-il si vous oubliez où se trouve un fichier ou un dossier caché ? Ou que se passe-t-il si vous avez besoin d’une liste complète de tous les éléments cachés sur votre système ? Au lieu de vérifier manuellement chaque dossier et lecteur, vous pouvez utiliser une commande rapide pour répertorier tous les fichiers et dossiers cachés dans Windows. Mieux encore, vous pouvez enregistrer cette liste dans un fichier texte afin de ne plus les oublier.
Dans ce tutoriel simple et rapide, je vais vous montrer les étapes pour lister tous les fichiers et dossiers cachés dans Windows et les enregistrer dans un fichier texte. Commençons.
Liste des fichiers et dossiers cachés dans Windows
Pour répertorier tous les fichiers et dossiers cachés, suivez les étapes ci-dessous.
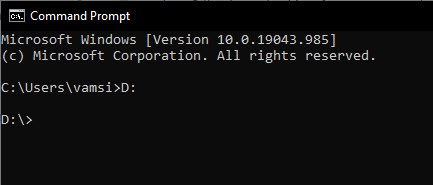 Appuyez sur le bouton Touche Windows sur votre clavier. Recherchez et ouvrez « Invite de commandes ». Tapez « DriveLetter : » et appuyez sur « Entrer ». Remplacez « DriveLetter » par la lettre du lecteur dans lequel vous souhaitez rechercher les éléments masqués.Exécutez la commande « dir/S/A:H > Hidden.txt ». Appuyez sur la touche « Entrée“.Fermez la fenêtre d’invite de commande. Ouvrez l’Explorateur de fichiers en appuyant sur « Touche Windows + E ».Accédez au lecteur que vous avez choisi. plus tôt.Ouvrez le fichier hidden.txt pour voir une liste de tous les fichiers et dossiers cachés.
Appuyez sur le bouton Touche Windows sur votre clavier. Recherchez et ouvrez « Invite de commandes ». Tapez « DriveLetter : » et appuyez sur « Entrer ». Remplacez « DriveLetter » par la lettre du lecteur dans lequel vous souhaitez rechercher les éléments masqués.Exécutez la commande « dir/S/A:H > Hidden.txt ». Appuyez sur la touche « Entrée“.Fermez la fenêtre d’invite de commande. Ouvrez l’Explorateur de fichiers en appuyant sur « Touche Windows + E ».Accédez au lecteur que vous avez choisi. plus tôt.Ouvrez le fichier hidden.txt pour voir une liste de tous les fichiers et dossiers cachés.
Étapes détaillées (avec captures d’écran)
Tout d’abord, ouvrez la fenêtre d’invite de commande. Pour ce faire, ouvrez. Accédez au menu Démarrer en appuyant sur la touche Windows de votre barre des tâches. Ensuite, recherchez « Invite de commandes » et cliquez sur l’option « Ouvrir ».
Remarque : sous Windows 11, vous pouvez ouvrir le terminal, puis y ouvrir l’onglet Invite de commandes.
Après avoir ouvert la fenêtre d’invite de commandes, accédez au lecteur où vous souhaitez trouver tous les fichiers et dossiers cachés à l’aide de la commande ci-dessous.. Remplacez « DriveLetter » par la lettre de lecteur réelle. Par exemple, je souhaite rechercher les fichiers cachés dans le lecteur D. J’ai donc tapé « D : » comme commande.
DriveLetter :
Une fois que vous êtes dans le lecteur, exécutez la commande suivante.
Remarque : Vous pouvez personnaliser le nom du fichier texte en modifiant la partie”cachée”de la commande.
dir/S/A:H > caché.txt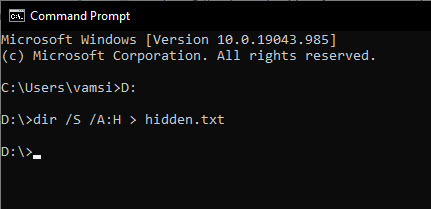
L’action ci-dessus force l’invite de commande à parcourir tous les fichiers et dossiers pour trouver ceux cachés. En fonction du nombre de fichiers et de dossiers, cela prend un quelques minutes.
Une fois terminé, ouvrez l’explorateur de fichiers et accédez au lecteur que vous avez choisi précédemment. Ici, vous trouverez un nouveau fichier appelé « hidden.txt ». Ouvrez-le et vous verrez une liste détaillée de tous les fichiers et dossiers cachés dans ce lecteur. Si vous possédez plusieurs lecteurs, exécutez la même commande plusieurs fois après avoir changé le lecteur.

C’est tout. C’est aussi simple que cela de trouver et de créer une liste de fichiers et de dossiers cachés et de les exporter vers un fichier texte.
Récapitulation – Liste de tous les fichiers et dossiers cachés
Comme vous pouvez le voir , avec une simple commande, vous pouvez non seulement voir mais enregistrer la liste des fichiers et dossiers cachés sous Windows. Gardez à l’esprit que la commande ci-dessus répertorie également tous les fichiers et dossiers système par défaut qui sont masqués.
Si vous avez des questions ou avez besoin d’aide, commentez ci-dessous. Je serai heureux de vous aider.

