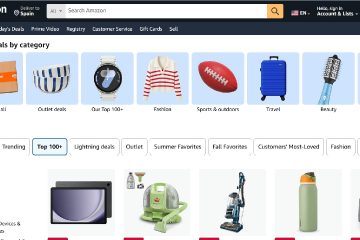Sous Windows 11 et 10, vous pouvez utiliser la commande intégrée “mklink” pour créer des liens symboliques (liens symboliques) pour des fichiers et des dossiers. Un lien symbolique agit comme un raccourci (très différent du raccourci habituel sur le bureau), créant un lien vers un fichier ou un dossier dans un emplacement tandis que le contenu réel reste stocké ailleurs. Par exemple, vous pouvez créer un lien symbolique pour synchroniser n’importe quel dossier avec. OneDrive sans déplacer le En termes simples, la création de liens symboliques permet non seulement d’économiser de l’espace, mais constitue également un moyen efficace de gérer des fichiers et des répertoires sur différents lecteurs ou emplacements de stockage.
Dans ce didacticiel, je vais vous montrer comment créez des liens symboliques (liens symboliques) pour les fichiers et les dossiers. Commençons.
Avant de commencer
Vous avez besoin de droits d’administrateur pour créer des liens symboliques sous Windows.
Que sont les liens symboliques (liens symboliques) et les liens physiques ?
Avant de plonger et d’apprendre les étapes de création de liens symboliques, vous devez comprendre la différence entre les liens symboliques et les liens physiques.

Lien symbolique (Lien symbolique) : un lien symbolique est comme un raccourci qui pointe vers un autre fichier ou dossier sur votre système. Lorsque vous ouvrez un lien symbolique, il vous amène à l’emplacement réel du fichier ou du dossier d’origine. Toutes les modifications apportées au fichier d’origine apparaîtront dans le lien symbolique. Si vous supprimez le fichier d’origine, le lien symbolique devient vide ou inutilisable.
Lien physique : un lien physique agit comme une copie du fichier original mais pointe vers les mêmes données sur le disque. Les liens physiques ne fonctionnent qu’avec des fichiers (pas des dossiers) et doivent se trouver sur le même lecteur que le fichier d’origine. Les modifications apportées au lien physique ou au fichier d’origine se reflètent dans l’autre, car les deux pointent vers les mêmes données. Contrairement aux liens symboliques, la suppression du fichier d’origine ne rompt pas le lien physique, car les données restent accessibles via le lien.
Créer un lien symbolique pour un fichier ou un dossier
Clic droit sur le bouton Démarrer. Sélectionnez l’option « Terminal (Admin) ». Cliquez sur la flèche vers le bas dans la barre de titre. Sélectionnez le « Commande Invite“. Exécutez la commande suivante pour créer un lien symbolique vers un dossier. mklink/D”C:\path\to\LinkFolder””D:\path\to\ActualFolder”Exécutez la commande suivante pour créer un lien symbolique vers un fichier. mklink”C:\path\to\LinkFile.txt””D:\path\to\ActualFile.txt”Avec cela, vous avez créé le lien symbolique pour un fichier ou un dossier sous Windows.
Étapes détaillées (avec captures d’écran)
Tout d’abord, ouvrez la fenêtre du terminal avec les privilèges administratifs. Pour ce faire, cliquez avec le bouton droit sur le bouton Démarrer de la barre des tâches et choisissez l’option « Terminal (Administrateur)“.
Dans la fenêtre du terminal, ouvrez l’invite de commande. en cliquant sur l’icône déroulante dans la barre de titre et en sélectionnant l’option « Invite de commandes ».
Remarque : La commande ci-dessous ne fonctionne pas dans l’onglet PowerShell..
exécutez les commandes suivantes pour créer un lien symbolique.
Dans le commande, remplacez le premier chemin par le chemin où vous souhaitez que le lien symbolique apparaisse et le deuxième chemin par le fichier ou dossier réel chemin que vous liez.
Lien symbolique vers un fichiermklink”C:\path\to\LinkFile.txt””D:\path\to\ActualFile.txt”Lien symbolique vers un dossiermklink/D”C:\path\to\LinkFolder””D:\path\to\ActualFolder”
C’est ça. Dès que vous exécutez la commande ci-dessus, Windows crée un lien symbolique à l’emplacement et au nom de votre choix. Si vous ouvrez l’Explorateur de fichiers et accédez au lecteur/dossier où vous avez enregistré le lien symbolique, vous le verrez immédiatement.

Emballage Haut — Création de liens symboliques sous Windows
Comme vous pouvez le constater, grâce à la commande mklink intégrée, vous pouvez facilement créer un lien symbolique vers n’importe quel fichier ou dossier avec une seule commande sur une seule ligne. Gardez à l’esprit que toute modification que vous apportez au lien symbolique sera reflétée dans le fichier ou le dossier d’origine. De plus, si vous supprimez le fichier ou le dossier d’origine, le lien symbolique ne fonctionnera plus.
Si vous avez des questions ou avez besoin d’aide, commentez ci-dessous. Je serai ravi de vous aider.