Le mode sombre sur un iPhone est une fonctionnalité populaire qui utilise une palette de couleurs plus sombres pour les applications et l’interface iOS, offrant ainsi une expérience élégante et visuellement attrayante. De plus, le mode sombre de l’iPhone peut réduire la fatigue oculaire, en particulier dans les environnements faiblement éclairés, et même aider à préserver la durée de vie de la batterie sur les appareils dotés d’écrans OLED. Si vous vous demandez comment activer le mode sombre sur un iPhone, vous êtes au bon endroit. Que vous souhaitiez l’activer de manière permanente ou le programmer en fonction de l’heure de la journée, dans ce guide, je vous montre toutes les façons d’activer et de désactiver le mode sombre sur votre iPhone. Commençons :
1. Utilisez Siri pour activer ou désactiver le mode sombre de l’iPhone
Siri est l’assistant virtuel d’Apple, conçu pour vous faciliter la vie. Il répond aux commandes vocales par la phrase « Hey Siri » ou par une activation manuelle. Il peut exécuter un large éventail de fonctions, notamment vous aider à contrôler le mode sombre sur votre iPhone avec votre voix. Assurez-vous que Siri écoute, puis dites-lui quoi. vous voulez.

Comment activer le mode sombre sur votre iPhone à l’aide de Siri
Pour commencez à utiliser le mode sombre de l’iPhone, demandez à Siri « Activer le mode sombre », « Activer le mode sombre », « Activer le mode sombre », « Démarrer le mode sombre » ou même « Activer le mode sombre ». Mode.”

Comment activer le mode sombre sur un iPhone avec Siri
Siri active le mode sombre de l’iPhone et vous le fait savoir. Vous obtenez également un commutateur de mode sombre en haut vous permettant de désactiver à nouveau immédiatement la fonctionnalité. Vous pouvez également appuyer sur la bannière en haut (pas sur le commutateur) pour accéder aux paramètres du mode sombre de l’iPhone dans Affichage et luminosité. Plus d’informations à leur sujet dans les deux dernières méthodes de ce guide.
Comment désactiver le mode sombre sur un iPhone à l’aide de Siri
Demander à Siri de désactiver le mode sombre sur un iPhone est tout aussi simple. Dites « Désactiver le mode sombre », « Désactiver le mode sombre », « Arrêter le mode sombre » ou « Désactiver le mode sombre ».


Comment désactiver le mode sombre sur un iPhone avec Siri
Siri désactive le mode sombre de l’iPhone, comme le montre la capture d’écran ci-dessus, mais le message qu’il affiche est déroutant : le mode clair est désormais désactivé au lieu du mode sombre. Quoi qu’il en soit, la fonctionnalité est désactivée et, comme auparavant, vous pouvez utiliser la bannière en haut si vous changez d’avis ou souhaitez accéder aux paramètres du mode sombre de l’iPhone.
2. Utilisez le Centre de contrôle pour activer ou désactiver le mode sombre de l’iPhone
Si vous n’aimez pas utiliser votre voix, le Centre de contrôle est un moyen rapide d’activer ou de désactiver le mode sombre sur votre iPhone. Pour accéder au Centre de contrôle, faites glisser votre doigt depuis le coin supérieur droit de l’écran sur iPhone X et versions ultérieures, tandis que sur les anciens iPhones et iPhone SE, vous devez faire glisser votre doigt depuis le bas vers le haut.


Accédez au centre de contrôle iOS
Par défaut, le centre de contrôle iOS comprend un curseur de luminosité. Touchez-le et maintenez-le enfoncé.


Touchez et maintenez le curseur de luminosité
Le mode sombre de l’iPhone L’icône se trouve dans le coin inférieur gauche, indiquant l’état actuel de la fonctionnalité. Cependant, même si atteindre ce contrôle est assez rapide, il existe une autre option.


L’icône du mode sombre par défaut dans le centre de contrôle d’un iPhone
Vous pouvez également ajouter une icône du mode sombre à la première page du centre de contrôle si vous souhaitez un accès encore plus rapide à la fonctionnalité. Appuyez longuement sur une zone vide du Centre de contrôle ou appuyez sur le bouton du signe plus (+) dans le coin supérieur gauche.


Commencer à modifier le centre de contrôle iOS
Tout le centre de contrôle les icônes devraient commencer à clignoter. En bas de l’écran, appuyez sur le bouton + Ajouter un contrôle.


Ajouter un contrôle
Cela ouvre une liste avec tous les contrôles que vous pouvez ajouter. L’icône du mode sombre se trouve dans le premier volet, avec d’autres options populaires. Appuyez dessus pour l’ajouter au centre de contrôle.


Appuyez sur le contrôle du mode sombre pour l’ajouter
Vous pouvez puis utilisez le bouton Mode sombre (celui par défaut ou celui qui vient d’être ajouté au Centre de contrôle) comme détaillé dans les sections suivantes de ce didacticiel.
Comment activer le mode sombre sur votre iPhone depuis le Centre de contrôle
Si vous avez ajouté une nouvelle icône du mode sombre, son activation est simple. Appuyez sur l’icône du mode sombre dans le centre de contrôle pour activer la fonctionnalité.


Comment activer le mode sombre sur un iPhone depuis le centre de contrôle
Si vous utilisez la commande Mode sombre par défaut incluse avec le curseur Luminosité, c’est tout aussi simple. L’état actuel de la fonctionnalité est affiché sous l’icône: Dark Mode Off. Appuyez sur l’icône pour l’activer.


Utiliser l’icône du mode sombre par défaut dans le centre de contrôle d’un iPhone
Comment désactiver le mode sombre sur votre iPhone à partir du centre de contrôle
Lorsque le mode sombre est activé, son icône de contrôle change de couleur, comme indiqué ci-dessous. Si vous utilisez une icône que vous avez ajoutée au centre de contrôle, appuyez dessus pour désactiver la fonctionnalité.


Comment désactiver le mode sombre sur un iPhone depuis le centre de contrôle
Si vous utilisez l’icône Mode sombre dans le panneau Luminosité, vous pouvez voir l’état actuel sous le contrôle : Mode sombre activé. Appuyez sur cette icône pour désactiver le mode sombre.


Désactivez le mode sombre sur un iPhone à partir de l’icône par défaut du centre de contrôle
Facile, non ?
3. Utilisez l’application Paramètres pour contrôler le mode sombre sur votre iPhone
Comme tout ce qui concerne le fonctionnement de votre iPhone, vous pouvez également contrôler le mode sombre depuis l’application Paramètres. Tout d’abord, appuyez sur l’icône de l’application sur l’écran d’accueil de l’iPhone pour ouvrir les paramètres.


Accédez aux paramètres iOS
Ensuite, accédez à l’affichage et Paramètres de luminosité.
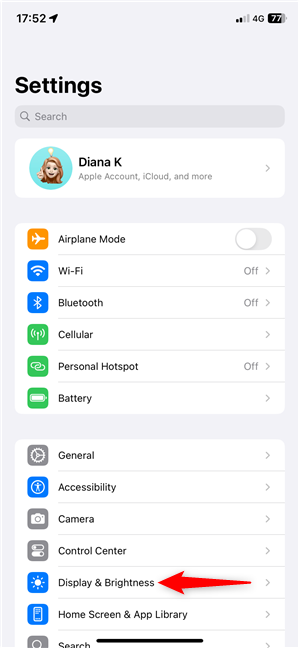
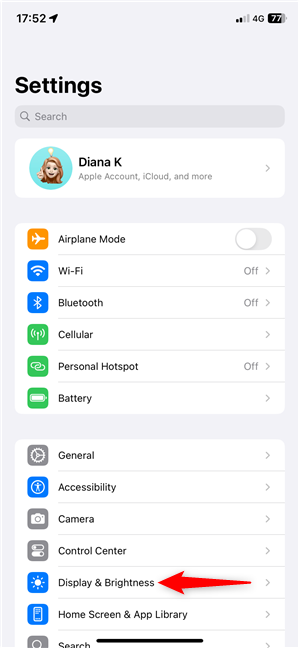
Appuyez sur Affichage et Luminosité
Sur l’écran suivant, vous pouvez voir les paramètres du mode sombre de l’iPhone dans le panneau Apparence en haut.

Les paramètres du mode sombre de l’iPhone
Voyons ce que vous pouvez faites avec eux.
Comment activer le mode sombre sur iPhone à partir des paramètres
Il y a deux paramètres en haut de la section Apparence: Clair et Sombre. Pour activer le mode sombre de l’iPhone, appuyez sur Sombre.


Comment activer le mode sombre sur un iPhone à partir des paramètres
Comment désactiver le mode sombre sur iPhone à partir des paramètres
Pour désactiver le mode sombre, vous devez réactiver le mode clair. Alors appuyez sur Lumière et votre iPhone revient à son interface plus lumineuse.


Comment désactiver le mode sombre sur un iPhone à partir des paramètres
Mais que se passe-t-il si vous souhaitez utiliser le mode sombre uniquement pendant la nuit ? Vérifier vos alertes pendant la soirée ne devrait pas donner l’impression d’être soumis à un interrogatoire. Heureusement, Apple propose ici une option supplémentaire.
Réglez le mode sombre de l’iPhone pour qu’il s’allume et s’éteigne automatiquement
Les iPhones vous permettent également d’activer le mode sombre et s’éteint automatiquement, au coucher du soleil ou selon un horaire précis. Au bas de la section Apparence, il y a un commutateur automatique qui doit être désactivé par défaut. Appuyez dessus pour l’activer.


Activez le commutateur automatique
Ensuite, appuyez sur Options.


Accédez à plus d’options pour basculer automatiquement en mode sombre
Si vous souhaitez que votre iPhone utilise automatiquement le mode sombre pendant la nuit, sélectionnez l’option Du coucher au lever du soleil. Cela signifie que le mode sombre s’active au coucher du soleil et se désactive au lever du soleil. Vous pouvez également appuyer sur Programme personnalisé, puis saisir les heures exactes auxquelles vous souhaitez qu’iOS commence à utiliser le mode clair et le mode sombre, comme indiqué ci-dessous.
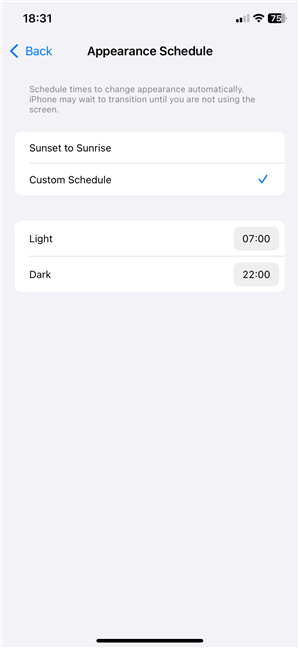
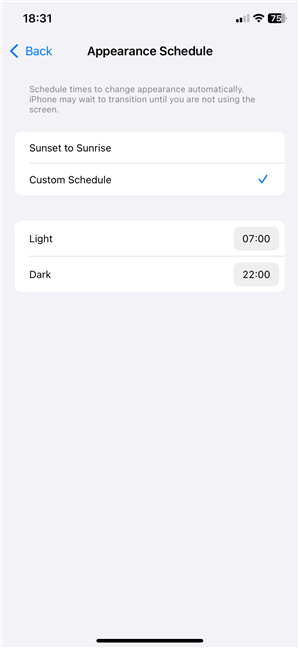
Planifiez des heures pour changer d’apparence automatiquement
Bonus : comment faire en sorte que les icônes d’application utilisent le mode sombre sur un iPhone
En recherchant ce didacticiel, j’ai remarqué que de nombreux utilisateurs souhaitaient utiliser le mode sombre pour les icônes de leurs applications iPhone. Cette option a été introduite dans iOS 18 et complète le mode sombre de l’iPhone. J’ai donc décidé d’inclure un chapitre bonus vous montrant comment y accéder et l’essayer sur votre iPhone.
Tout d’abord, touchez et maintenez une zone vide sur l’écran d’accueil de l’iPhone pour passer en mode édition. Lorsque vos icônes commencent à trembler, appuyez longuement sur le bouton Modifier dans le coin supérieur gauche pour ouvrir un menu, puis appuyez sur Personnaliser.


Entrez en mode édition, touchez et maintenez Modifier, puis appuyez sur Personnaliser
Sélectionnez Sombre dans le panneau en bas et (la plupart des) icônes de votre iPhone changent immédiatement de couleur, comme indiqué ci-dessous.


C’est tout là c’est tout.
Aimez-vous le mode sombre de l’iPhone ?
Maintenant, vous connaissez plusieurs façons d’activer le mode sombre sur votre iPhone. L’avez-vous essayé et avez-vous aimé l’utiliser ? Qu’en est-il des icônes de l’application Dark Mode ? J’utilise toujours le mode sombre sur mon iPhone, mais je pense que les icônes du mode sombre sont trop nombreuses. J’aime un peu de contraste, donc je préfère les icônes Light. Quelles sont vos préférences ? Êtes-vous fan du noir ou en avez-vous peur ? Partagez vos réponses dans les commentaires ci-dessous.

