.single.post-author, Auteur : Konstantinos Tsoukalas , Dernière mise à jour : 14 novembre 2024
Voici un guide étape par étape pour vous aider à mettre à jour votre ordinateur BIOS en toute sécurité, surtout si vous utilisez Windows 11/10.
Le BIOS (Basic Input/Output System) est un micrologiciel intégré sur une puce d’un carte mère de l’ordinateur et est le premier logiciel qui s’exécute lorsqu’un ordinateur est allumé.
Le BIOS joue un rôle important dans le processus de démarrage car il effectue une série de vérifications appelées Autotest à la mise sous tension (POST) pour vous assurer que tous les composants matériels critiques (tels que le processeur, la mémoire et le stockage) fonctionnent correctement. Ensuite, si toutes les vérifications sont réussies, le processus de démarrage est lancé en chargeant le système d’exploitation à partir d’un périphérique de stockage connecté (généralement le disque dur).
Le BIOS dispose d’un menu de configuration (accessible en appuyant sur une touche tels que Supprimer, F2, F10, Esc, etc. pendant le démarrage) qui permet aux utilisateurs de désactiver ou d’activer les composants matériels intégrés à la carte mère et d’ajuster les paramètres du système tels que l’ordre de démarrage, l’heure et la date du système, les horaires de mémoire, le processeur. tension et vitesse, etc.
La mise à jour du BIOS peut améliorer les performances, la sécurité et éliminer tout problème que vous pourriez rencontrer avec votre ordinateur. Cependant, il est important de le faire avec précaution, car une mise à jour du BIOS infructueuse peut entraîner de graves problèmes.
Quand mettre à jour le BIOS ?
Voici quelques-unes des principales raisons. pourquoi la mise à jour du BIOS peut être bénéfique :
Si vous rencontrez des problèmes de compatibilité ou des problèmes avec notre système, une mise à jour du BIOS peut résoudre ces problèmes. Certaines mises à jour du BIOS contiennent des optimisations qui améliorent les performances et la stabilité du système. Les mises à jour du BIOS ajoutent la prise en charge de nouveaux processeurs, mémoire et autres composants matériels. Les versions plus récentes du BIOS peuvent ajouter la prise en charge des fonctionnalités incluses dans les derniers systèmes d’exploitation, comme Windows 11, et rendre le système compatible.
Dans ce guide étape par étape, vous trouverez des instructions détaillées sur la façon d’effectuer une mise à jour du BIOS sur votre système Windows 11/10 en toute sécurité.
Comment mettre à jour le BIOS de votre ordinateur en toute sécurité sous Windows 11/10.
* Important : La mise à jour du BIOS étant potentiellement dangereuse, si vous ne rencontrez aucun problème avec la version actuelle du BIOS, il est recommandé de ne pas le faire. mettez à jour le BIOS.
Trouver le modèle de la carte mère/du système Télécharger les fichiers de mise à jour du BIOS/du micrologiciel Fichiers de sauvegarde Suspendre/désactiver BitLocker Désactiver la mise à jour du BIOS TPM
Étape 1. Découvrez le modèle de votre système ou de votre carte mère et la version du BIOS.
La première étape pour La mise à jour du BIOS/micrologiciel de votre système consiste à déterminer le modèle et la version actuelle du BIOS de votre carte mère ou de votre système (au cas où vous possédez un ordinateur de bureau ou un ordinateur portable de marque).
Pour connaître le modèle de la carte mère/du système et Version du BIOS, utilisez l’un des manières suivantes :
Méthode 1. Utilisation des informations système Windows.
1. Appuyez sur les touches Windows + R pour ouvrir la boîte de commande « Exécuter ».
2. Tapez”msinfo32“et appuyez sur Entrée.
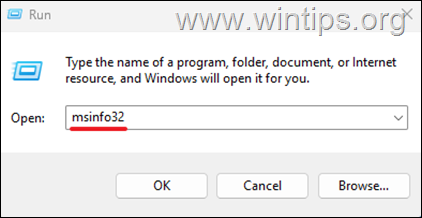
3. dans la fenêtre Informations système, notez les détails (valeurs) suivants des champs suivants, puis passez à l’étape 2 :
Fabricant du système Modèle du système BIOS Version/Date 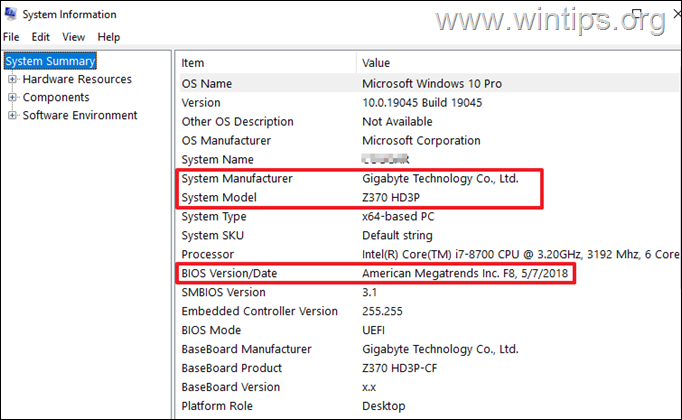
Méthode 2. Utilisation de CPU-z.
1. Téléchargez et exécutez le CPU-Z.
2. Accédez à l’onglet Carte mère, notez les détails suivants, puis passez à l’étape suivante :
Fabricant Version et date du BIOS 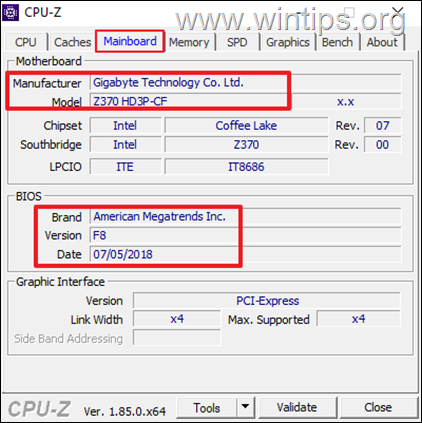
Étape 2. Téléchargez le BIOS/le micrologiciel Mettre à jour les fichiers.
Selon le modèle de votre carte mère (si vous possédez un ordinateur de bureau sans marque) ou le modèle de votre appareil (si vous possédez un ordinateur de bureau ou un ordinateur portable de marque), accédez au site Web du fabricant. site d’assistance et voyez s’il existe une version du BIOS plus récente que celle que vous possédez. Si tel est le cas, procédez comme suit :
1. Téléchargez la dernière version de votre BIOS.
2. Extractez le fichier ZIP téléchargé à l’aide d’un utilitaire tel que 7-zip ou WinRAR.
3. Lisez attentivement les instructions du fabricant sur la façon de mettre à jour/flasher le BIOS* et si nécessaire, transférez les fichiers extraits sur une clé USB formatée en FAT32.*
* Remarque: La méthode de mise à jour du BIOS diffère selon les fabricants de cartes mères. Selon le fabricant, une méthode de mise à jour simple peut être proposée (par exemple via Windows ou depuis l’interface du BIOS) ou une méthode légèrement plus complexe (par exemple en utilisant une clé USB formatée en FAT32 contenant les fichiers de mise à jour du BIOS).
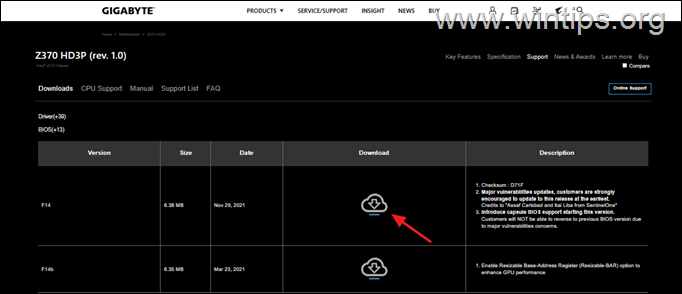
Étape 3. Sauvegardez vos fichiers.
Avant de mettre à jour le BIOS, il est recommandé de sauvegarder vos fichiers sur un périphérique de stockage USB externe pour éviter de perdre vos fichiers si le processus de mise à jour échoue.
Étape 4. Suspendez ou désactivez le chiffrement BitLocker dans Windows 11/10.
Si votre système exécute Windows 11/10, l’une des étapes les plus importantes avant mettre à jour votre BIOS consiste à suspendre ou – MIEUX – désactiver le cryptage BitLocker (alias « Cryptage de périphérique ») s’il est activé.*
* Important : Si vous mettez à jour le BIOS sans suspendre ou désactiver le cryptage BitLocker, vous risquez de perdre vos fichiers, car BitLocker examine les données du BIOS (TPM) pour crypter/déchiffrer les fichiers. lecteur.
Pour désactiver ou suspendre BitLocker :
1. Tapez”chiffrement de l’appareil“dans la zone de recherche. puis ouvrez les Paramètres de chiffrement de l’appareil.*
* Vous pouvez également accéder à Démarrer > Paramètres > Confidentialité & Sécurité > Appareil Cryptage.
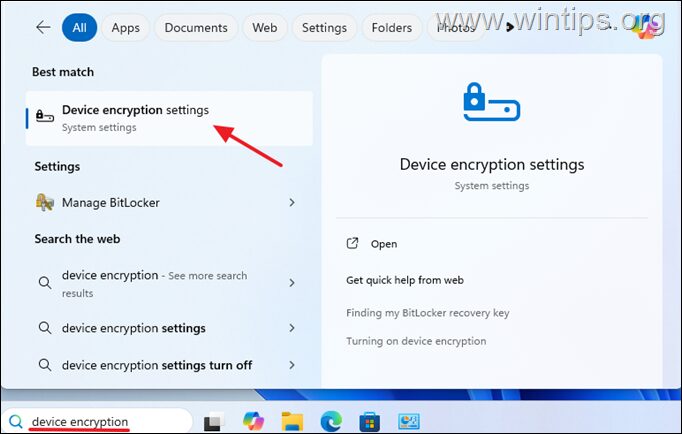
2. Maintenant, en fonction de votre version de Windows, procédez comme suit :
Si vous possédez Windows 11 Famille, faites glisser le bouton Chiffrement de l’appareil sur Désactivé, puis attendez que le système déchiffre le lecteur. Une fois cela fait, passez à l’étape suivante. 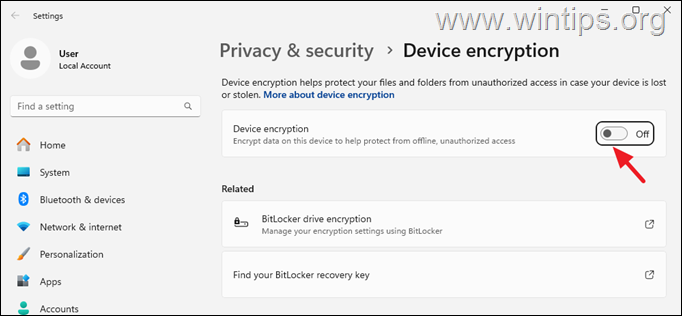 Si vous possédez Windows 11/10 PRO :
Si vous possédez Windows 11/10 PRO :
a. Cliquez sur Chiffrement de lecteur BitLocker.
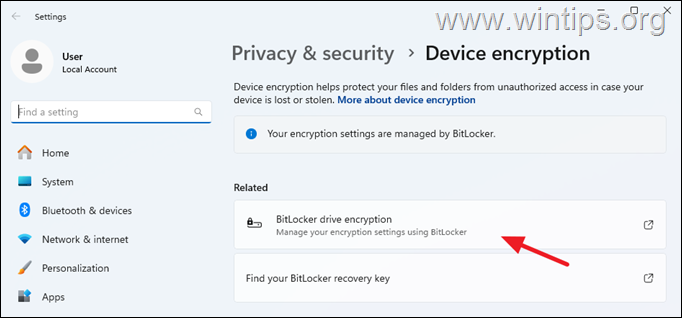
b. Cliquez ensuite sur Suspendre la protection pour suspendre BitLocker, ou cliquez sur Désactiver BitLocker (recommandé) pour désactiver complètement la protection BitLocker et déchiffrer le lecteur.
c. Attendez ensuite la fin du processus de décryptage du lecteur. Lorsque cela est fait, passez à l’étape suivante.

Étape 5. Désactivez le périphérique TPM dans le BIOS.
La prochaine étape importante avant de mettre à jour le BIOS consiste à désactiver le Trusted Platform Module (TPM). Ceci est nécessaire car lorsque vous avez activé Windows sur votre système, la licence était associée au matériel de votre appareil.
Cela signifie que si vous créez du matériel majeur modifications apportées à votre appareil (telles que la mise à jour du BIOS ou le remplacement de la carte mère), la licence ne correspondra pas au matériel de votre appareil et vous serez invité à réactiver Windows. Pour éviter que cela ne se produise, désactivez le périphérique TPM à partir des paramètres du BIOS s’il est activé sur votre système.*
* Remarque : si vous possédez Windows 11, alors le TPM est probablement activé.
Vérifiez l’état du TPM.
1. Tout d’abord, vérifiez si le périphérique TPM est activé sur votre système, en procédant comme suit.
Appuyez sur le bouton Touches Windows + R pour ouvrir la boîte de commande « Exécuter ». Tapez”tpm.msc“et appuyez sur Entrée. 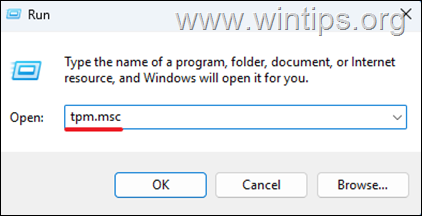
2. Maintenant, en fonction de l’état du TPM, procédez comme indiqué ci-dessous :
Si le TPM n’est pas disponible, passez à l’étape suivante (étape 6). 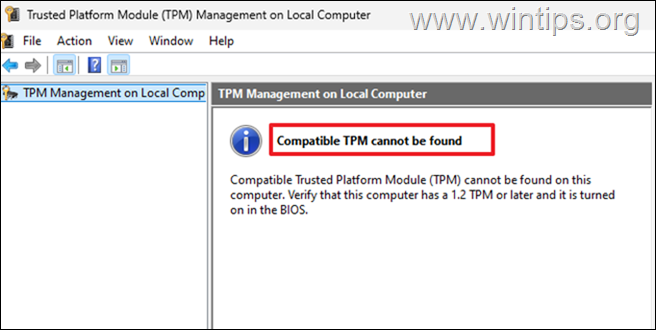 Si le TPM est prêt à utiliser, puis éteignez l’ordinateur et lisez les instructions ci-dessous pour désactiver le périphérique TPM dans les paramètres du BIOS.
Si le TPM est prêt à utiliser, puis éteignez l’ordinateur et lisez les instructions ci-dessous pour désactiver le périphérique TPM dans les paramètres du BIOS. 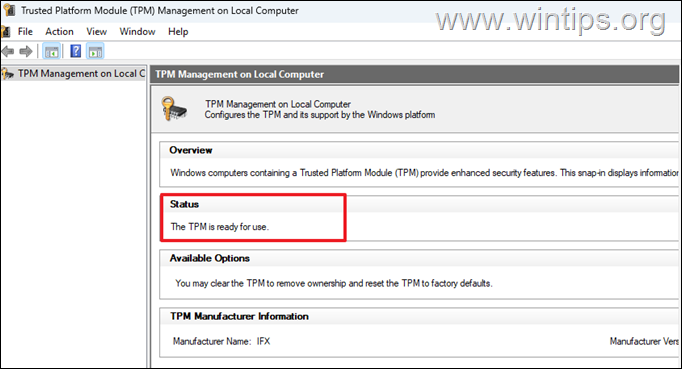
Désactiver le TPM
3. Allumez le système et appuyez sur la touche correspondante* (par exemple Suppr, F2, F10, etc.) pour entrer dans le menu de configuration du BIOS.
* Remarque : La manière d’entrer dans le BIOS varie selon fabricant. Si vous ne savez pas comment accéder au BIOS, lisez cet article ou les instructions sur le site Web d’assistance du fabricant de votre appareil/carte mère.
4. Recherchez les paramètres du BIOS en fonction de instructions ci-dessous* pour localiser le périphérique TPM, puis le désactiver.
* Remarque : L’emplacement des paramètres TPM dans le BIOS varie d’un fabricant à l’autre. Si vous ne trouvez pas le paramètre TPM selon les instructions ci-dessous, reportez-vous au manuel d’utilisation du fabricant.
Pour désactiver le TPM sur les cartes mères Gigabyte équipées de processeurs Intel : remplacez par Mode avancé (appuyez sur F2), puis accédez à Paramètres et définissez la Intel Trusted Technology (PPT) sur Désactivée.. Pour désactiver le TPM sur les cartes mères Gigabyte avec des processeurs AMD : passez en Mode avancé (appuyez sur F2), puis recherchez dans Paramètres > Divers le paramètre AMD CPU fTPM et réglez-le sur Désactivé. Pour désactiver le TPM sur les cartes mères ASUS avec Intel ou AMD Processeurs : passez en Mode avancé (appuyez sur F7), sélectionnez Avancé puis cliquez sur Trusted Computing et définissez la Prise en charge des dispositifs de sécurité sur Désactivé. Pour désactiver le TPM sur les cartes mères MSI équipées de processeurs Intel ou AMD : passez en Mode avancé (appuyez sur F7), sélectionnez Paramètres , puis allez dans Sécurité et définissez la Prise en charge des dispositifs de sécurité sur Désactivée. Ensuite, continuez et désactivez également le fTPM du processeur AMD. Pour désactiver le TPM sur les ordinateurs HP (de bureau ou portables) : sélectionnez Sécurité puis cliquez sur TP Modifié Sécurité et définissez le Périphérique TPM sur Caché. Pour désactiver le TPM sur les ordinateurs DELL : Sélectionnez Sécurité > Sécurité TPM > puis décochez la case TPM 2.0 (ou définissez le périphérique TPM sur Désactivé)
5. Après avoir désactivé le TPM, Enregistrez et quittez à partir des paramètres du BIOS et connectez-vous à Windows normalement.*
* Remarque : Une fois que vous avez désactivé le TPM et si vous vous connectez à Windows à l’aide d’un code PIN, vous obtiendrez l’erreur”Quelque chose s’est produit et votre code PIN n’est pas disponible. réinitialiser votre code PIN”.. Dans ce cas, cliquez sur Options de connexion, puis cliquez sur l’icône”Clé“et saisissez votre mot de passe pour connectez-vous à Windows. (L’erreur disparaîtra après l’activation du TPM à la fin du processus)
6. Continuez et vérifiez (à l’aide de la commande”tpm.msc”) ) que le TPM est désactivé, puis passez à l’étape suivante.
Étape 6. Mettez à jour le BIOS.
Maintenant, vous êtes presque prêt à procéder à la mise à jour du BIOS. Mais avant de continuer, veuillez lire attentivement les instructions ci-dessous.
1. Avant de procéder à la mise à jour du BIOS, assurez-vous que vous disposez d’une alimentation stable. Donc, si vous utilisez un ordinateur portable, branchez-le sur son chargeur, et si vous utilisez un ordinateur de bureau, pensez à utiliser un onduleur pour éviter les coupures de courant.
2. Vérifiez et assurez-vous à nouveau que vous avez téléchargé le bon fichier de mise à jour du BIOS.
3. Suivez les instructions du fabricant pour mettre à jour le BIOS et N’interrompez PAS le processus de mise à jour.*
* Important : Pendant la mise à jour du BIOS, n’éteignez pas et ne redémarrez pas l’ordinateur et évitez d’appuyer sur une touche jusqu’à ce que la mise à jour soit terminée. L’interruption du processus peut corrompre le BIOS et rendre le système impossible à démarrer/inutilisable.
4. Une fois la mise à jour terminée, le système devrait redémarrer automatiquement et entrer normalement dans Windows. Lorsque cela est fait, suivez les instructions de l’étape 1 ci-dessus et assurez-vous que la dernière version du BIOS est installée.
5. Enfin, procédez comme suit pour terminer le processus, puis continuez à fonctionner normalement sous Windows.
Entrez dans les paramètres du BIOS, réactivez le TPM et ajustez tout autre paramètre personnalisé si nécessaire. Ensuite, Enregistrez et quittez à partir des paramètres du BIOS. Connectez-vous à Windows, reprenez ou activez BitLocker (cryptage de périphérique) si vous l’avez désactivé, et vous avez terminé !
C’est tout ! Faites-moi savoir si ce guide vous a aidé en laissant votre commentaire sur votre expérience. Veuillez aimer et partager ce guide pour aider les autres.
Si cet article vous a été utile, pensez à nous soutenir en faisant un don. Même 1 $ peut faire une énorme différence pour nous dans nos efforts visant à continuer d’aider les autres tout en gardant ce site gratuit : 
 Konstantinos est le fondateur et administrateur de Wintips.org. Depuis 1995, il travaille et assure le support informatique en tant qu’expert informatique et réseaux auprès des particuliers et des grandes entreprises. Il est spécialisé dans la résolution de problèmes liés à Windows ou à d’autres produits Microsoft (Windows Server, Office, Microsoft 365, etc.). Derniers messages de Konstantinos Tsoukalas (voir tous)
Konstantinos est le fondateur et administrateur de Wintips.org. Depuis 1995, il travaille et assure le support informatique en tant qu’expert informatique et réseaux auprès des particuliers et des grandes entreprises. Il est spécialisé dans la résolution de problèmes liés à Windows ou à d’autres produits Microsoft (Windows Server, Office, Microsoft 365, etc.). Derniers messages de Konstantinos Tsoukalas (voir tous)