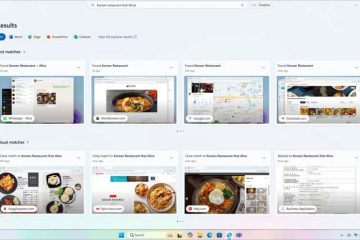À un moment ou à un autre, chaque utilisateur Windows sera confronté à une situation où il devra diviser l’écran. Par exemple, vous travaillez peut-être sur un document et avez besoin d’un accès rapide à votre matériel de recherche, de comparaison de fichiers ou d’apprentissage en ligne et de prise de notes simultanément. Quelle que soit la raison, Windows 11 facilite la division de votre écran pour le multitâche, grâce aux fonctionnalités intégrées Snap Assist et Snap Layouts. Vous n’avez pas besoin d’installer de logiciel tiers. Dans ce didacticiel, je vais vous montrer quatre méthodes pour diviser l’écran dans Windows 11. Commençons.
Utiliser Snap Assist pour diviser l’écran dans Windows 11
Introduit pour la première fois dans Windows 10 , Snap Assist est une fonctionnalité intégrée qui vous permet de diviser l’écran à l’aide de raccourcis clavier et en faisant glisser les fenêtres ouvertes vers les bords de l’écran.
Méthode 1 : diviser l’écran par glisser-déposer
Tout d’abord, cliquez et maintenez la barre de titre d’une fenêtre, puis faites-la glisser vers le bord gauche ou droit de l’écran jusqu’à ce que vous voyiez un contour transparent. Relâchez le bouton de la souris pour l’accrocher à ce bord. Par défaut, cette fenêtre occupera la moitié de l’écran.
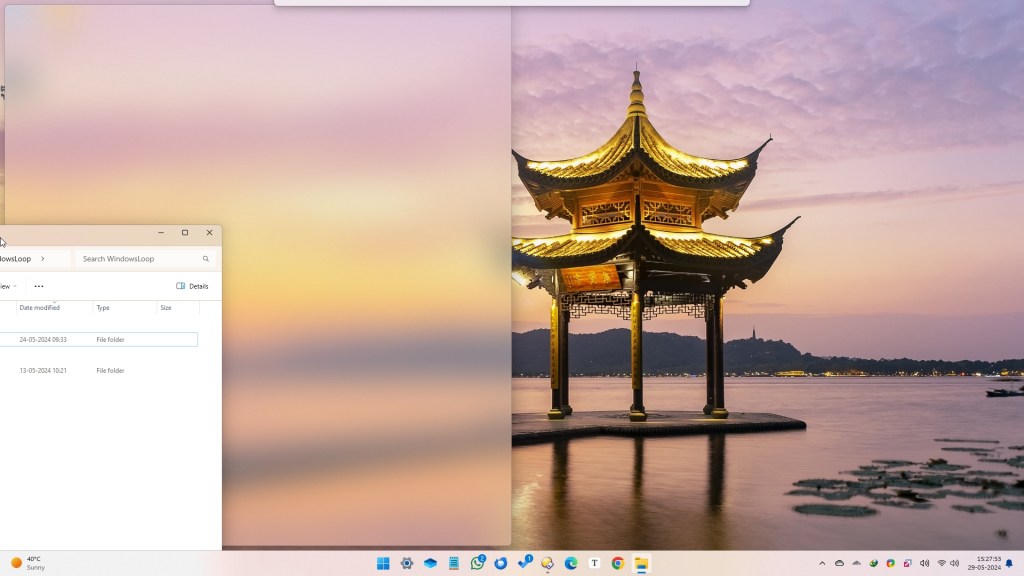
Ensuite, la fonction Snap Assist affichera automatiquement les miniatures de toutes les autres fenêtres ouvertes. Sélectionnez celui que vous souhaitez et il s’alignera sur l’autre moitié de l’écran.
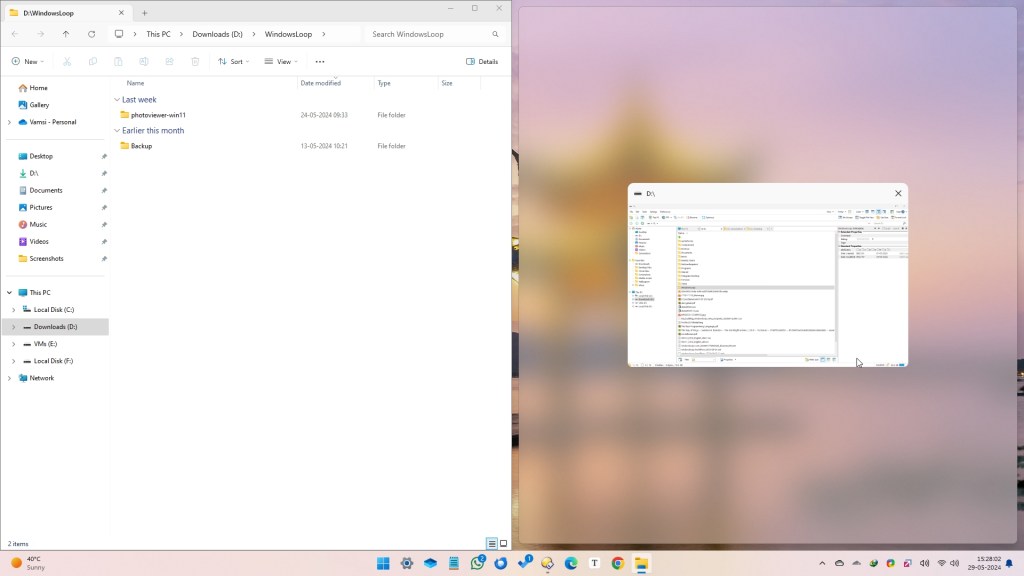
C’est tout ! Vous utilisez désormais Windows 11 en mode écran partagé.
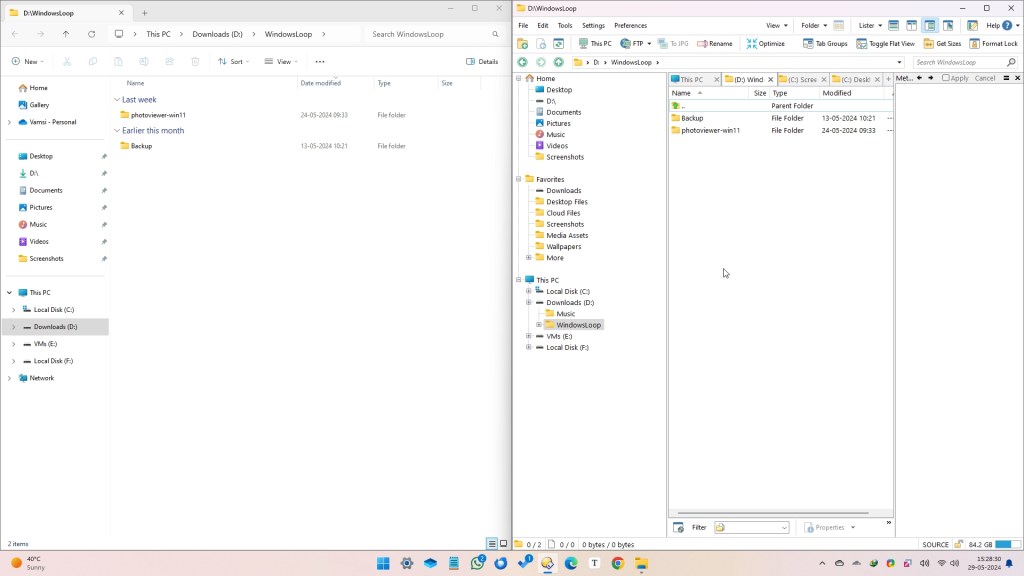
Méthode 2 : Raccourcis clavier en écran partagé Snap Assist
En plus du glisser-déposer, vous pouvez également utiliser des raccourcis clavier pour accrocher les fenêtres sur les bords gauche et droit.
Sélectionnez la fenêtre que vous souhaitez accrocher et utilisez les raccourcis suivants :
Appuyez sur « Touche Windows + Flèche gauche “pour aligner la fenêtre sur la moitié gauche de l’écran. Appuyez sur”Touche Windows + Flèche droite“pour aligner la fenêtre sur la moitié droite de l’écran.
Snap Assist afficher automatiquement les vignettes de toutes les autres fenêtres ouvertes. Sélectionnez la vignette de la fenêtre que vous souhaitez aligner sur l’autre moitié de l’écran.
Utiliser Snap Layouts pour diviser l’écran dans Windows 11
Snap Layouts est une fonctionnalité de Windows 11 basée sur en haut de Snap Assist. Cette fonctionnalité vous permet de diviser l’écran en alignant les fenêtres sur des dispositions prédéfinies. Par exemple, en fonction de vos besoins multitâches, vous souhaiterez peut-être parfois diviser l’écran en deux, trois ou quatre parties. Dans ces cas, plutôt que d’organiser manuellement les fenêtres, vous pouvez simplement sélectionner une disposition instantanée, et Windows 11 divisera automatiquement l’écran en fonction de la disposition sélectionnée.
Méthode 1 : utiliser le clic et le glisser avec des dispositions instantanées.
Tout d’abord, cliquez et maintenez la barre de titre d’une fenêtre et faites-la glisser vers la barre Snap Layout en haut de l’écran.

Remarque importante : Vous ne verrez la barre de disposition des instantanés qu’une fois que vous commencerez à faire glisser la fenêtre.
Vous verrez les dispositions des instantanés apparaître. Déposez la fenêtre dans l’une des sections de la mise en page de votre choix pour l’aligner sur cette section.
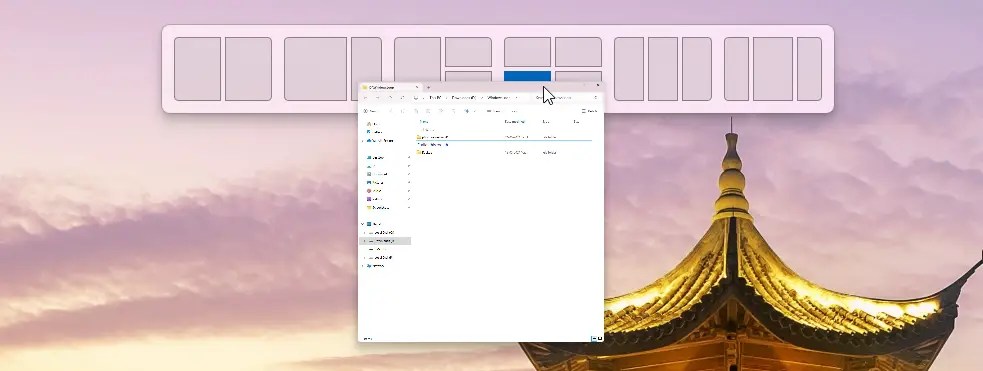
Ensuite, choisissez les autres fenêtres pour les accrocher à la section restante.
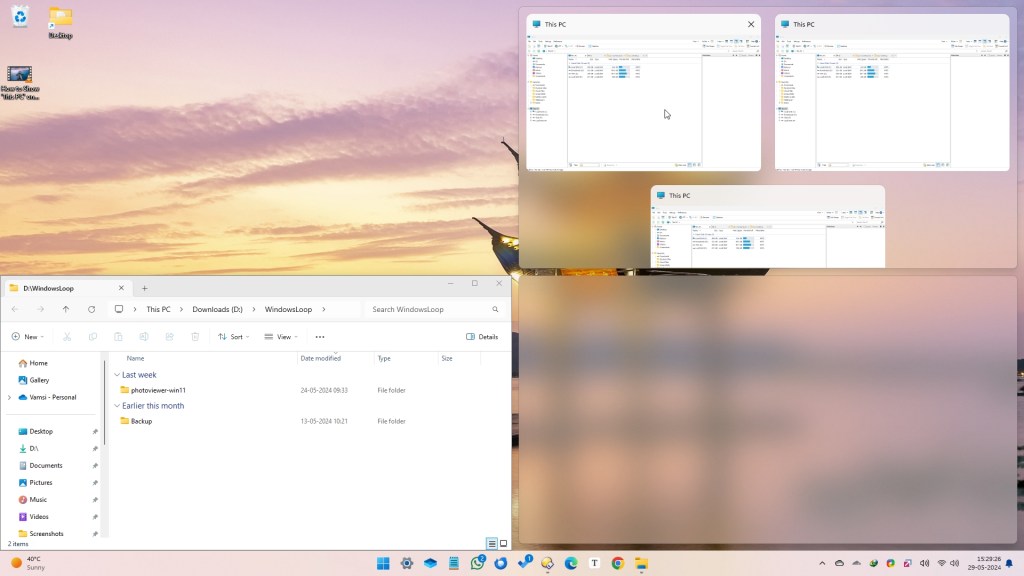
Méthode 2 : utiliser le bouton Agrandir
En premier , ouvrez la fenêtre que vous souhaitez capturer. Ensuite, déplacez votre curseur sur le bouton Agrandir dans le coin supérieur droit de la fenêtre. Vous verrez un menu avec des options de mise en page. Cliquez sur une section de votre mise en page préférée.
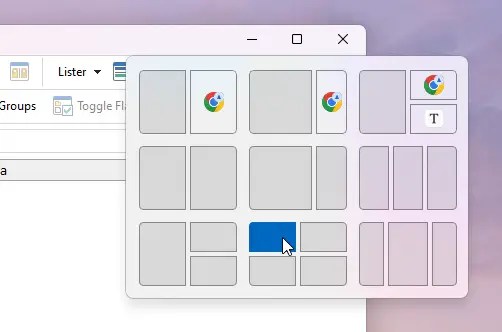
La fenêtre s’alignera sur la section choisie et vous serez invité à sélectionner d’autres fenêtres pour les sections restantes.
Méthode 3 : Raccourci clavier en écran partagé pour Snap Layouts
Vous pouvez également utiliser Snap Layouts avec des raccourcis clavier. Voici comment procéder.
Tout d’abord, ouvrez une fenêtre de votre choix et appuyez sur le raccourci”Touche Windows + Z“pour ouvrir la mise en page instantanée. Ensuite, utilisez les touches fléchées pour sélectionner un section d’une mise en page de votre choix et appuyez sur « Entrée ».
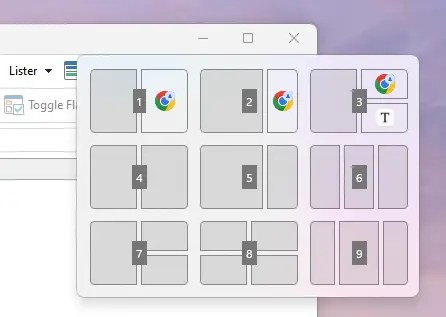
La fenêtre s’alignera sur la section choisie, vous permettant de remplir d’autres sections avec des fenêtres supplémentaires.
Enveloppement – Écran partagé sur Windows 11
Partager l’écran dans Windows 11 est plus facile que vous ne le pensez, grâce aux fonctionnalités Snap Assist et Snap Layouts. Si vous souhaitez simplement diviser votre écran en deux, faites glisser une fenêtre vers la gauche ou la droite de l’écran et sélectionnez-en une autre pour remplir l’autre moitié. D’un autre côté, si vous souhaitez diviser l’écran en trois, quatre sections ou plus, utilisez les fonctionnalités Snap Layout. Ces mises en page prédéfinies rendent l’ensemble du processus beaucoup plus facile.
Si vous avez des questions ou avez besoin d’aide, commentez ci-dessous et je vous aiderai.