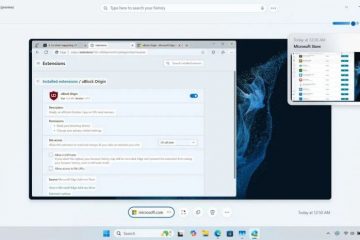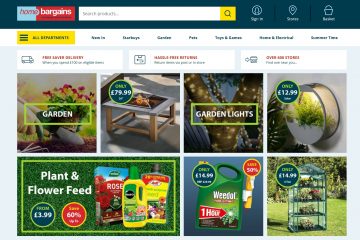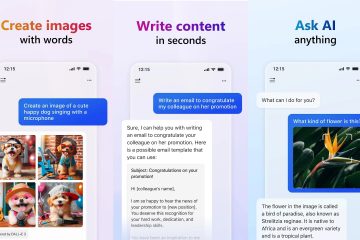Le zoom avant et arrière dans Windows est très utile lorsque le texte à l’écran et d’autres contenus sont difficiles à lire, en particulier pour les personnes âgées et les personnes ayant des problèmes de vision. Heureusement, étant une fonctionnalité d’accessibilité, Windows 10 et Windows 11 offrent plusieurs méthodes pour et dé sur tout l’écran.
En plus de modifier la résolution, la mise à l’échelle DPI ou la taille de la police, vous pouvez temporairement et out peut être une solution rapide et efficace. Par exemple, si vous souhaitez montrer quelque chose à l’écran à une personne éloignée ou à vos parents ou grands-parents malvoyants, le zoom avant rend le contenu plus facile à voir et à lire. Une fois cela fait, vous pouvez effectuer un zoom arrière pour revenir à l’état normal.
Dans ce didacticiel, je vais vous montrer trois méthodes pour effectuer un zoom avant et arrière dans Windows 10 et 11. Commençons.
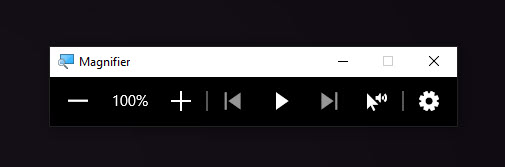
Utilisez le raccourci clavier pour effectuer un zoom avant et arrière
En tant que fonctionnalité d’accessibilité, vous pouvez effectuer un zoom avant et arrière dans Windows 10 et Windows 11 à l’aide de raccourcis clavier dédiés.
Appuyez sur la touche « Touche Windows + Plus » (+) pour . Cette action lance l’outil Loupe et zoome sur l’écran. Vous pouvez déplacer l’écran en déplaçant votre souris sur les côtés de votre moniteur. En appuyant à nouveau sur le raccourci, vous effectuez un zoom. Vous pouvez également cliquer sur l’icône « + » dans l’outil Loupe pour effectuer un zoom avant.
Appuyez sur la touche « Touche Windows + Moins » (-) pour effectuer un zoom arrière à chaque fois. raccourci, l’écran effectuera un zoom arrière plus important. Par exemple, si vous effectuez un zoom avant à 200 %, appuyer une fois sur le raccourci réduira le zoom à 100 %. Cependant, le zoom arrière ne sera pas effectué au-delà de 100 %.
Pincer pour (pour les appareils à écran tactile)
Si votre appareil Windows dispose d’un écran tactile, vous pouvez simplement pincer pour effectuer un zoom avant et arrière. , tout comme vous le faites sur votre téléphone.
Pour sur un ordinateur portable à écran tactile, placez deux doigts rapprochés sur l’écran tactile et écartez-les lentement. Ce geste agrandira le contenu à l’écran, le rendant plus facile à voir.
Pour effectuer un zoom arrière, placez deux doigts écartés sur l’écran et rapprochez-les. Cela réduira la taille du contenu, vous permettant d’en voir plus.
Zoom avant et arrière dans n’importe quel navigateur
Parfois, vous souhaiterez peut-être simplement ou dé sur un site Web. page. Dans ce cas, vous pouvez limiter le zoom à votre navigateur uniquement. L’avantage de l’utilisation de cette méthode par rapport au zoom à l’échelle du système est que les pages Web peuvent s’adapter au niveau de zoom, rendant ainsi le contenu plus lisible. Cette méthode fonctionne dans tous les principaux navigateurs, notamment Edge, Chrome, Firefox, Brave, Ark, Opera et autres.
Appuyez sur le raccourci « Touche Ctrl + Plus » (+) pour sur une page Web. dans un navigateur.
Appuyez sur le raccourci « Touche Ctrl + Moins » (-) pour effectuer un zoom arrière sur une page Web dans un navigateur.
Lors d’un zoom avant et arrière, vous verrez une petite icône en forme de loupe ainsi que le niveau de zoom actuel dans la barre d’adresse du navigateur.
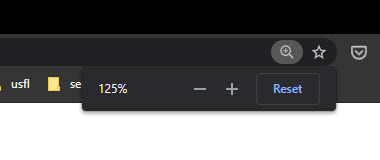
Connexe : Comment et dé dans l’invite de commande et PowerShell
Conclusion – Zoom avant et arrière sous Windows 10 et 11
Si vous essayez de ou dé sur tout l’écran, utilisez les raccourcis « Touche Windows + Plus/Moins ». Si vous Si vous souhaitez simplement effectuer un zoom avant ou arrière dans un navigateur Web, utilisez plutôt les raccourcis « Touche Ctrl + Plus/Moins ». Cela ajustera le contenu de la page Web en fonction de la taille de l’écran, rendant le tout plus lisible.
Si vous avez des questions ou avez besoin d’aide, commentez ci-dessous et je me ferai un plaisir de vous aider.