Pour configurer un mot de passe image sous Windows 11 (ou 10), ouvrez Paramètres > Comptes > Options de connexion, cliquez sur “Mot de passe de l’image”, cliquez sur “Ajouter” sélectionnez l’image et créez le mot de passe.
Sous Windows 11 (et 10), en plus d’utiliser un mot de passe et Windows Hello, vous pouvez également utiliser une image comme méthode de connexion. Habituellement, cela convient mieux aux ordinateurs portables et aux tablettes dotés d’écrans tactiles, mais vous pouvez définir un mot de passe avec image sur pratiquement n’importe quel type d’ordinateur.
Ce type d’authentification est disponible depuis Windows 8.x, et l’idée est de dessiner un parent sur une image pour utiliser le geste pour déverrouiller votre appareil sans saisir un mot de passe compliqué ou un code PIN.
L’utilisation de gestes sur une image pour vous connecter à Windows est plus sécurisée qu’un mot de passe. de plusieurs manières. La différence la plus importante est qu’un mot de passe avec image est lié à un appareil (semblable à un code PIN), il ne fonctionne donc que si quelqu’un a un accès physique à la tablette ou à l’ordinateur portable. Cela signifie que personne ne peut accéder à votre appareil à distance, comme cela serait possible si quelqu’un volait votre mot de passe.
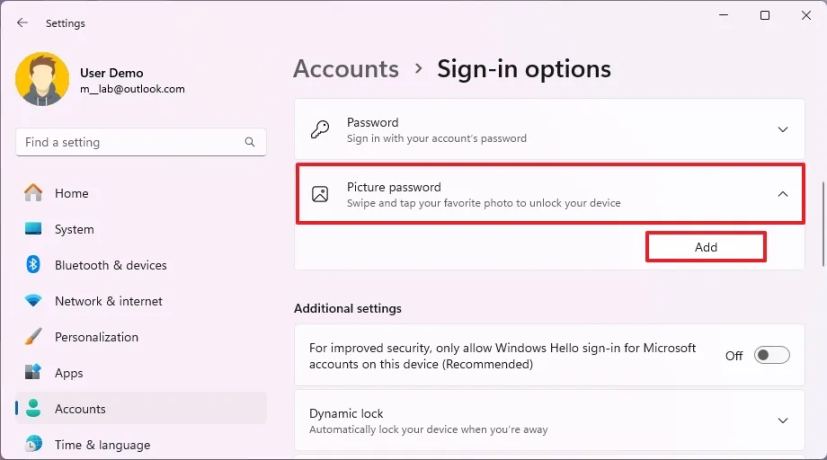
De plus, si vous utilisez un compte Microsoft Si vous vous connectez sur plusieurs appareils avec le même mot de passe et que quelqu’un découvre votre mot de passe image, un seul appareil serait compromis.
Dans ce guide, je vais vous expliquer comment créer un mot de passe image pour accéder rapidement et en toute sécurité. connectez-vous à votre compte Windows 10 ou 11.
Créez un mot de passe image sur Windows 11
Pour configurer un mot de passe image sur Windows 10, procédez comme suit :
Ouvrez les Paramètres.
@media uniquement écran et (min-width : 0px) et (min-height : 0px) { div[id^=”bsa-zone_1659356505923-0_123456″] { largeur min : 336 px ; hauteur minimale : 280 px ; } } Écran @media uniquement et (largeur min : 640 px) et (hauteur min : 0 px) { div[id^=”bsa-zone_1659356505923-0_123456″] { largeur min : 728 px ; hauteur minimale : 280 px ; } }
Cliquez sur Comptes.
Cliquez sur la page Options de connexion .
Cliquez sur Paramètre de mot de passe d’image.
Cliquez sur le bouton Ajouter.
Confirmez votre mot de passe actuel.
Cliquez sur le bouton OK.
Cliquez sur le bouton Choisir une image.
Sélectionnez une image que vous souhaitez utiliser comme un mot de passe sous Windows 11.
Faites glisser l’image vers la position souhaitée.
Cliquez sur le bouton « Utiliser cette image ».
Configurez vos gestes pour utiliser un mot de passe trois fois.
Remarque rapide : Vous devez dessiner trois gestes sur une image, notamment des tapotements, des lignes droites et des cercles.
Cliquez sur l’icône. Bouton Terminer.
Une fois les étapes terminées, la prochaine fois que vous vous connecterez, l’expérience de mot de passe avec image vous sera présentée, puis vous devrez rejouer le geste avec touchez ou en utilisant la souris pour vous connecter.
Si vous ne vous souvenez pas des gestes, cliquez sur « Options de connexion » dans le volet de gauche pour utiliser votre code PIN ou un mot de passe pour vous connecter à Windows 11.
Pour modifier votre mot de passe image, suivez les mêmes étapes mentionnées ci-dessus, mais à l’étape 5, cliquez sur « Modifier », confirmez les informations d’identification de votre compte, cliquez sur le bouton « Utiliser cette image” et suivez les étapes à l’écran.
Vous pouvez toujours cliquer sur le bouton “Rejouer” sur la page des paramètres si vous avez oublié vos gestes.
Pour supprimer votre mot de passe photo, suivez les mêmes étapes, mais à l’étape 5, cliquez sur le bouton Supprimer le bouton.
Créer un mot de passe image sur Windows 10
Pour configurer un mot de passe image sur Windows 10, procédez comme suit :
Ouvrez Paramètres.
Cliquez sur Comptes.
Cliquez sur Options de connexion.
Cliquez sur le paramètre Mot de passe image.
Cliquez sur le bouton Ajouter.
Confirmez votre mot de passe actuel.
Cliquez sur le bouton OK.
Cliquez sur le bouton Choisir une image.
Sélectionnez une image que vous souhaitez utiliser comme mot de passe sous Windows 10.
Faites glisser l’image vers la position souhaitée.
Cliquez sur le bouton « Utiliser cette image ».
Configurez vos gestes pour utiliser un mot de passe trois fois.
Cliquez sur le bouton Terminer.
Une fois les étapes terminées, la prochaine fois que vous vous connecterez à votre compte, l’expérience de mot de passe photo vous sera présentée.
Pour modifier votre mot de passe photo, suivez les mêmes étapes mentionnées ci-dessus, mais à l’étape 5, cliquez sur le bouton « Modifier », confirmez votre mot de passe actuel, cliquez sur le bouton « Utiliser cette image » et suivez les étapes à l’écran.
Vous pouvez toujours cliquer sur le bouton « Rejouer » sur la page des paramètres si vous avez oublié vos gestes.
Pour supprimer votre mot de passe photo, suivez les mêmes étapes, mais sur étape 5, cliquez sur le bouton « Supprimer ».
Sous Windows 8.1, vous pouvez configurer cette fonctionnalité à partir des Paramètres PC > Utilisateurs et choisissez le bouton « Créer un mot de passe image » dans la section « Options de connexion ».
Utiliseriez-vous un mot de passe image sur votre tablette ou votre ordinateur portable ? Faites-le-moi savoir dans les commentaires ci-dessous.