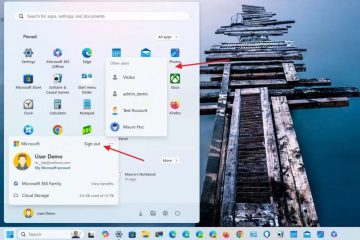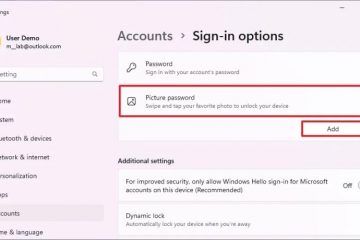Pour démarrer et organiser automatiquement un groupe d’applications sur Windows 11 (ou 10), ouvrez PowerToys > Espaces de travail, activez la fonctionnalité, lancez l’éditeur, cliquez sur “Créer un espace de travail”, créez votre présentation personnalisée d’applications, cliquez sur “Capturer”, modifiez et enregistrez la configuration. Ensuite, cliquez simplement sur « Lancer » ou exécutez le raccourci sur le bureau. La fonctionnalité est disponible à partir de la version 0.84.0 de PowerToys et des versions supérieures.
Sous Windows 11 (et 10), vous pouvez utiliser Les espaces de travail de PowerToys pour lancer et organiser automatiquement un groupe d’applications sur votre bureau, et dans ce guide, j’expliquerai comment utiliser cette fonctionnalité.
Dans le cadre de ma configuration de travail, j’ai un système avec plusieurs sur lesquels j’organise habituellement le même groupe d’applications. Au lieu d’utiliser les mises en page par défaut pour organiser mes applications sur le bureau, j’utilise la fonctionnalité « FanceZones » disponible dans PowerToys pour créer des mises en page personnalisées. Cependant, même dans ce cas, lorsque je redémarre l’ordinateur, il faut beaucoup de temps pour relancer et organiser mes applications à l’écran, mais c’est là que les « Espaces de travail » s’avèrent utiles.
« Espaces de travail » est une fonctionnalité disponible dans PowerToys (version 0.84.0) qui vous permet de créer et d’enregistrer des mises en page personnalisées pour lancer un groupe d’applications et les organiser automatiquement sur l’écran”rapidement”en un seul clic, que vous ayez un, deux, trois moniteurs ou plus.
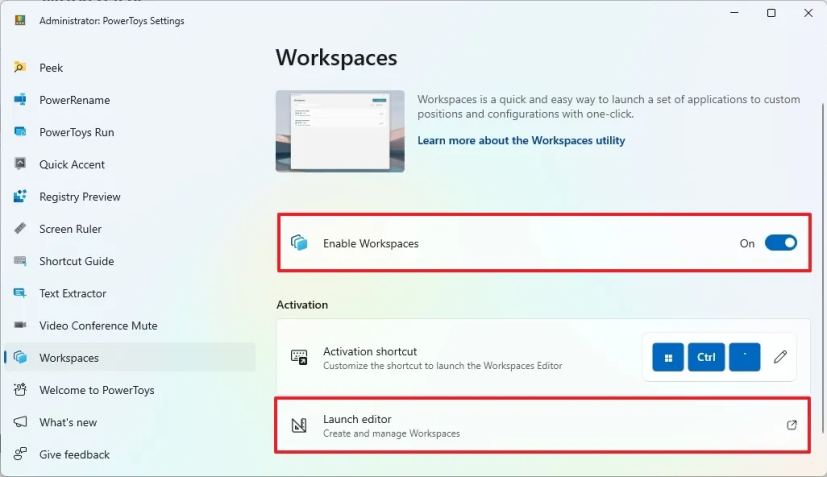
Dans ce guide, je vais vous expliquer comment créer des espaces de travail avec PowerToys pour lancer et organiser automatiquement les applications sur votre bureau exécutant Windows 11 (ou Windows 10).
Créez un espace de travail pour lancer et organiser automatiquement les applications
Pour lancer et organiser automatiquement les applications sur Windows 11 (ou 10) (installer PowerToys), procédez comme suit :
Ouvrez PowerToys.
@media uniquement l’écran et (largeur min : 0 px) et (hauteur min : 0 px) { div[id^=”bsa-zone_1659356505923-0_123456″] { largeur min : 336 px ; hauteur minimale : 280 px ; } } Écran @media uniquement et (largeur min : 640 px) et (hauteur min : 0 px) { div[id^=”bsa-zone_1659356505923-0_123456″] { largeur min : 728 px ; hauteur minimale : 280 px ; } }
Cliquez sur Espaces de travail.
Activez le bouton à bascule Activer les espaces de travail.
Cliquez sur le paramètre Lancer l’éditeur.
Cliquez sur le bouton Créer un espace de travail dans l’éditeur.
Ouvrir et organiser les applications avec la mise en page souhaitée.
Cliquez sur le bouton Capturer.
Confirmez le nom de la mise en page avec l’option dans le coin supérieur gauche.
Cliquez sur le bouton Supprimer pour les applications que vous ne souhaitez pas inclure dans la mise en page (le cas échéant).
Cliquez sur une application.
(Facultatif) Configurez l’argument pour exécuter une commande spécifique ou ouvrir un fichier spécifique. Par exemple, dans ma mise en page, j’ai le Bloc-notes et je peux spécifier le chemin d’accès au fichier que je souhaite ouvrir avec cette mise en page.
(Facultatif) Cochez l’option permettant de lancer l’application. Par exemple, vous pouvez utiliser l’option « Lancer en tant qu’administrateur » pour démarrer le terminal Windows en tant qu’administrateur. Vous pouvez également démarrer l’application en mode réduit ou agrandi.
(Facultatif) Personnalisez le position sur l’écran avec les paramètres de gauche, de haut, de largeur et de hauteur.
(Facultatif) Cochez l’option « Créer un raccourci sur le bureau » pour créer un raccourci permettant de lancer rapidement l’espace de travail.
Cliquez sur le bouton Enregistrer l’espace de travail.
Une fois les étapes terminées, vous pouvez cliquer sur le bouton « Lancer » depuis le Interface Workspaces ou utilisez le raccourci sur le bureau pour lancer et organiser vos applications.
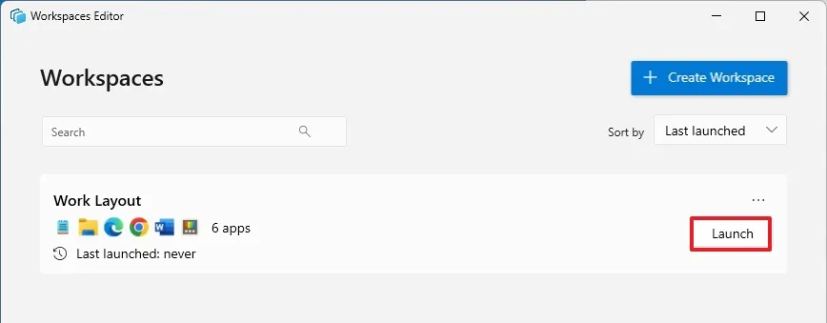 Les PowerToys lancent et organisent les applications automatiquement/Image : Mauro Huculak
Les PowerToys lancent et organisent les applications automatiquement/Image : Mauro Huculak
Pour modifier ou supprimez l’espace de travail, cliquez sur le bouton de menu sur le côté droit et choisissez les options « Modifier » ou « Supprimer ».
PowerToys modifie ou supprime un espace de travail/Image : Mauro Huculak
Vous pouvez créer autant d’espaces de travail que nécessaire. Il vous suffit de répéter les étapes et de vous assurer de confirmer un nom descriptif pour la mise en page.
Le seul inconvénient que j’ai trouvé avec cette fonctionnalité PowerToys est que vous ne pouvez lancer l’espace de travail qu’une seule fois. Si vous réexécutez le même espace de travail, la fonctionnalité tentera d’ouvrir à nouveau les applications, créant ainsi plusieurs instances de la même application.
De plus, si vous choisissez de démarrer certaines applications en taille réduite, certaines applications ignoreront cette option. Par exemple, j’ai configuré l’Explorateur de fichiers et Microsoft Word pour qu’ils démarrent en mode réduit lors de mon test, mais ils s’ouvrent en mode maximisé.
Qu’en pensez-vous et envisagez-vous d’utiliser cette fonctionnalité ? Faites-le-moi savoir dans les commentaires.