Microsoft a poussé de manière agressive les utilisateurs disposant de matériel pris en charge à passer de Windows 10 à Windows 11. Cependant, même si c’est gratuit, beaucoup ne souhaitent pas effectuer une mise à niveau vers Windows 11 pour diverses raisons, telles qu’une interface utilisateur incohérente, gonflée. fonctionnalités, compatibilité logicielle et problèmes de compatibilité matérielle. Par exemple, je préfère utiliser Windows 10 sur mon PC multimédia domestique pour ses performances plus rapides. Si vous ne souhaitez pas non plus effectuer de mise à niveau, suivez les méthodes indiquées ci-dessous pour bloquer les mises à jour de Windows 11 dans Windows 10. Commençons.
Avant de commencer
Vous avez besoin des droits d’administrateur pour bloquer Windows 11. mise à jour dans Windows 10. La date de fin de service de Windows 10 pour la version 22H2 est le 14/10/2025. Après cette date, vous ne recevrez aucune mise à jour, y compris les mises à jour de sécurité. Pour plus d’informations, visitez cette page Microsoft. Vous devez connaître votre version actuelle de Windows 10. Si vous ne la connaissez pas, appuyez sur”Touche Démarrer + R”, tapez”winver”et cliquez sur”OK”. Vous pouvez voir votre version actuelle sur la deuxième ligne. Pour moi, il s’agit de 22H2. Avant d’apporter des modifications, créez un point de restauration système.
Bloquer la mise à jour de Windows 11 dans Windows 10 à l’aide de la stratégie de groupe
Remarque importante : L’éditeur de stratégie de groupe est uniquement disponible pour les éditions Windows 10 Pro et Enterprise. Si vous utilisez Windows 10 Home Edition, suivez l’une des autres méthodes ci-dessous.
Étape 1 : lancez l’éditeur de stratégie de groupe<./h3>
Tout d’abord, appuyez sur le bouton « Démarrer », recherchez « gpedit.msc » et cliquez sur le bouton « Ouvrir » pour lancer l’application Éditeur de stratégie de groupe.
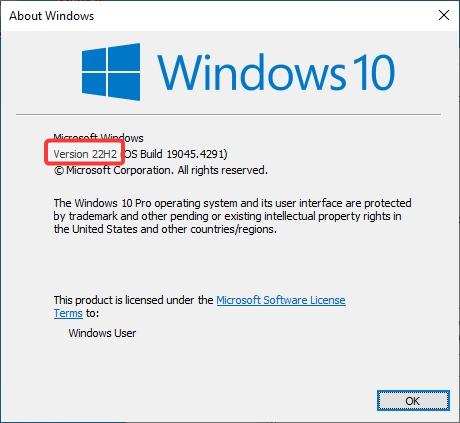
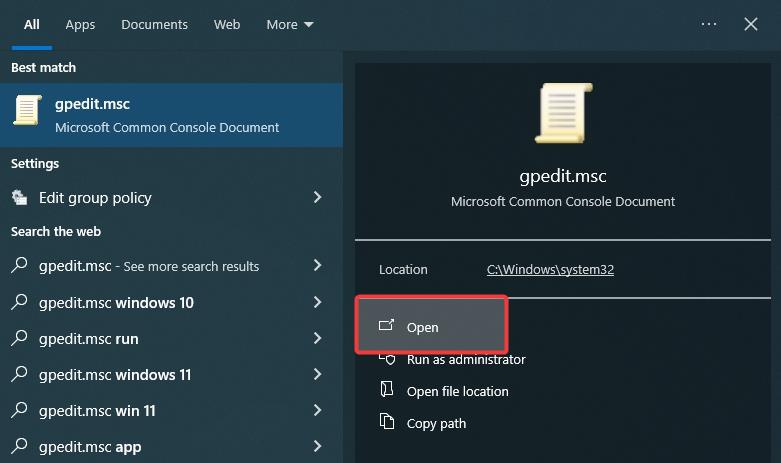
Étape 2 : Ouvrez le dossier « Windows Update for Business » dedans
Dans la fenêtre Stratégie de groupe, accédez à « Configuration ordinateur-> Administration » Modèles-> Composants Windows-> Dossier Windows Update”et ouvrez le dossier”Windows Update for Business”.
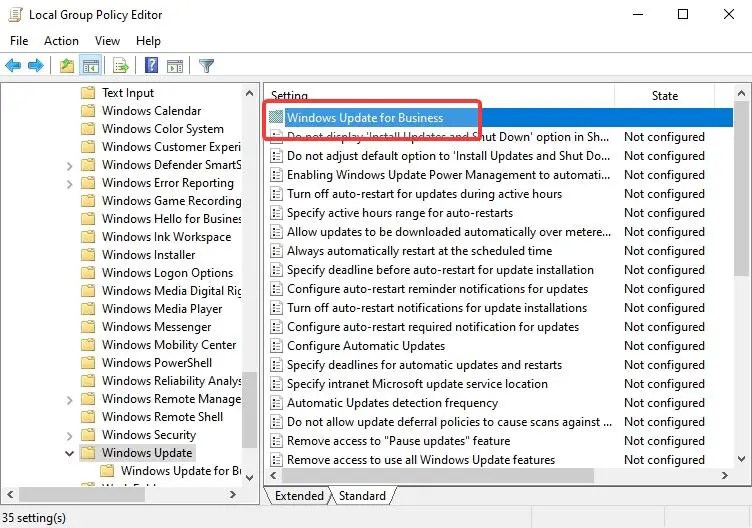
Étape 3 : activer et configurer l’option « Sélectionner la stratégie”Sélectionner la version cible de la mise à jour des fonctionnalités”.
Double-cliquez sur la stratégie”Sélectionner la version cible de la mise à jour des fonctionnalités”.
Sélectionnez l’option radio activée. Sous Dans le panneau Options, tapez « Windows 10 » dans le premier champ vide et votre version actuelle de Windows 10 dans le champ « Version cible pour les mises à jour des fonctionnalités ». Pour moi, la version actuelle est”22H2″.
Remarque importante : Si vous ne connaissez pas votre version actuelle, appuyez sur”Touche Démarrer + R”, tapez”winver”et cliquez sur”OK”.”. Vous pouvez voir votre version actuelle sur la deuxième ligne.
Cliquez sur le bouton OK pour enregistrer les modifications apportées à la stratégie.
Étape 4 : Redémarrez votre ordinateur
Enfin, fermez la fenêtre de l’éditeur de stratégie de groupe et redémarrez votre ordinateur. Pour redémarrer, appuyez sur le bouton Démarrer, cliquez sur l’icône d’alimentation et sélectionnez l’option Redémarrer.
Une fois le système redémarré, Windows 1o ne sera plus mis à jour vers Windows 11. Cependant, si vous recevez toujours tous les mises à jour pour votre version de Windows 10.
Bloquer la mise à jour de Windows 11 dans Windows 10 à l’aide du registre
Remarque importante : sauvegardez le registre avant d’apporter des modifications. La sauvegarde vous aidera à restaurer le système en cas de problème.
Étape 1 : ouvrez l’éditeur de registre
Tout d’abord, appuyez sur le bouton « Démarrer », recherchez « Éditeur de registre », et cliquez sur Ouvrir.
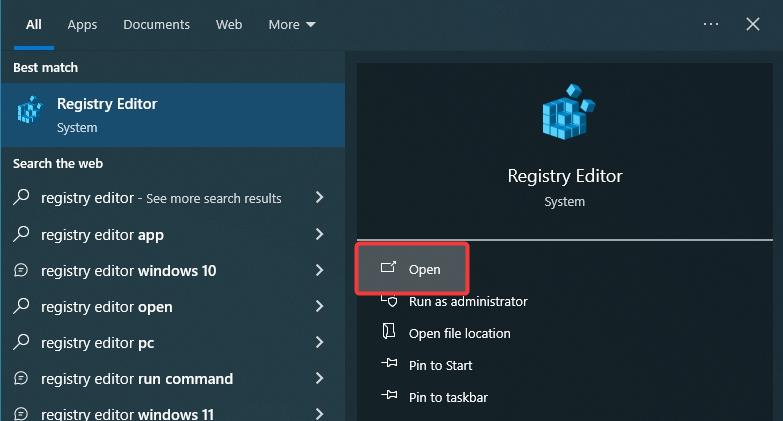
Étape 2 : Créer la clé « WindowsUpdate »
Dans la fenêtre de l’Éditeur du Registre, accédez au dossier « HKEY_LOCAL_MACHINE\SOFTWARE\ Dossier Politiques\Microsoft\Windows”.
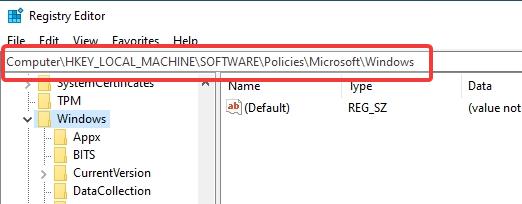
Cliquez avec le bouton droit sur le dossier « Windows » et sélectionnez « Nouveau » > « Clé ».
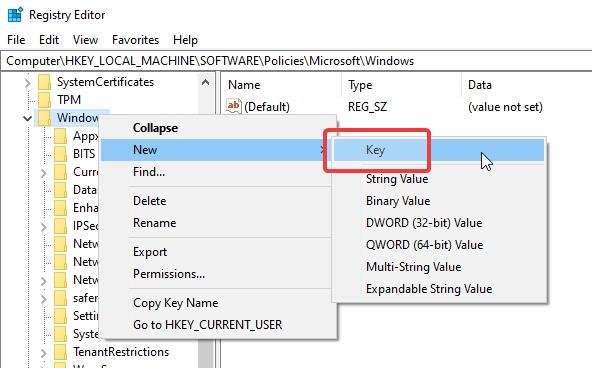
Nommez la nouvelle clé « WindowsUpdate ».
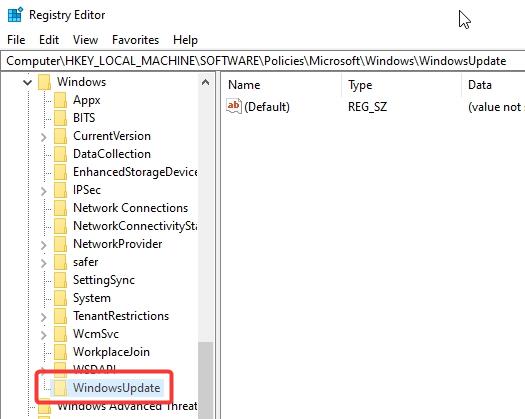
Étape 3 : Créer les valeurs « TargetReleaseVersion » et « TargetReleaseVersionInfo »
Cliquez avec le bouton droit dans le dossier « WindowsUpdate » et sélectionnez « Nouveau » > « Valeur DWORD (32 bits) ».
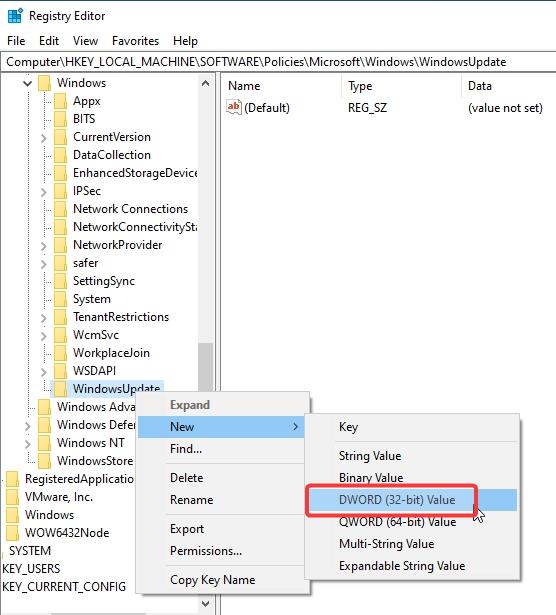
Nommez la nouvelle valeur « TargetReleaseVersion ».
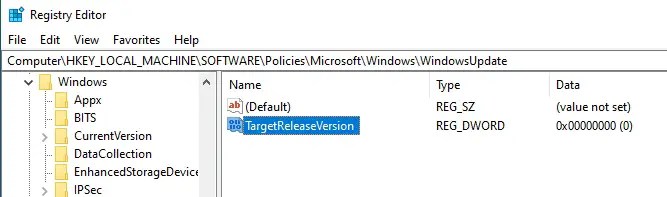
Cliquez à nouveau avec le bouton droit sur le dossier « WindowsUpdate » et sélectionnez « Nouveau » > « Valeur de chaîne ».
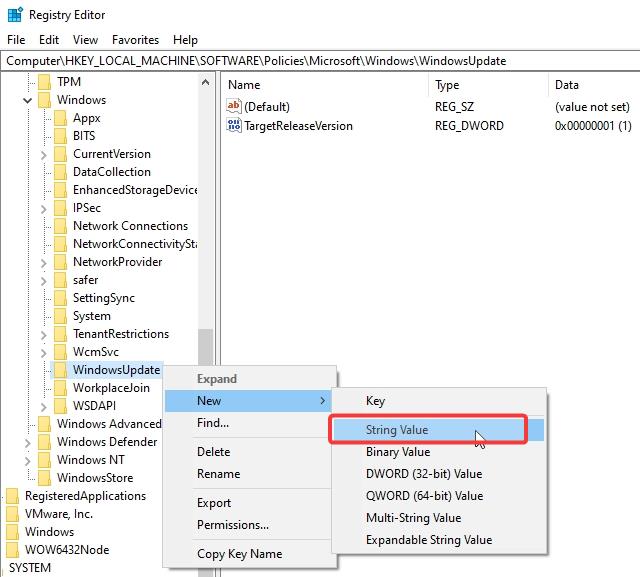
Nommez la nouvelle valeur”TargetReleaseVersionInfo”.
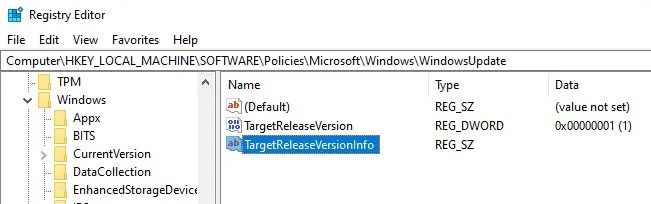
Étape 4 : Configurer les valeurs
Double-cliquez sur la valeur « TargetReleaseVersion ».
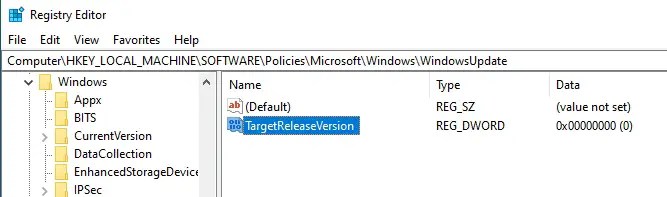
Tapez « 1 » dans le champ Données de valeur et cliquez sur « OK ».
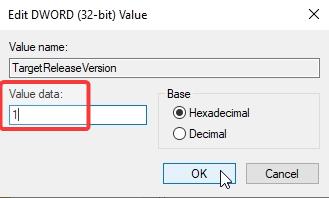
Double-cliquez sur la valeur « TargetReleaseVersionInfo ».
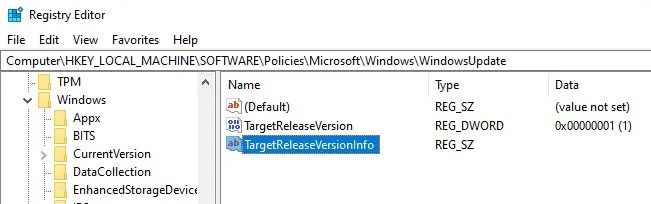
Tapez « 22H2 » (ou votre version actuelle de Windows 10) dans le champ « Données de valeur » et cliquez sur « OK ».
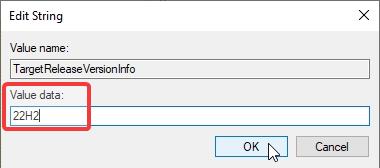
Étape 5 : Redémarrez votre ordinateur
Fermez la fenêtre de l’Éditeur du Registre et redémarrez votre ordinateur. Pour redémarrer, appuyez sur le bouton Démarrer, cliquez sur l’icône d’alimentation et sélectionnez l’option Redémarrer.
Bloquer la mise à jour de Windows 11 dans Windows 10 à l’aide de l’application InControl
Si vous ne souhaitez pas pour modifier les paramètres système via la stratégie de groupe ou le registre et si vous recherchez un moyen beaucoup plus simple, vous pouvez utiliser l’application gratuite InControl. En l’utilisant, vous pouvez verrouiller la version actuelle et éviter la mise à jour vers Windows 11 en un seul clic. Voici comment procéder.
Étape 1 : Téléchargez InControl
Tout d’abord, téléchargez InControl depuis son site officiel.

Étape 2 : Exécutez l’application InControl
Après le téléchargement, recherchez et double-cliquez sur le fichier «. exe”pour exécuter l’application.
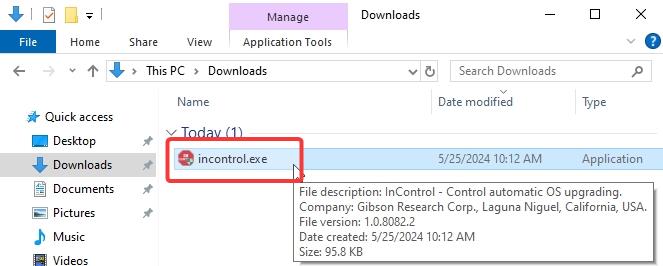
Étape 3 : Définir votre version actuelle
L’application détecte automatiquement votre version actuelle et la définit. Si vous souhaitez que vous le définissiez manuellement en modifiant les champs « Version » et « Release ».
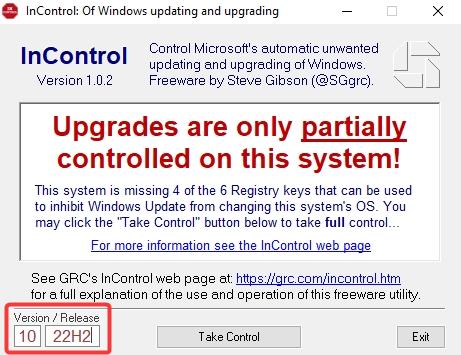
Étape 4 : Prendre le contrôle
Cliquez sur « Prendre Bouton”Contrôle”.
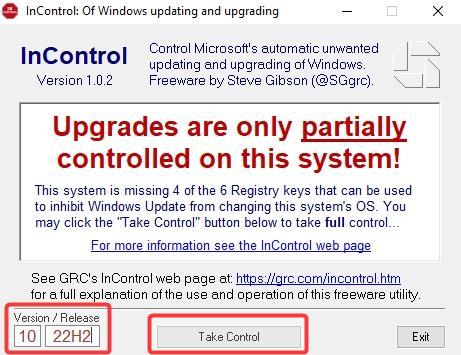
Étape 5 : Fermez l’application et redémarrez votre ordinateur
Fermez la fenêtre InControl et redémarrez votre ordinateur. Pour redémarrer, appuyez sur le bouton « Démarrer », cliquez sur l’icône « Alimentation » et sélectionnez l’option « Redémarrer ».
Après le redémarrage, Windows 10 ne sera plus mis à niveau vers Windows 11. Votre système recevra toujours les mises à jour de sécurité.
Récapitulation — Désactivation de la mise à jour de Windows 11
Comme vous pouvez le constater, empêcher Windows 10 de passer à Windows 11 est une tâche assez simple grâce à l’éditeur de stratégie de groupe et Éditeur de registre. Si vous préférez une solution en un clic, utilisez l’application InControl. L’avantage de l’application est que vous pouvez rapidement « libérer le contrôle » chaque fois que vous êtes prêt à mettre à jour.
Si vous avez des questions. ou avez besoin d’aide, commentez ci-dessous. Je vais répondre.