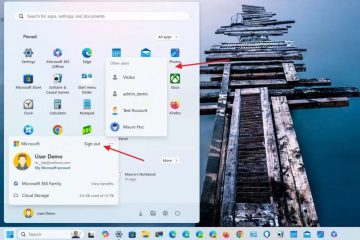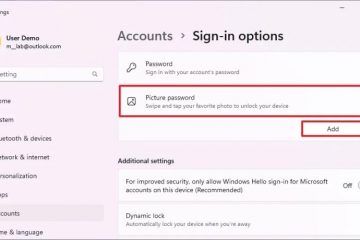.single.post-author, Auteur : Konstantinos Tsoukalas , Dernière mise à jour : 20 mai 2024
Ce guide contient des instructions étape par étape pour résoudre l’erreur”Nous n’avons pas trouvé de disques. Pour obtenir un pilote de stockage, cliquez sur”Charger le pilote”lorsque vous essayez d’installer Windows 10/11 sur un disque NVME sur des ordinateurs portables ou de bureau.
Lorsque le programme d’installation de Windows ne parvient pas à détecter le disque dur. sur un ordinateur, cela signifie soit qu’aucun lecteur de disque n’est installé sur l’ordinateur, soit que l’ordinateur dispose d’un contrôleur de stockage que Windows ne peut pas reconnaître car il n’a pas de pilote pour celui-ci.
La seconde Cette raison s’applique généralement aux ordinateurs portables ou de bureau équipés d’un disque NVME ou d’un contrôleur RAID, et la seule solution pour contourner le problème mentionné est de charger les pilotes Intel RST (Intel Rapid Storage Technology) nécessaires pour le contrôleur de stockage lors de l’installation de Windows.
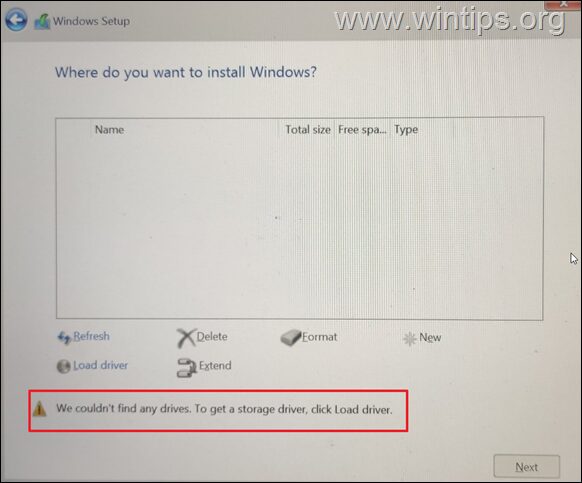
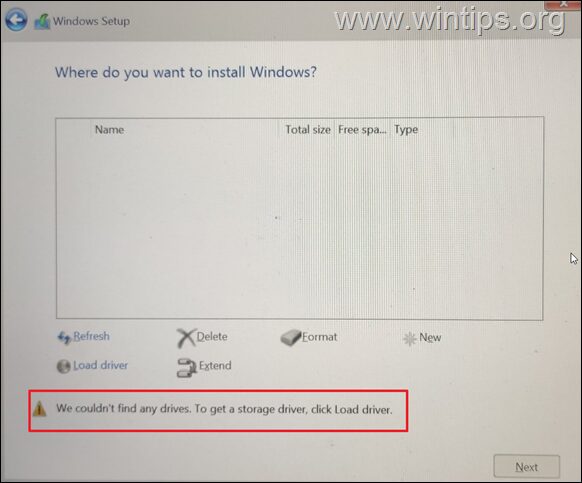
Comment CORRIGER : Impossible de trouver les lecteurs lors de l’installation de Windows 11/10 sur un ordinateur portable ou de bureau avec un disque NVME.
Étape 1. Téléchargez et copiez les pilotes Intel RST sur USB.*
* Remarque : Les instructions ci-dessous sont écrites pour un ordinateur portable Acer TravelMate (modèle : P215-53). Cependant, les instructions sont similaires et peuvent également être appliquées aux ordinateurs d’autres fabricants (ordinateurs portables ou de bureau) qui affichent l’erreur mentionnée dans l’installation de Windows.
1. Depuis un autre ordinateur, accédez à Acer TravelMate Page des pilotes P215-53.*
* Remarques :
1. Si vous possédez un autre modèle Acer, accédez à Support Acer > Pilotes et manuels, saisissez votre numéro de modèle pour trouver les pilotes correspondant à votre modèle.
2. Si vous possédez un autre modèle d’ordinateur, téléchargez les pilotes Intel RST nécessaires pour votre ordinateur portable/de bureau ou le site d’assistance du fabricant de la carte mère.
2. Téléchargez l’IRST (Intel Rapid Storage Technology) Pilote.
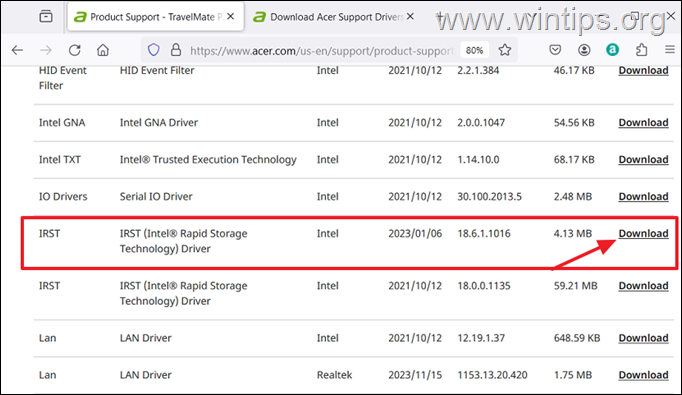
3. Extrayez le fichier ZIP téléchargé dans un dossier, puis copiez ce dossier sur votre clé USB d’installation Windows.
Étape 2. Chargez les pilotes Intel RST dans l’installation de Windows.
1. Démarrez l’ordinateur concerné à partir du lecteur USB d’installation Windows sur lequel vous avez copié les pilotes Intel RST et démarrez l’installation.
2. Lorsque vous êtes invité à savoir où souhaitez-vous installer Windows, cliquez sur Charger le pilote.
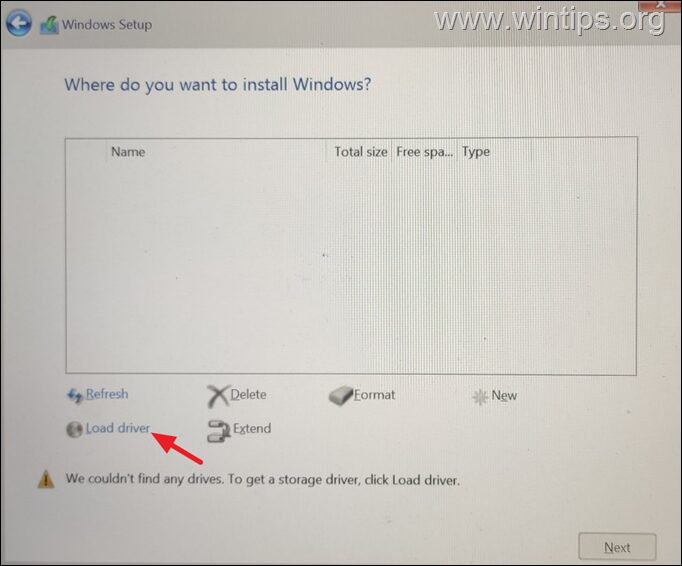
3. Cliquez ensuite sur le Parcourir.
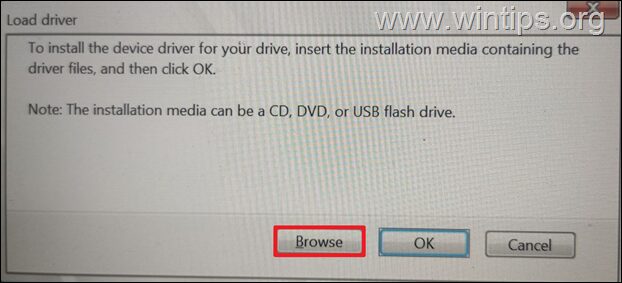
4. Explorez le contenu de la clé USB, ouvrez le dossier contenant le pilote Intel RST, puis naviguez et sélectionnez le dossier « f6vmdflpy-x64 » à cet emplacement :
F6\VMD\f6vmdflpy-x64 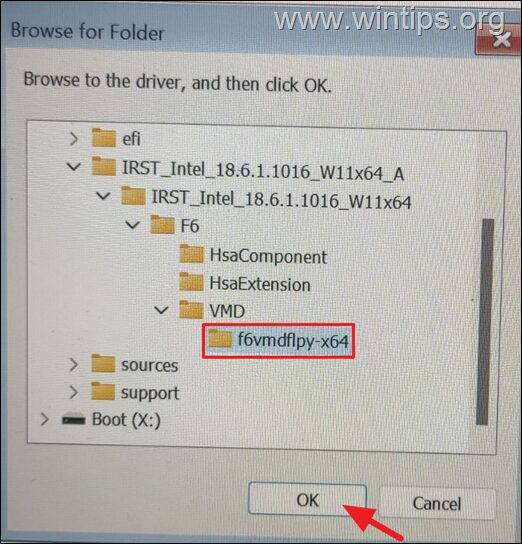
5. Sur l’écran suivant, choisissez le Contrôleur Intel RST et cliquez sur Suivant. fort>
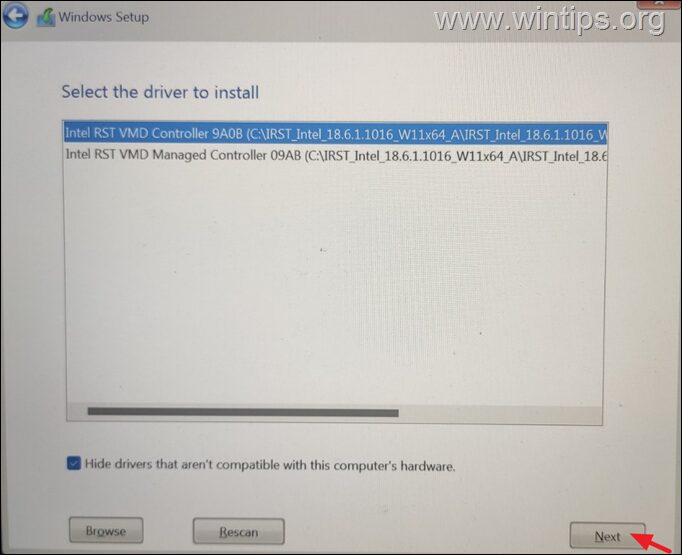
6. Attendez que Windows charge les pilotes et détecte le lecteur de disque. Une fois cela fait, vous pouvez continuer à installer Windows normalement.
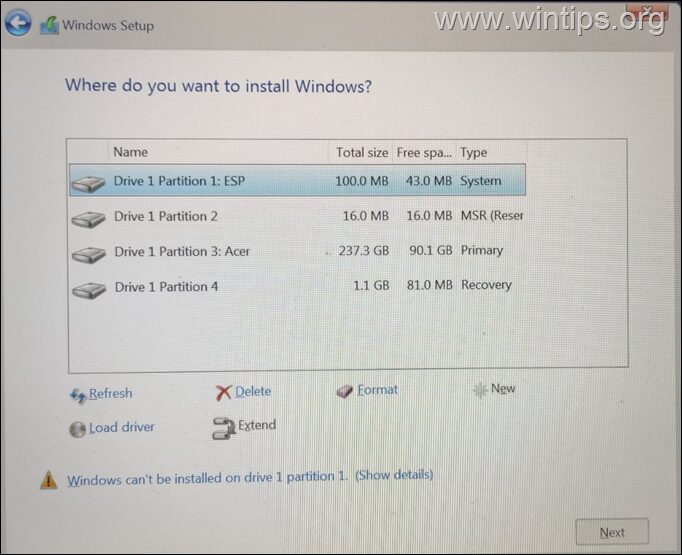
C’est tout ! Faites-moi savoir si ce guide vous a aidé en laissant votre commentaire sur votre expérience. Veuillez aimer et partager ce guide pour aider les autres.
Si cet article vous a été utile, pensez à nous soutenir en faisant un don. Même 1 $ peut faire une énorme différence pour nous dans nos efforts visant à continuer d’aider les autres tout en gardant ce site gratuit : 
 Konstantinos est le fondateur et administrateur de Wintips.org. Depuis 1995, il travaille et assure le support informatique en tant qu’expert informatique et réseaux auprès des particuliers et des grandes entreprises. Il est spécialisé dans la résolution de problèmes liés à Windows ou à d’autres produits Microsoft (Windows Server, Office, Microsoft 365, etc.). Derniers messages de Konstantinos Tsoukalas (voir tous)
Konstantinos est le fondateur et administrateur de Wintips.org. Depuis 1995, il travaille et assure le support informatique en tant qu’expert informatique et réseaux auprès des particuliers et des grandes entreprises. Il est spécialisé dans la résolution de problèmes liés à Windows ou à d’autres produits Microsoft (Windows Server, Office, Microsoft 365, etc.). Derniers messages de Konstantinos Tsoukalas (voir tous)