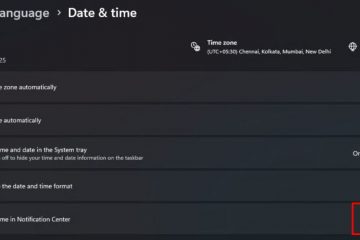.single.post-author, Auteur : Konstantinos Tsoukalas , Dernière mise à jour : 22 mai 2024
Avez-vous déjà rencontré un scénario dans lequel la désinstallation d’un logiciel laisse derrière elle certains services qui auraient dû être supprimés lors de la suppression du logiciel ? Si tel est le cas, dans ce didacticiel, vous apprendrez comment supprimer les services indésirables de Windows.
Sur un ordinateur Windows, de nombreux services s’exécutent en arrière-plan, chacun remplissant une fonction spécifique. Cependant, un service peut parfois affecter les performances de l’ordinateur et doit être supprimé. Dans cet article, nous allons vous montrer étape par étape comment supprimer les services indésirables et orphelins de Windows (toutes les versions) à l’aide de l’utilitaire Registre, Invite de commandes, PowerShell et Autoruns.
Comment supprimer des services dans Windows (toutes les versions) Versions).
Mesures de précaution. Supprimez les services du registre. Supprimez les services dans l’invite de commande. Supprimez les services dans PowerShell. Supprimer le service avec les exécutions automatiques.
Mesures de précaution.
1. Créez un point de restauration : Avant d’apporter des modifications majeures à Windows, telles que la suppression d’un service, il est recommandé que vous créez un point de restauration système.
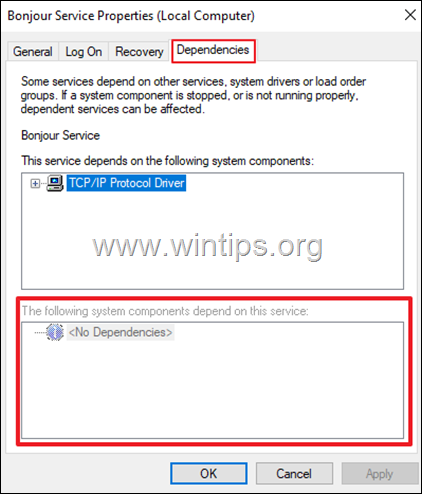
2. Vérifiez les dépendances. La suppression d’un service peut empêcher les autres services qui en dépendent de fonctionner correctement. Par conséquent, avant de supprimer un service, assurez-vous qu’aucun autre service n’en dépend.
Pour vérifier les services dépendants :
Ouvrez les Propriétés du service que vous que vous souhaitez supprimer et accédez à l’onglet Dépendances. Là, regardez dans la section « Les composants système suivants dépendent de ce service », pour savoir quels autres services dépendent du service. S’il n’y a « aucune dépendance » (comme dans cet exemple), vous pouvez supprimer le service en toute sécurité. *
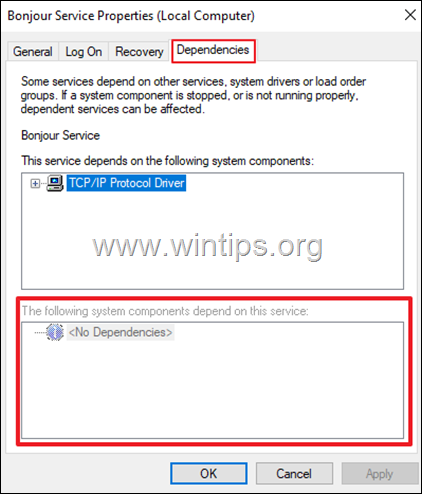
* Remarque : Une autre méthode pour afficher les dépendances d’un service consiste à utiliser la commande”sc enumdepend service-name“. Par exemple pour vérifier les dépendances du service”Print Spooler”, exécutez cette commande :
sc enumdepend spooler
Après avoir exécuté la commande, regardez SERVICE_NAME ou DISPLAY_NAME pour connaître les services dépendants. (par exemple, le service”FAX”dans cet exemple dépend du service”Print Spooler”pour fonctionner).
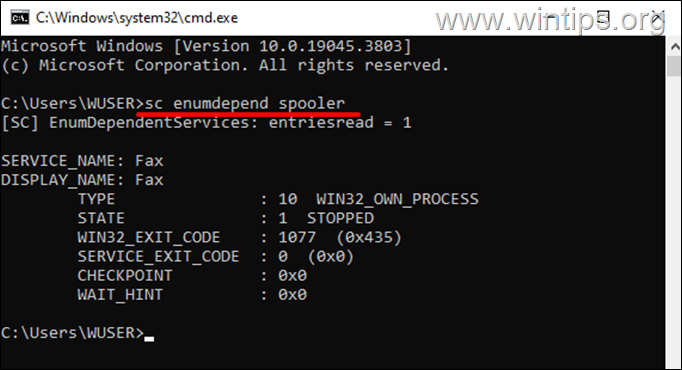
Méthode 1 : Supprimer le service à l’aide de l’Éditeur du Registre.
Tous les paramètres du système d’exploitation ainsi que car les paramètres des applications et services installés sont stockés dans le registre Windows. Ainsi, l’Éditeur du Registre Windows offre la méthode la plus simple pour supprimer tout service indésirable. Pour supprimer un service, via le Registre :
1. Ouvrez les propriétés du service et dans l’onglet Général, notez le Nom du service.
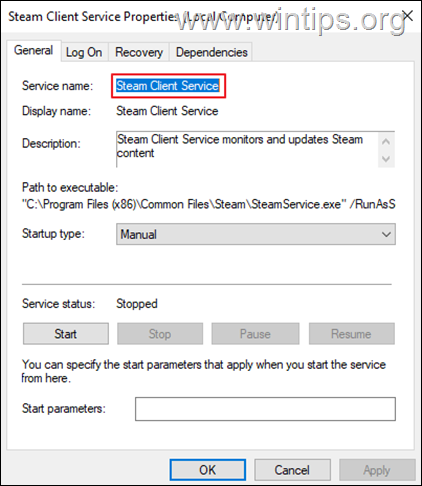
2. Appuyez ensuite sur Windows + R pour ouvrir la boîte de dialogue Exécuter, tapez regedit et appuyez sur Entrée pour ouvrir l’éditeur de registre.
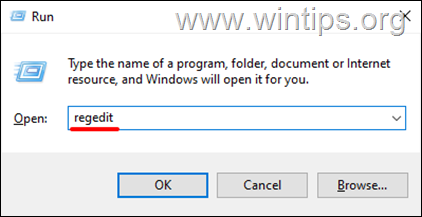
3. Dans l’Éditeur du Registre, accédez à cette clé :
HKEY_LOCAL_MACHINE \SYSTEM\CurrentControlSet\Services.
4. Sous la clé”Services”, localisez le service que vous souhaitez supprimer à l’aide de son”Nom du service”.
5. Puis cliquez avec le bouton droit sur le nom du service et sélectionnez Supprimer.
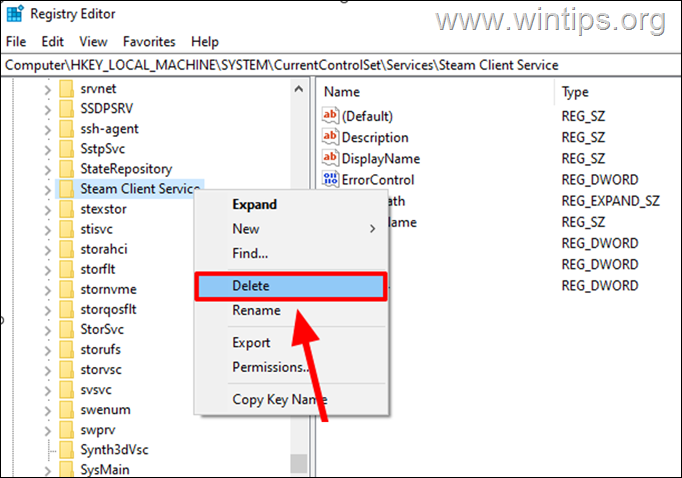
6. Fermez l’Éditeur du Registre et redémarrez votre PC pour appliquer le changement.
Méthode 2 : Supprimer le service de l’invite de commande ou de PowerShell à l’aide de”SC DELETE”.
Une autre façon de supprimer un service consiste à utiliser la commande”SC DELETE”dans l’invite de commande ou dans PowerShell.
1. Tapez”cmd“ ou”powershell”dans la recherche, puis cliquez sur Exécuter en tant qu’administrateur.
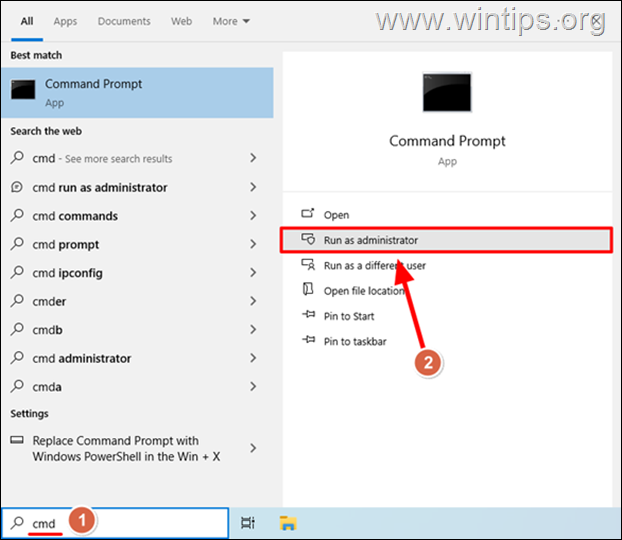
2. Recherchez le”Nom du service”du service que vous souhaitez supprimer, soit dans les propriétés du service (comme indiqué à l’étape 1 de la méthode 1 ci-dessus), soit exécutez la commande suivante dans l’invite de commande pour répertorier tous les éléments installés. services, puis localisez le”Nom du service”du service que vous souhaitez supprimer :
sc queryex type=service state=all
3. Après avoir connu le”Service Name”, exécutez la commande suivante pour supprimer le service :*
sc delete service_name
* Remarque : Remplacez le”service_name”par le”Service Name”du service que vous souhaitez supprimer. Par exemple, pour supprimer la”Xbox Live Game Save”avec le nom de service”XblGameSave”, exécutez cette commande :
sc delete XblGameSave 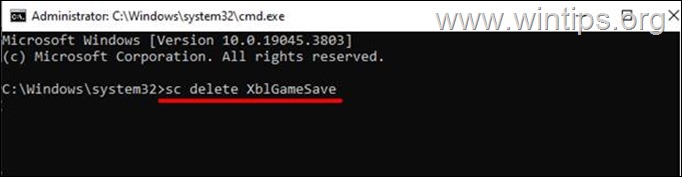
4. Une fois la suppression réussie, un message”SUCCÈS”confirmera l’opération.*
* Remarque : Si le service est en cours d’exécution, il sera supprimé au prochain redémarrage.
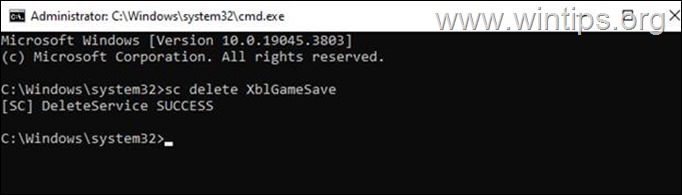
Méthode 3. Supprimer le service de PowerShell.
La troisième méthode pour supprimer un service indésirable ou orphelin dans Windows 10/11, consiste à utiliser PowerShell.
1. Tapez”powershell“dans la recherche et cliquez sur Exécuter en tant qu’administrateur dans Application Windows PowerShell ou appuyez sur Windows + X et sélectionnez Windows PowerShell (Admin) dans le menu.
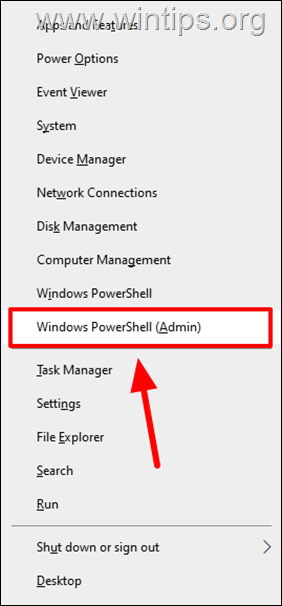
2. Recherchez le « Nom du service » du service que vous souhaitez supprimer, soit dans les propriétés du service (comme indiqué à l’étape 1 de la méthode 1 ci-dessus), soit exécutez la commande suivante dans PowerShell pour répertorier tous les services installés, puis localisez le”Nom”du service que vous souhaitez supprimer :
Get-Service 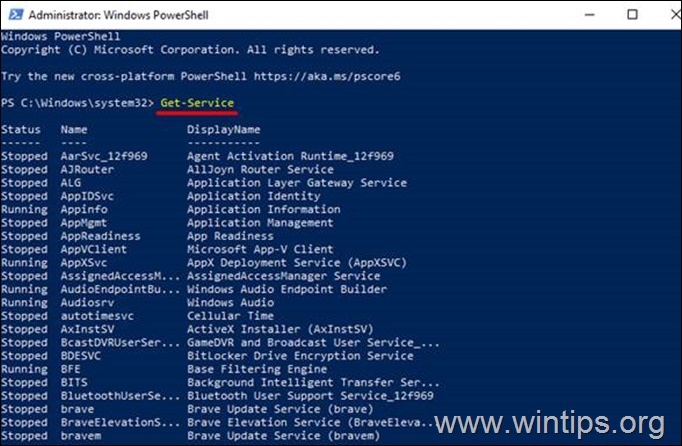
3. Après avoir connu le”Nom du service”, exécutez la commande suivante pour sélectionner le service que vous souhaitez supprimer :*
$service=Get-WmiObject-Class Win32_Service-Filter”Name=’service_name'”
* Remarque : Remplacez le”service_name”par le”Service Name”du service que vous souhaitez supprimer.
4. Donnez ensuite la commande PowerShell suivante pour supprimer le service sélectionné :
$service.delete()
5. Si la suppression réussit, vous verrez ReturnValue=0
Méthode 4 : Supprimer le service à l’aide de l’utilitaire Autoruns
Si vous n’êtes pas à l’aise avec les clés de registre et les commandes de terminal, vous pouvez utiliser l’outil Autoruns de Microsoft. Autoruns est un utilitaire puissant qui vous permet de gérer facilement tous les paramètres importants de votre système Windows, tels que les services, les programmes de démarrage, les extensions, etc.
1. Téléchargez les exécutions automatiques depuis le site officiel.
2. Extrayez le fichier zip téléchargé.
3. Ensuite, cliquez avec le bouton droit sur l’application Autoruns64.exe* et sélectionnez Exécuter en tant qu’administrateur.
* Remarque : Si vous utilisez la version 32 bits de Windows, faites un clic droit sur”Autoruns”.
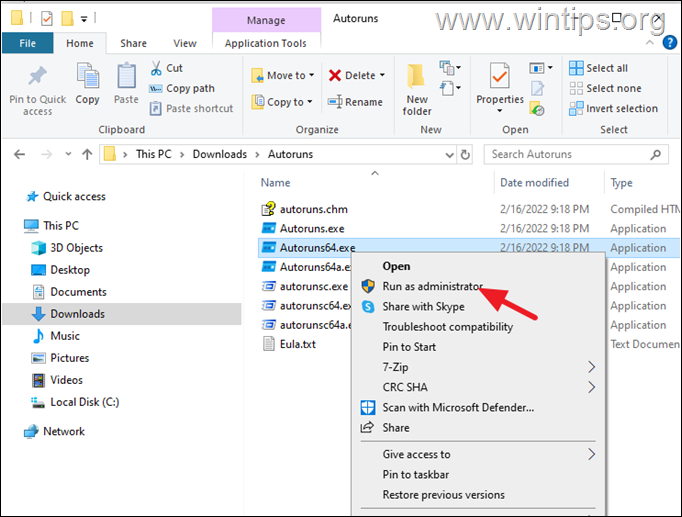
3. Acceptez le contrat de licence en cliquant sur le bouton Accepter.
4. Attendez”Autoruns”pour examiner votre système. Une fois terminé, accédez à l’onglet Services pour afficher tous les services installés. *
* CONSEIL : si vous souhaitez afficher uniquement les services non Microsoft, accédez aux Options et sélectionnez Masquer les entrées Microsoft./strong>
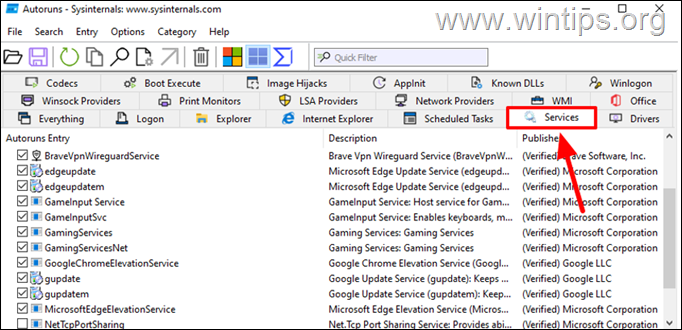
5. Faites un clic droit sur le service que vous souhaitez supprimer et sélectionnez Supprimer dans le menu déroulant.
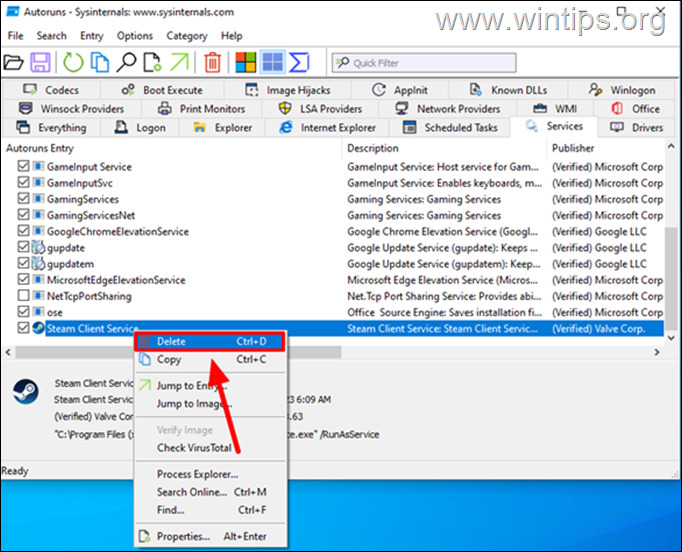
6. Cliquez ensuite sur OK pour confirmez la suppression.
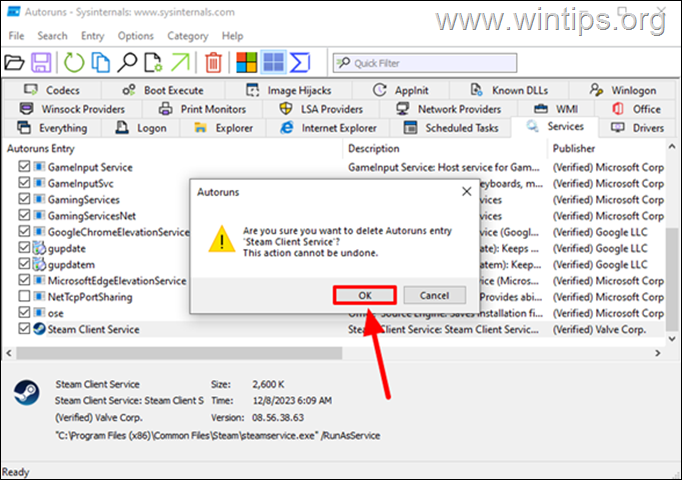
7. Fermez les exécutions automatiques et vous avez terminé !
C’est tout ! Quelle méthode a fonctionné pour vous ?
Faites-moi savoir si ce guide vous a aidé en laissant votre commentaire sur votre expérience. Veuillez aimer et partager ce guide pour aider les autres.
Si cet article vous a été utile, pensez à nous soutenir en faisant un don. Même 1 $ peut faire une énorme différence pour nous dans nos efforts visant à continuer d’aider les autres tout en gardant ce site gratuit : 
 Konstantinos est le fondateur et administrateur de Wintips.org. Depuis 1995, il travaille et assure le support informatique en tant qu’expert informatique et réseaux auprès des particuliers et des grandes entreprises. Il est spécialisé dans la résolution de problèmes liés à Windows ou à d’autres produits Microsoft (Windows Server, Office, Microsoft 365, etc.). Derniers messages de Konstantinos Tsoukalas (voir tous)
Konstantinos est le fondateur et administrateur de Wintips.org. Depuis 1995, il travaille et assure le support informatique en tant qu’expert informatique et réseaux auprès des particuliers et des grandes entreprises. Il est spécialisé dans la résolution de problèmes liés à Windows ou à d’autres produits Microsoft (Windows Server, Office, Microsoft 365, etc.). Derniers messages de Konstantinos Tsoukalas (voir tous)