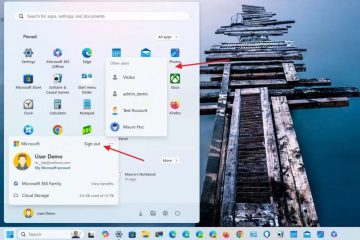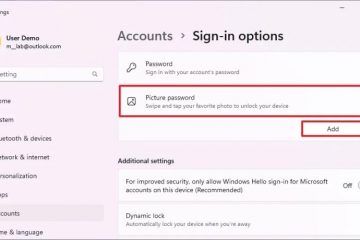Comment configurer le moteur de recherche dans Google Chrome UP
La barre d’adresse de Google Chrome peut être utilisée comme champ de recherche et le moteur de recherche par défaut est Google. Voulez-vous savoir comment changer le moteur de recherche de Chrome de Google vers autre chose, comme Microsoft Bing, DuckDuckGo ou Qwant ? Votre Chrome utilise déjà un autre moteur de recherche par défaut et souhaitez-vous revenir sur Google ? Voici comment modifier le moteur de recherche par défaut dans Chrome afin que chaque fois que vous recherchez quelque chose dans la barre d’adresse de Chrome, votre moteur de recherche préféré réponde à la requête :
REMARQUE. : ce guide couvre Google Chrome pour Windows, Android et iOS. Faites défiler jusqu’à la méthode qui s’applique à votre système d’exploitation et à vos préférences.
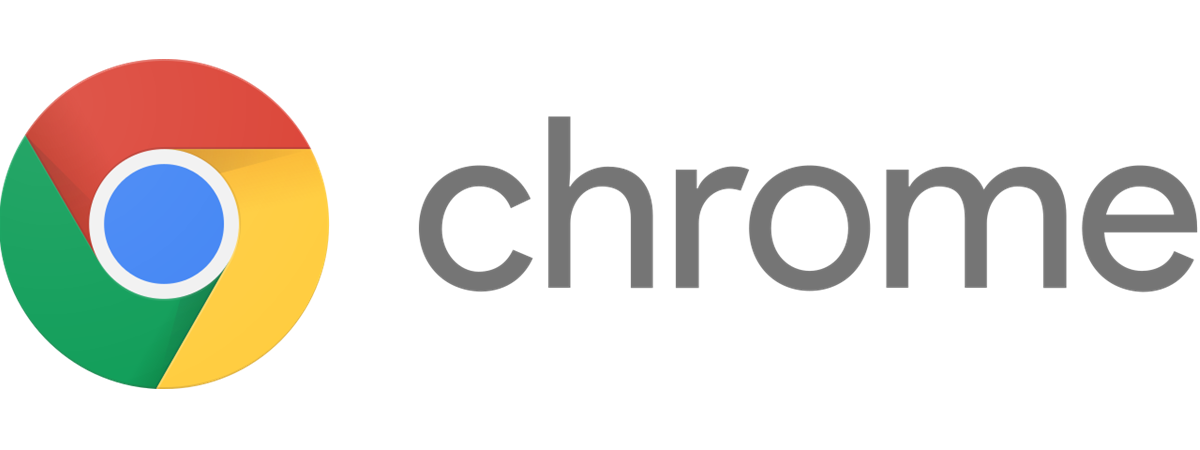
1. Comment changer le moteur de recherche sur Chrome pour Windows
Si vous souhaitez savoir comment configurer Google comme moteur de recherche par défaut sur Chrome pour ordinateur, ou si vous souhaitez passer à Bing, Yahoo!, DuckDuckGo, ou Yandex, suivez les étapes de la section suivante. Si vous souhaitez un autre moteur de recherche, suivez les instructions dans la section suivante.
1.1. Comment configurer le moteur de recherche de Chrome
Ouvrez Google Chrome et cliquez ou appuyez sur le bouton « Personnaliser et contrôler Google Chrome », dont l’icône est composée de trois points, affiché dans le coin supérieur droit de la fenêtre. dans le menu affiché, choisissez Paramètres.
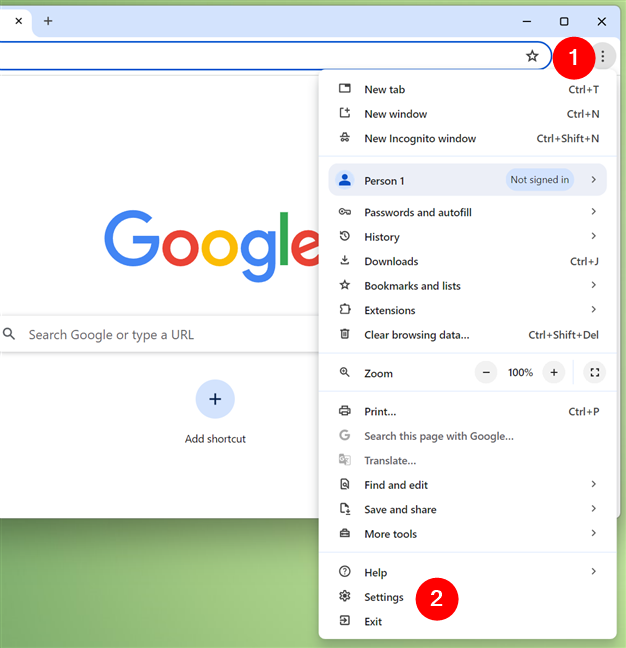
Ouvrez les paramètres dans Google Chrome pour Windows
Ensuite, sélectionnez Moteur de recherche dans la barre latérale gauche.
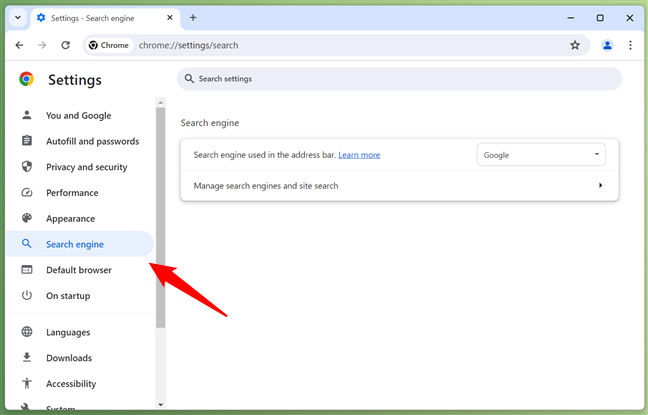
Sélectionnez Moteur de recherche dans la barre latérale
Vous pouvez également ouvrir Google Chrome, puis copiez et collez cette commande dans sa barre d’adresse :
chrome://settings/search
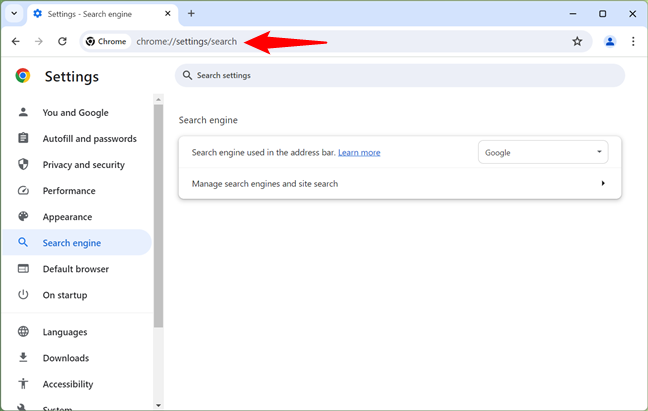
Allez sur chrome://settings/search
Une fois que vous êtes sur la page du moteur de recherche, cliquez sur ou appuyez sur la liste déroulante à côté de”Moteur de recherche utilisé dans la barre d’adresse.”
Dans la liste affichée, choisissez le moteur de recherche que vous souhaitez utiliser par défaut : Google, Microsoft Bing, Yahoo!, DuckDuckGo ou Yandex.
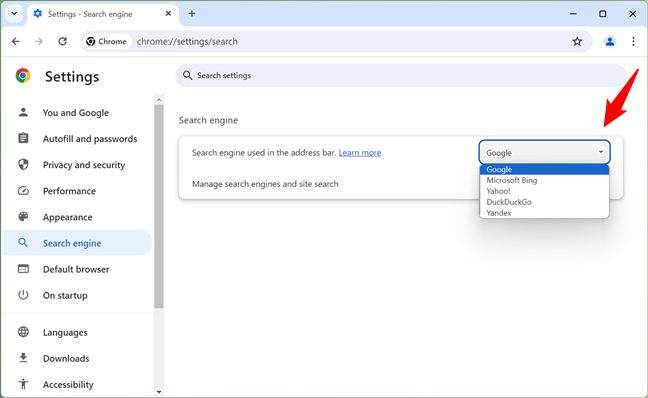
Changez le moteur de recherche dans Google Chrome pour Windows
Fermez l’onglet Paramètres et vous avez terminé : Google Chrome utilise désormais le moteur de recherche par défaut que vous avez sélectionné.
CONSEIL : Saviez-vous que vous pouvez contrôler les notifications de sites Web que vous recevez de Chrome ?
1.2. Comment configurer le moteur de recherche dans Chrome sur un moteur qui ne figure pas dans sa liste
Cette méthode est nécessaire pour les moteurs de recherche non inclus dans la liste standard fournie par Google. La première étape consiste à ouvrir un nouvel onglet dans Google Chrome et à visiter le moteur de recherche que vous souhaitez utiliser. J’utilise Qwant comme exemple. Une fois chargé, cliquez ou appuyez sur le bouton « Personnaliser et contrôler Google Chrome » dans le coin supérieur droit (son icône ressemble à trois points). Dans le menu, sélectionnez Paramètres.
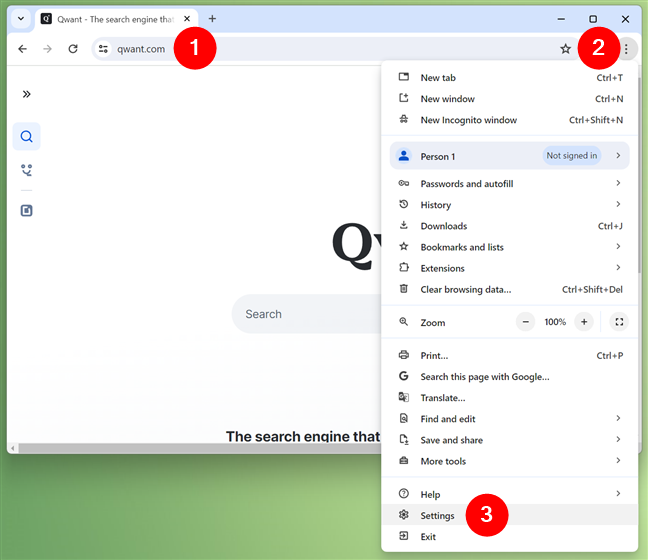
Ouvrir les paramètres dans Google Chrome pour Windows
Choisissez Moteur de recherche dans la barre latérale gauche, puis cliquez ou appuyez sur le lien « Gérer les moteurs de recherche et la recherche sur site » à droite.
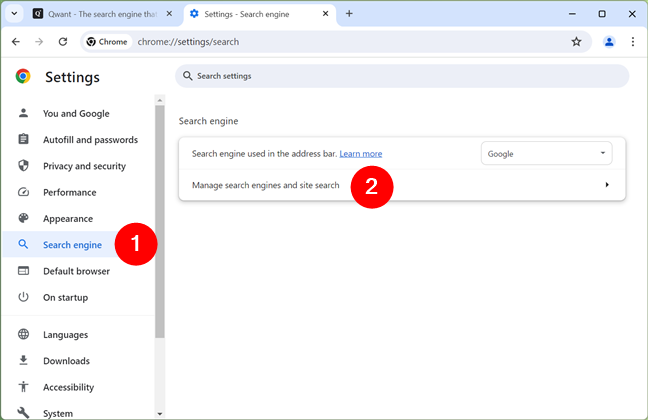
Gérer les moteurs de recherche dans Google Chrome pour Windows
Notez que vous pouvez également effectuer ces deux étapes dans il suffit de saisir directement cet emplacement dans la barre d’adresse de Google Chrome :
chrome://settings/searchEngines
Vous pouvez également accéder directement à chrome://settings/searchEngines
Une fois que vous Si vous êtes sur la page « Gérer les moteurs de recherche et la recherche sur site », vous verrez quelques listes et paramètres concernant la fonction de recherche dans Chrome. Faites défiler jusqu’à la section Raccourcis inactifs. Là, vous verrez une liste de moteurs de recherche, qui devrait inclure celui que vous venez de visiter. Dans mon cas, Qwanturank. Sur le côté droit du moteur de recherche que vous souhaitez utiliser par défaut, cliquez ou appuyez sur le bouton Activer.
Activez le nouveau moteur de recherche dans Google Chrome pour Windows
Ensuite, faites défiler jusqu’à la section Recherche sur site. Votre moteur de recherche devrait maintenant être répertorié ici. Cliquez ou appuyez sur le bouton à trois points à côté.
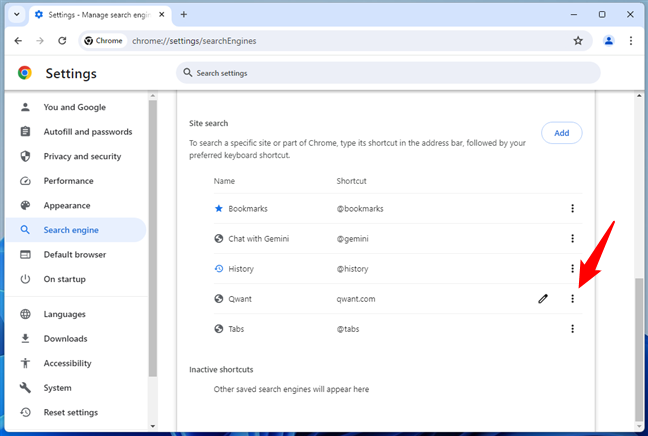
Cliquez sur le bouton à trois points à côté du moteur de recherche
Dans le menu affiché, choisissez Définir par défaut.
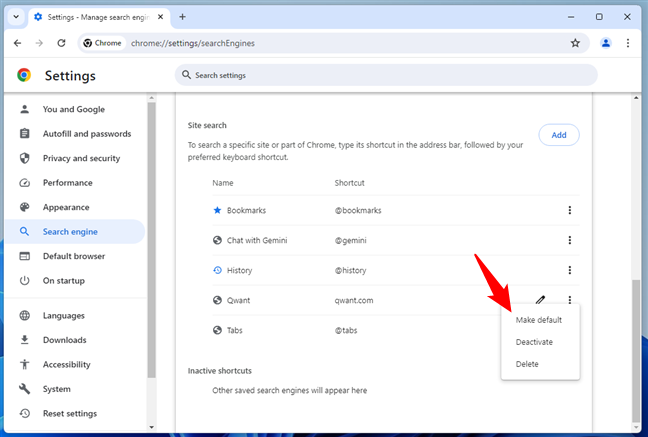
Définir un nouveau moteur de recherche dans Google Chrome pour Windows
Le moteur de recherche est maintenant passé de Google à celui que vous avez choisi-J’ai changé mon moteur de recherche par défaut en Qwant.
2. Comment changer le moteur de recherche dans Chrome pour Android
Google Chrome pour Android facilite la modification du moteur de recherche par défaut si vous souhaitez passer à Microsoft Bing, Yahoo!, DuckDuckGo, Yandex ou revenir à Google.. Pour cela, suivez les étapes de la section suivante. Si vous souhaitez un moteur de recherche qui ne figure pas dans cette liste, consultez la section 2.2 en bas de la page.
2.1. Comment configurer le moteur de recherche dans Chrome sur un téléphone Android
Tout d’abord, ouvrez le menu Plus dans Google Chrome en appuyant sur le bouton en forme de trois points, affiché dans le coin supérieur droit de l’application..
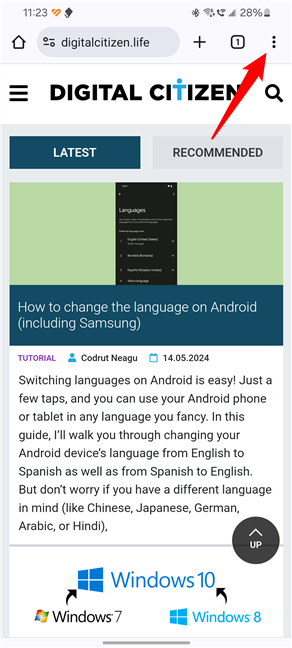
Le bouton Plus dans Google Chrome pour Android
Dans le menu affiché, appuyez sur Paramètres.
Ouvrez les paramètres dans Google Chrome pour Android
Sur l’écran Paramètres, appuyez sur Moteur de recherche. Juste en dessous, vous devriez voir le moteur de recherche actuel que vous utilisez.
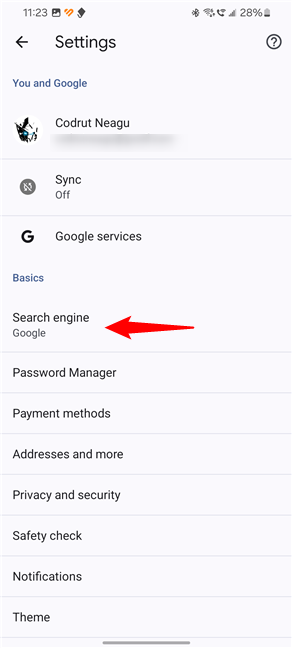
Accéder aux paramètres du moteur de recherche dans Google Chrome pour Android
L’écran du moteur de recherche de Chrome vous affiche une liste de boutons radio pour quelques moteurs de recherche par défaut.
Sélectionnez celui que vous souhaitez utiliser. Dans l’exemple ci-dessous, vous pouvez voir comment remplacer Google Chrome par Microsoft Bing.
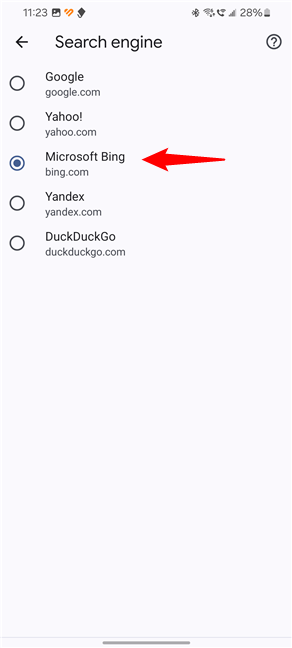
Sélectionnez le moteur de recherche pour Google Chrome pour Android
Vous pouvez maintenant fermer les paramètres, car Google Chrome pour Android utilise déjà le moteur de recherche que vous’ai sélectionné. Cependant, avant de faire cela, vous aimeriez peut-être également jeter un œil aux paramètres de notifications de Chrome.
2.2. Comment configurer le moteur de recherche dans Chrome pour Android sur un moteur qui ne figure pas dans la liste par défaut
Cette méthode fonctionne pour les moteurs de recherche qui ne figurent pas dans la liste standard fournie par Google. Sous Android, le moteur de recherche doit pouvoir s’insérer dans les paramètres de Google Chrome. À titre d’exemple, j’utiliserai qwant.com comme prochain moteur de recherche par défaut.
Tout d’abord, utilisez Chrome. pour ouvrir le site Web du moteur de recherche que vous souhaitez utiliser et effectuer une recherche avec celui-ci. Ensuite, appuyez sur le bouton des paramètres du navigateur dans le coin supérieur droit de l’écran.
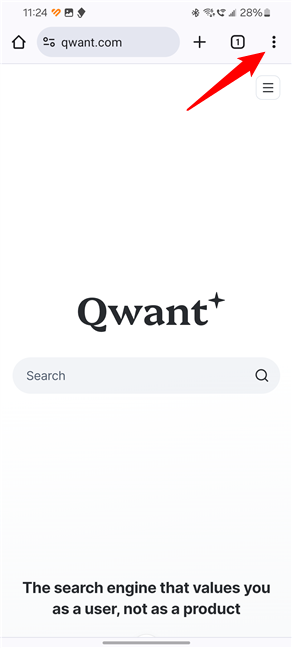
Ajouter Qwant à Google Chrome pour Android
Dans le menu qui apparaît, appuyez sur Paramètres.
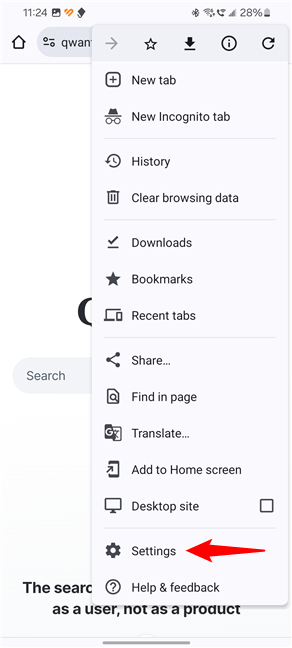
Ouvrir les paramètres dans Google Chrome pour Android
Ensuite, sur l’écran Paramètres, appuyez sur l’entrée Moteur de recherche. Le moteur de recherche actuel est affiché en dessous.
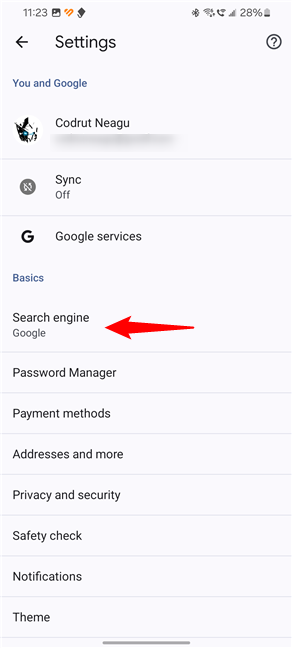
Appuyez sur l’entrée Moteur de recherche
Une liste de quelques moteurs de recherche s’affiche. Parce que j’ai visité Qwant plus tôt, il est désormais proposé en option sur la liste. Vous devriez voir ici les moteurs de recherche que vous avez visités, pas nécessairement Qwant. Appuyez sur le bouton radio à côté du nouveau moteur de recherche que vous souhaitez utiliser.
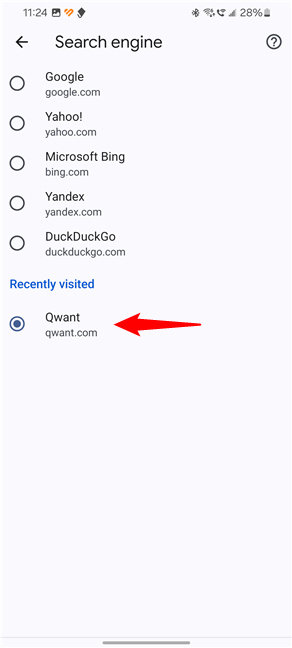
Sélectionnez Qwant comme moteur de recherche dans Google Chrome pour Android
Le moteur de recherche est désormais passé de Google à celui que vous avez choisi.
p>
3. Comment changer le moteur de recherche sur Chrome pour iPhone
Il est facile de modifier le moteur de recherche par défaut de Chrome sur iOS si vous souhaitez passer à Bing, Yahoo Search, DuckDuckGo ou Ecosia. Vous pouvez également suivre les étapes suivantes si vous souhaitez savoir comment définir Google comme moteur de recherche par défaut sur Chrome. Si vous souhaitez un moteur de recherche différent qui n’est pas répertorié par défaut, suivez les instructions de la section 3.2 à la fin de ce guide.
3.1. Comment configurer le moteur de recherche dans Chrome sur un iPhone
Sur votre iPhone ou iPad, ouvrez Google Chrome. Ensuite, ouvrez le menu Plus en appuyant sur le bouton « trois points » affiché dans le coin inférieur droit.
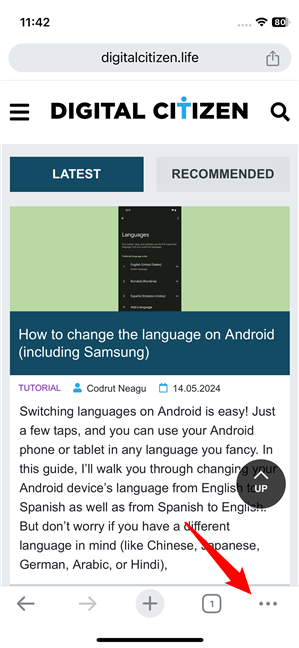
Ouvrez le menu de Google Chrome
Dans le menu qui s’affiche, choisissez Paramètres.
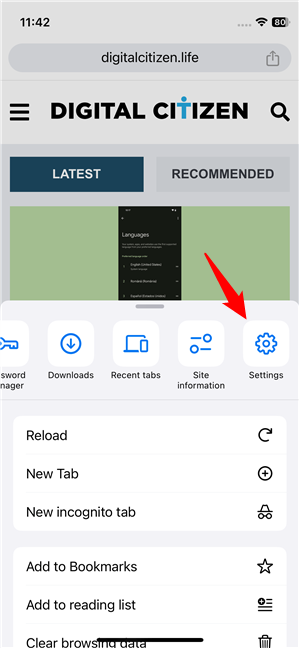
Ouvrez les paramètres de Chrome
Appuyez sur Moteur de recherche. À côté, vous devriez également voir le nom du moteur de recherche actuel.
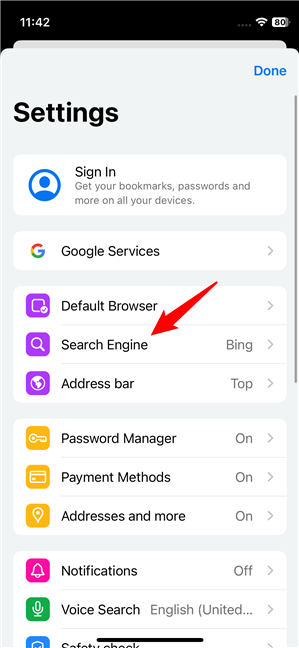
Accédez aux paramètres du moteur de recherche dans Google Chrome pour iOS
Votre iPhone devrait vous montrer une liste de moteurs de recherche. Sélectionnez celui-ci. que vous souhaitez par défaut.
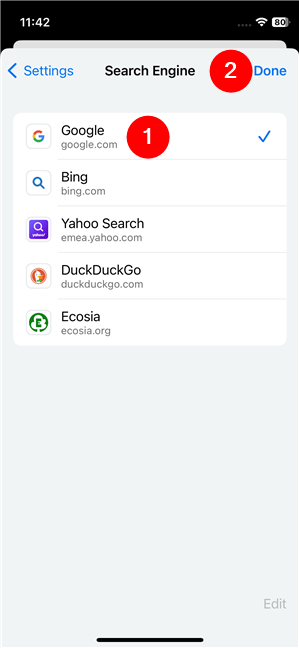
Configurez le moteur de recherche pour Google Chrome sur un iPhone
Appuyez sur Terminé et Google Chrome devrait immédiatement commencer à utiliser le moteur de recherche que vous avez sélectionné sur votre iPhone ou iPad.
3.2. Comment configurer le moteur de recherche par défaut sur Chrome pour iPhone comme vous le souhaitez
Cette méthode alternative fonctionne pour les moteurs de recherche qui ne figurent pas dans la liste des moteurs de recherche par défaut fournie par Google. Sur votre iPhone, utilisez Chrome pour accéder au moteur de recherche que vous souhaitez définir par défaut. Utilisez-le pour effectuer une recherche, puis appuyez sur le bouton de menu de Chrome dans le coin inférieur droit de l’écran.
Ouverture du menu Chrome sur iOS
Dans le menu qui apparaît, sélectionnez Paramètres en appuyant dessus.
p> 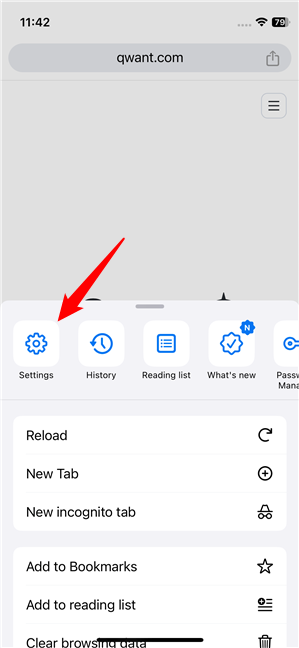
L’entrée Paramètres depuis Chrome pour iOS
Sur l’écran Paramètres de Chrome, appuyez sur l’entrée Moteur de recherche. Vous devriez voir le moteur de recherche actuel à côté.
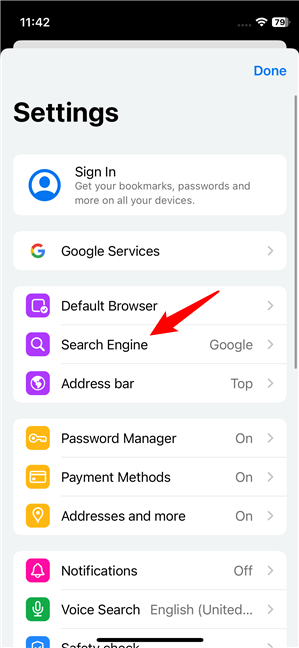
L’entrée Moteur de recherche dans le menu de Chrome
Ensuite, vous verrez la liste des moteurs de recherche par défaut sur Chrome et, à la fin, la liste des moteurs de recherche supplémentaires. vous avez visité. Comme j’ai déjà utilisé le site Web de Qwant, il apparaît désormais comme la dernière option de la liste. Tout ce que vous avez à faire pour changer le moteur de recherche par défaut sur Chrome est d’appuyer sur celui que vous préférez. Dans mon cas, ce serait Qwant.
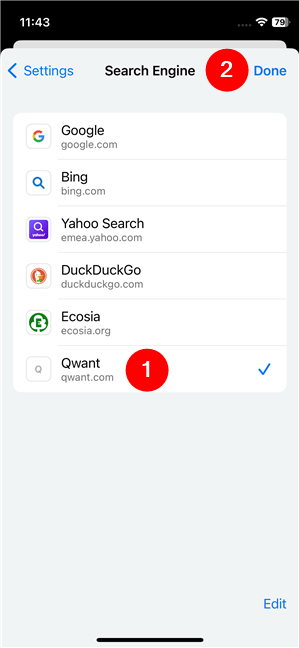
Comment définir un moteur de recherche par défaut sur Chrome pour iPhone
Le moteur de recherche est maintenant passé de Google à celui que vous avez sélectionné.
Quoi moteur de recherche utilisez-vous dans Google Chrome ?
Vous savez maintenant comment changer de moteur de recherche sur Chrome. Peut-être voulez-vous apprendre cela parce que vous n’êtes pas un grand fan de Google et de ses politiques, et que vous souhaitez essayer un autre moteur de recherche pour voir s’il est meilleur que Google. Ou peut-être vouliez-vous apprendre exactement le contraire : comment faire de Google le moteur de recherche par défaut sur Chrome. Avant de fermer ce tutoriel, faites-moi savoir dans un commentaire pourquoi vous souhaitez configurer un moteur de recherche différent sur Chrome. Vers quel moteur de recherche passez-vous ?
Articles connexes
Insérer