Table des matières :
La modification de votre photo de profil Microsoft ou de votre photo de profil Windows local est un processus simple qui vous permet de personnaliser votre expérience Windows. Ce didacticiel vous guidera à travers les étapes de mise à jour de votre photo de profil sous Windows 10 et Windows 11, que vous utilisiez un compte local ou un compte Microsoft. Nous montrons également le moyen direct de modifier votre photo de profil Microsoft sans utiliser Windows 11 ou Windows 10.
Comment modifier l’image de votre compte local sous Windows 11
Cette méthode vous permet de personnaliser votre compte utilisateur local sur Windows 11 en mettant à jour la photo de profil qui apparaît à divers endroits, tels que l’application Paramètres, le menu Démarrer et l’écran de verrouillage. En suivant quelques étapes simples, vous pouvez choisir une nouvelle image dans vos fichiers ou prendre une nouvelle photo à l’aide de l’appareil photo de votre appareil.
Comment modifier l’image du compte Microsoft sous Windows 11
Si vous utilisez un compte Microsoft pour vous connecter à Windows 11, ceci La méthode explique comment modifier votre photo de profil, qui sera synchronisée sur tous vos appareils et services Microsoft, tels qu’Outlook et OneDrive. Vous pouvez mettre à jour votre image soit via les paramètres de Windows 11, soit directement depuis le site Web du compte Microsoft (voir ci-dessous), garantissant ainsi qu’une image cohérente s’affiche partout où votre profil Microsoft est utilisé.
Ouvrir les paramètres
Appuyez sur le bouton Démarrer de votre clavier et appuyez sur le bouton d’engrenage au-dessus du bouton d’alimentation. Vous pouvez également appuyer sur Windows + I.
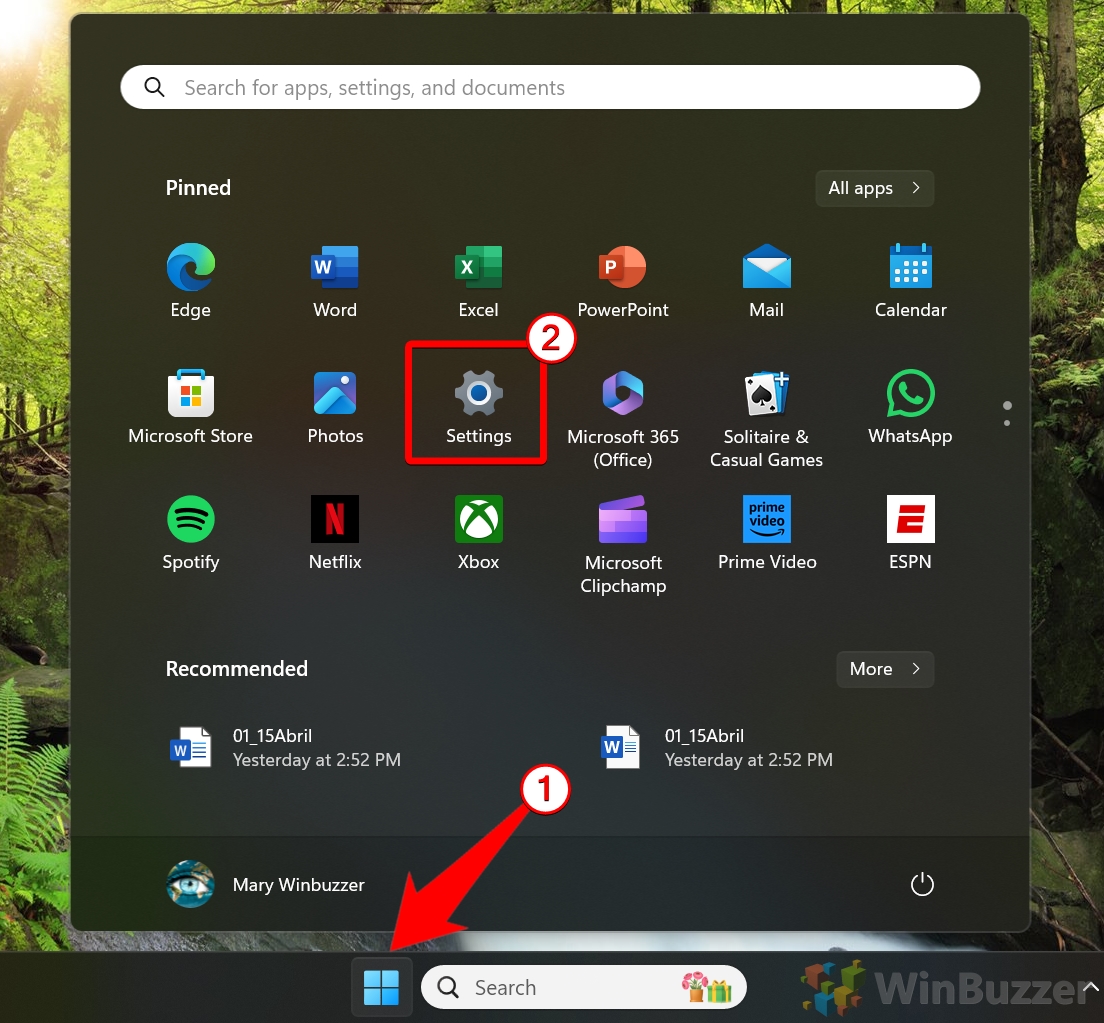 Accédez à « Vos informations »
Accédez à « Vos informations »
Accédez à la section « Comptes » en cliquant dessus dans le menu des paramètres, puis cliquez sur « Vos informations “.
Cliquez sur « Changer la photo »
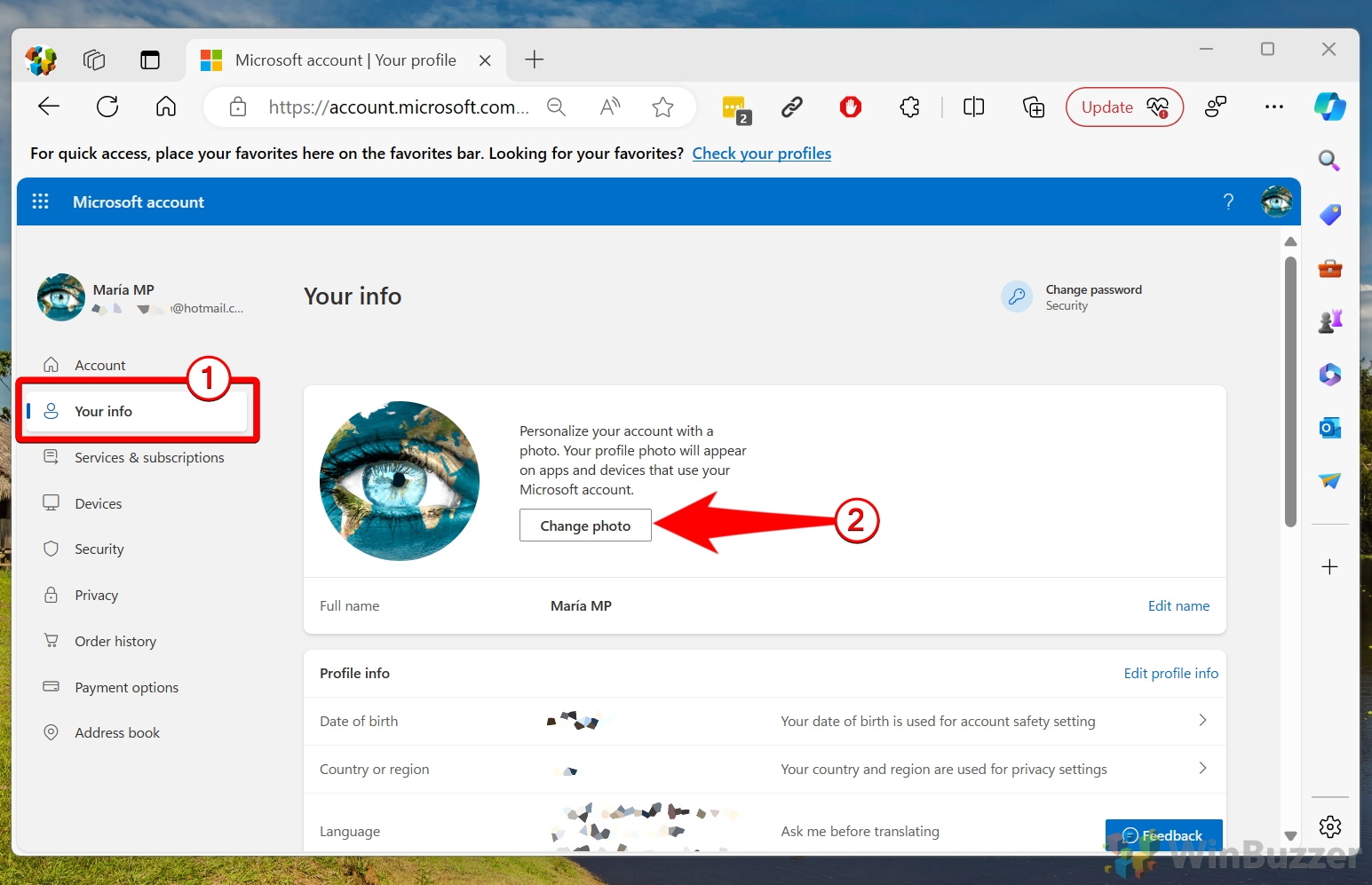 Modifiez ou ajoutez l’image de profil de votre compte
Modifiez ou ajoutez l’image de profil de votre compte
Utilisez « Ouvrez Appareil photo“pour prendre une photo ou”Parcourir les fichiers“pour sélectionner une image sur votre PC.
Comment modifier l’image du compte local sous Windows 10
Semblable à Windows 11, cette méthode explique comment mettre à jour l’image de profil d’un compte d’utilisateur local sous Windows 10. En naviguant dans l’application Paramètres, vous pouvez facilement sélectionner une nouvelle photo sur votre ordinateur ou utiliser l’appareil photo de votre appareil pour capturer une nouvelle image. Cette fonctionnalité de personnalisation permet à votre compte local d’avoir une apparence personnalisée, visible dans plusieurs éléments de l’interface utilisateur de Windows 10.
Ouvrez les paramètres
Appuyez sur le Bouton Démarrer de votre clavier et appuyez sur le bouton d’engrenage au-dessus du bouton d’alimentation. Vous pouvez également appuyer sur Windows + I.
Navi accédez à « Comptes »
Accédez à la section « Comptes » en cliquant dessus dans le menu des paramètres.
Cliquez sur « Votre info”dans la barre latérale Paramètres, puis sur”Appareil photo”ou Recherchez-en un”
Naturellement, vous devriez cliquez sur “Rechercher une photo” si vous avez déjà enregistré une photo, et sur “Appareil photo” si vous souhaitez en prendre une avec votre webcam maintenant.
Accédez à votre photo et appuyez sur « Ouvrir » ou appuyez sur le bouton de l’obturateur de l’application appareil photo. La photo remplacera instantanément votre photo de profil par défaut.
Comment pour modifier l’image du compte Microsoft sur Windows 10
Pour les utilisateurs connectés à Windows 10 avec un compte Microsoft, cette méthode décrit comment modifier votre photo de profil, qui sera mise à jour sur tous les appareils connectés et services Microsoft. Vous pouvez soit utiliser l’application Paramètres de Windows 10, soit le site Web du compte Microsoft (voir ci-dessous) pour télécharger une nouvelle image.
Ouvrez les paramètres Windows
Ouvrez les paramètres en appuyant sur le bouton raccourci clavier”Windows + I“ou via le menu”Démarrer“.
Accédez à « Comptes »
Accédez à la section « Comptes » en cliquant dessus dans le menu des paramètres.
Sélectionnez « Gérer mon compte Microsoft »
Cliquez sur « Gérer mon compte Microsoft » dans la section « Vos informations » dans la barre latérale.
Attendez que la page Web des paramètres du compte Microsoft s’ouvre et appuyez sur « Vos informations » en haut de celle-ci
Si la page Web ne s’ouvre pas automatiquement, vous pouvez à la place collez account.microsoft.com dans la barre d’URL de votre navigateur.
Accéder à « Changer de photo »
Cliquez sur « Modifier la photo » dans la section « Vos informations ».
Modifier ou ajouter une photo
Cliquez sur « Changer de photo » ou « Ajouter une photo » dans la section « Vos informations ». Vous pouvez régler le niveau de zoom de l’image dans votre navigateur en déplaçant le curseur vers la droite ou la gauche.
Comment modifier la photo de profil Microsoft dans votre compte Microsoft
Cette méthode fournit des instructions sur la façon de modifier votre photo de profil directement via le site Web du compte Microsoft. En vous connectant à votre compte et en téléchargeant une nouvelle image, vous pouvez vous assurer que votre photo de profil est mise à jour sur tous les services Microsoft, y compris la messagerie électronique, le stockage cloud et d’autres applications connectées.
Accédez à « Vos informations » dans votre Compte Microsoft
Ouvrez account.microsoft.com dans la barre d’URL de votre navigateur, connectez-vous si nécessaire et cliquez sur”Vos informations“dans la barre supérieure.
Accédez à « Modifier la photo »
Cliquez sur « Modifier la photo » sous « Votre info“.
Modifier ou ajouter une photo
Cliquez sur « Changer de photo“ou”Ajouter une photo“dans la section”Vos informations“. Vous pouvez régler le niveau de zoom de l’image dans votre navigateur en déplaçant le curseur vers la droite ou la gauche.
Connexe : Comment supprimer complètement un compte Microsoft et le supprimer de Windows 11
Le moment est donc venu pour vous de vous débarrasser de votre compte Microsoft. Peut-être que vous l’avez créé mais ne l’avez jamais utilisé, ou peut-être que vous n’êtes pas satisfait des implications en matière de confidentialité. Dans notre autre guide, nous vous montrons comment supprimer complètement un compte Microsoft et le supprimer de Windows 11.
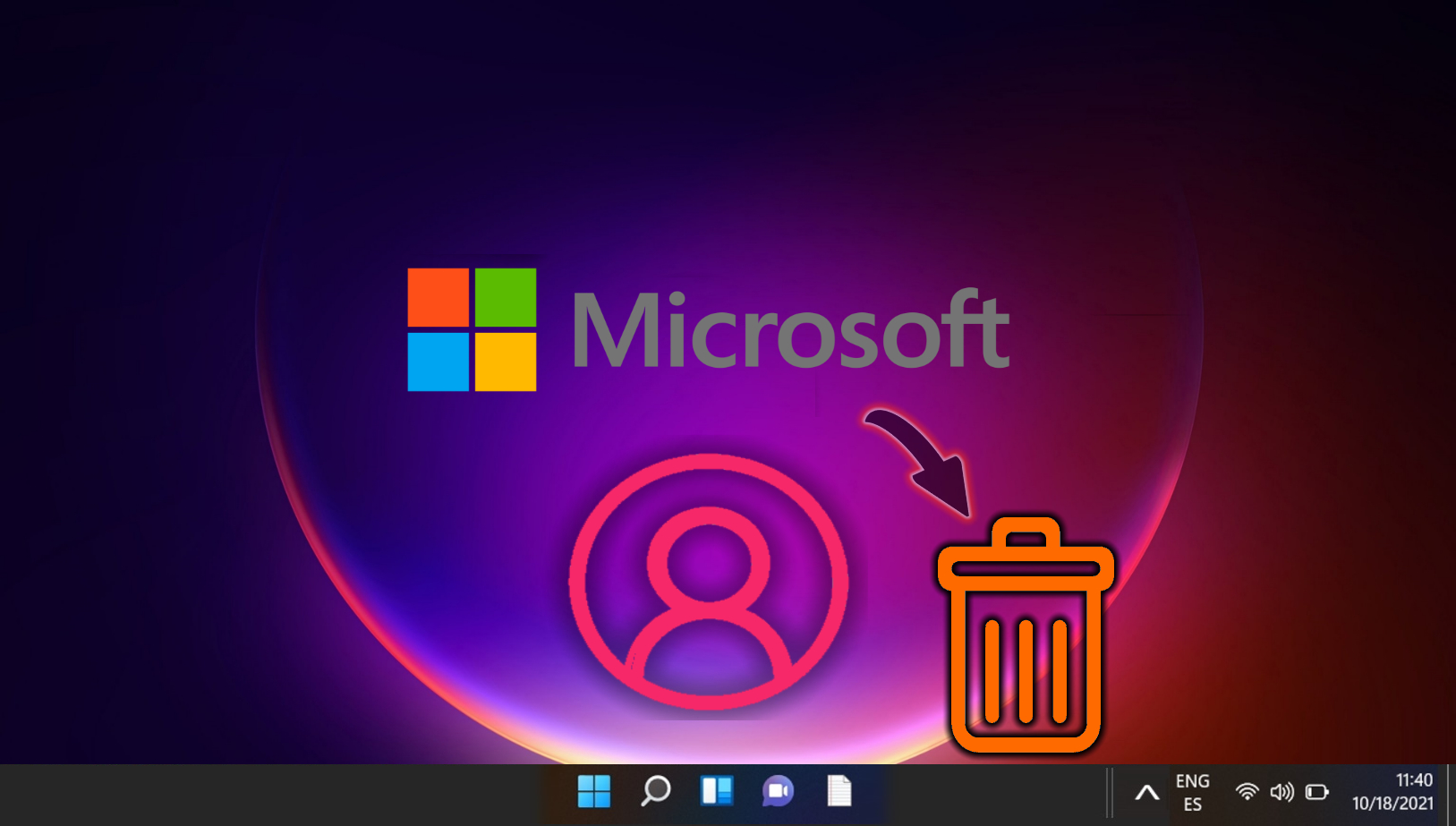
Connexe : Comment supprimer un compte Microsoft de Windows 11 ou Windows 10
Microsoft encourage de plus en plus les utilisateurs à se connecter à ses systèmes d’exploitation à l’aide de comptes Microsoft. Cette initiative a commencé avec la connexion obligatoire pour les utilisateurs de Windows 11 Home lors de l’installation, puis s’est étendue aux utilisateurs de Windows 11 Pro. Dans notre autre guide, nous vous montrons comment supprimer un compte Microsoft de Windows 11 ou Windows 10 et passer à un compte local si vous préférez une expérience utilisateur plus traditionnelle.
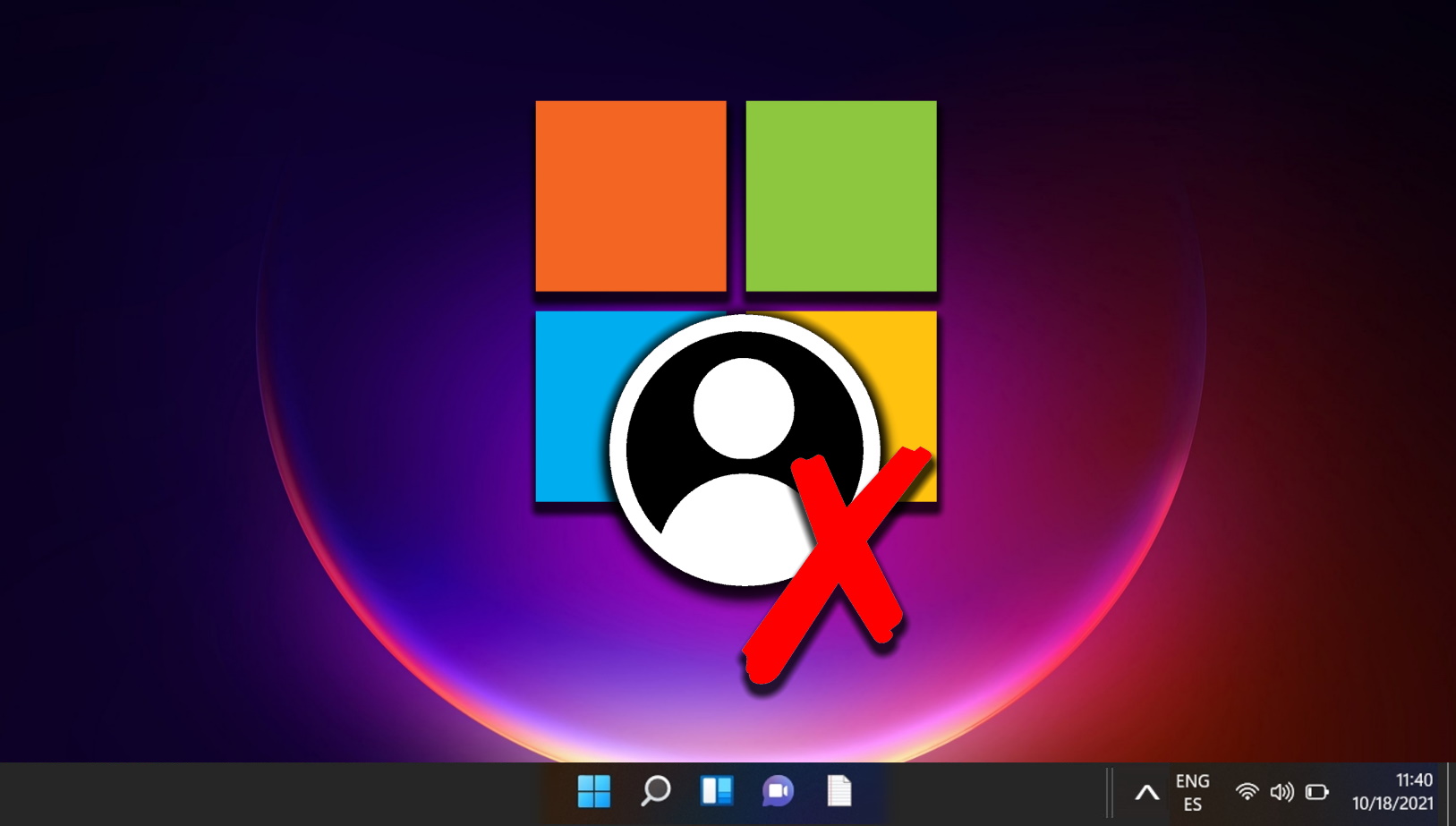
Connexe : Comment supprimer un compte utilisateur dans Windows 11
Il existe diverses raisons pour lesquelles vous devrez peut-être supprimer un compte utilisateur : peut-être que le compte n’est plus nécessaire, vous êtes vous vous préparez à donner l’ordinateur à quelqu’un d’autre, ou vous souhaitez simplement nettoyer d’anciens comptes qui ne sont plus utilisés. Quelle que soit la raison, Windows 11 propose plusieurs méthodes pour supprimer des comptes d’utilisateurs, que nous expliquons en détail dans notre autre guide.
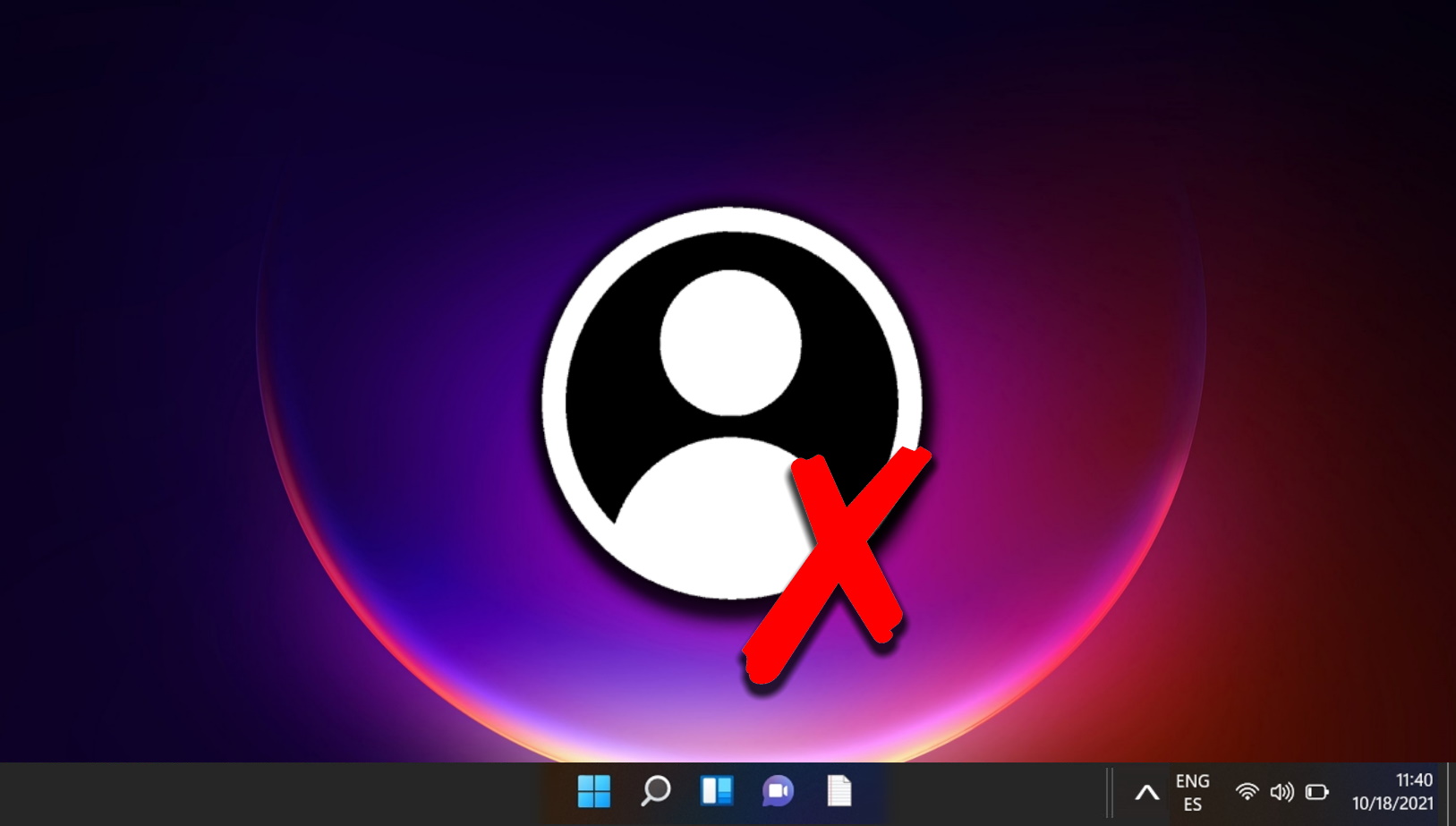
Connexe : Comment modifier le nom du propriétaire Windows et le nom de l’organisation
Lorsque vous effectuez une nouvelle installation de Windows, vous remarquerez peut-être que le propriétaire enregistré est défini sur « Utilisateur Windows » et que le nom de l’organisation est manquant. Bien que cela ne soit pas le cas, Ce n’est pas important pour beaucoup, certaines applications y feront référence. Dans un environnement professionnel, conserver les apparences peut être important. Dans notre autre guide, nous vous montrons comment modifier le nom de votre propriétaire enregistré et votre organisation dans Windows afin qu’ils s’affichent correctement dans toutes les applications..
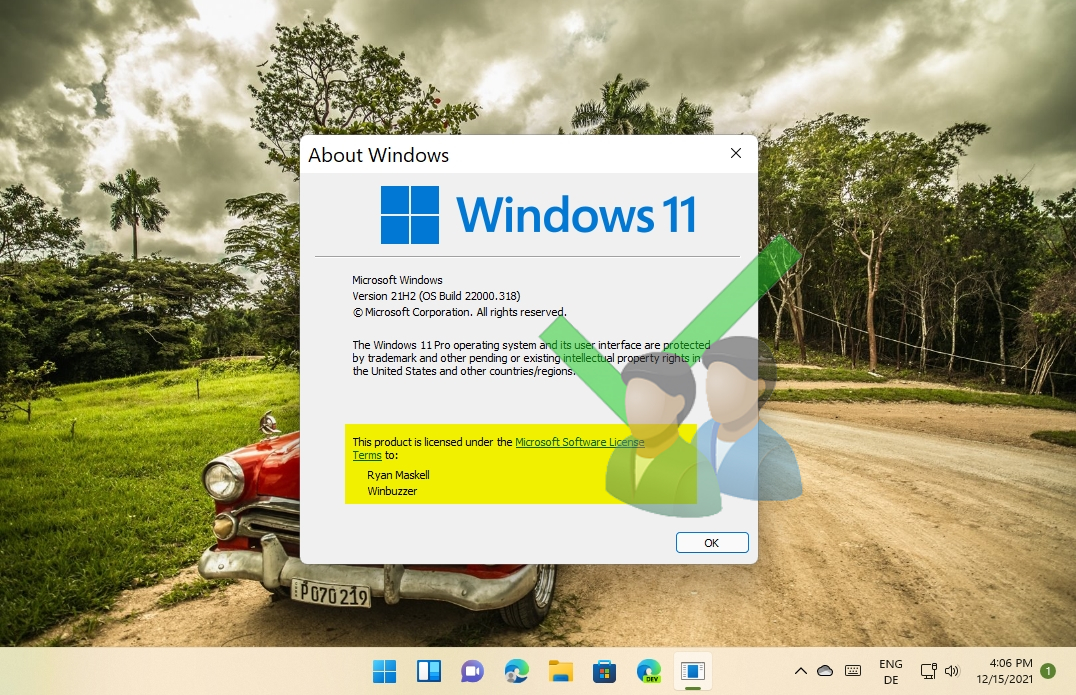
FAQ – Foire aux questions sur les images de profil sur les comptes Windows et Microsoft
Comment puis-je redimensionner une image avant de la définir comme photo de profil ?
Pour redimensionner une image sous Windows, ouvrez-la à l’aide de l’application Paint ou Photos. Dans Paint, cliquez sur « Redimensionner » dans la barre d’outils, choisissez soit « Pourcentage » ou « Pixels » et saisissez les dimensions souhaitées. Dans Photos, cliquez sur le bouton “Modifier et créer” dans la barre d’outils, sélectionnez “Modifier”, puis ajustez la taille sous “Recadrer et faire pivoter.”
Existe-t-il des restrictions sur le type de fichier pour la photo de profil ?
Windows prend généralement en charge les formats JPEG, PNG et BMP pour les photos de profil. Assurez-vous que votre fichier image correspond à ces formats pour éviter les problèmes de compatibilité. D’autres types comme GIF ou TIFF peuvent ne pas être pris en charge pour les visuels de profil.
Comment supprimer complètement une photo de profil, en rétablissant la valeur par défaut ?
Pour supprimer une photo de profil et revenir à l’icône par défaut, accédez à la section « Vos informations » dans les paramètres Windows. Vous y trouverez une option pour « Supprimer » l’image actuelle, après quoi l’image par défaut ( généralement une silhouette) sera restaurée.
Puis-je utiliser la photo de mon téléphone comme photo de profil sur mon ordinateur ?
Pour utiliser une photo de votre téléphone, transférez le fichier sur votre PC d’abord à l’aide d’un câble USB, par e-mail ou via des services de stockage cloud comme OneDrive ou Google Drive. Une fois transféré, suivez les étapes du didacticiel pour la télécharger comme photo de profil.
Quelle est la taille ou la résolution idéale pour une photo de profil sous Windows ?
La résolution idéale pour un L’image de profil Windows mesure au moins 256 × 256 pixels pour garantir la clarté sur les différents écrans. Des images plus grandes sont également acceptables car Windows peut les réduire de manière appropriée. L’utilisation d’un rapport hauteur/largeur carré permet de garantir que la photo s’affiche bien sur toutes les interfaces utilisateur.
Que dois-je faire si ma nouvelle photo de profil ne se met pas à jour sur tous les appareils ?
Si votre photo de profil mise à jour ne s’affiche pas sur tous les appareils, assurez-vous que vous êtes connecté à Internet. Parfois, la synchronisation peut prendre du temps ; Se déconnecter puis se reconnecter à votre compte Microsoft sur tous les appareils peut accélérer ce processus.
Quels paramètres de confidentialité dois-je connaître lors de la mise à jour de ma photo de profil ?
Lors de la mise à jour de votre photo de profil sur les services Microsoft, sachez qu’il pourrait être visible sur diverses plateformes comme Outlook, Teams ou Xbox. Vous pouvez gérer qui voit votre photo de profil via les paramètres de confidentialité de chaque service spécifique ou les paramètres généraux de confidentialité de votre compte Microsoft.
Existe-t-il un moyen de prévisualiser ma photo de profil avant de l’enregistrer ?
L’interface en ligne du compte Microsoft et les paramètres Windows de votre appareil permettent d’avoir un aperçu de votre nouvelle photo de profil. Vous pouvez voir à quoi il ressemble dans différentes tailles et ajuster son alignement ou son niveau de zoom avant de finaliser votre sélection.
Puis-je définir un GIF comme photo de profil sous Windows ?
Windows ne le fait pas prend en charge les GIF animés pour les photos de profil. Vous devez utiliser un fichier image statique tel que JPEG, PNG ou BMP. Si vous souhaitez utiliser une image à partir d’un GIF, vous devrez extraire un cadre et l’enregistrer en tant que type de fichier pris en charge.
Comment puis-je modifier ma photo de profil si je ne suis pas l’administrateur de l’ordinateur ?
Même si vous n’êtes pas l’administrateur, vous pouvez modifier votre photo de profil utilisateur via la section « Comptes » dans les paramètres Windows. Cependant, si les stratégies de groupe restreignent cela action, vous aurez besoin de privilèges administratifs ou de l’assistance de votre service informatique.
Que faire si l’option « Modifier l’image » est manquante dans les paramètres ?
Si vous ne trouvez pas le « Changer l’image“, elle a peut-être été désactivée par votre administrateur système, en particulier dans les environnements informatiques gérés. Contactez votre équipe d’assistance informatique pour obtenir de l’aide ou pour demander les autorisations nécessaires.
Comment faire modifier la photo de profil sous Windows si je suis connecté avec un compte Azure AD ?
Pour les comptes Azure AD, votre photo de profil dépend souvent de la politique de votre organisation et peut être gérée de manière centralisée. En règle générale, vous devrez mettre à jour votre photo via Office 365 ou via le portail Azure, en fonction des paramètres de l’administrateur.
Puis-je revenir à ma photo de profil précédente si je change d’avis ?
Si vous souhaitez revenir à une photo de profil précédemment utilisée, accédez à la même section dans laquelle vous avez mis à jour la photo. Windows et le site Web du compte Microsoft conservent un historique des images utilisées, vous permettant de sélectionner parmi les images précédemment téléchargées.
Comment savoir si j’utilise un compte Microsoft ou un compte local sous Windows 10 ou Windows 11 ?
Pour vérifier votre type de compte, allez dans Paramètres, puis Comptes, et cliquez sur « Vos informations ». Un compte Microsoft affiche votre adresse e-mail sous votre icône d’utilisateur, tandis qu’un compte local affichera uniquement « Compte local » sans adresse e-mail.
Puis-je utiliser une photo prise directement depuis ma webcam comme photo de compte ?
Windows vous permet de capturer directement une photo à l’aide de votre webcam pour l’utiliser comme photo de compte. Pour ce faire, accédez aux paramètres du compte, choisissez de modifier votre photo et sélectionnez l’option permettant de capturer une photo à l’aide. votre webcam. Suivez les instructions pour prendre et appliquer la nouvelle photo.