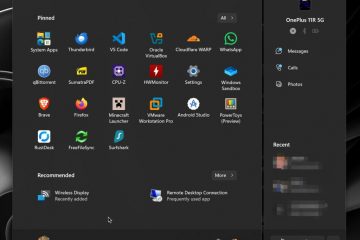Cet article décrit les étapes à suivre pour activer ou désactiver”Afficher les éléments récemment ouverts dans Démarrer, les listes de raccourcis et l’explorateur de fichiers “dans Windows 11.
Par défaut, Windows garde une trace de certaines de vos activités récentes, y compris l’accès aux fichiers et dossiers, et les applications récemment utilisées et autres qui sont ajoutées à la section Recommandé du menu Démarrer , les listes de raccourcis et l’explorateur de fichiers.
Cette fonctionnalité est là pour vous aider à accéder aux éléments que vous avez récemment ouverts ou utilisés pour améliorer votre productivité. Elle facilite également la recherche des éléments sur lesquels vous avez travaillé. dans l’explorateur de fichiers.
Certains pourraient trouver cela utile tandis que d’autres y voient des problèmes de confidentialité. Les éléments récemment ouverts sont stockés dans le dossier %APPDATA%\Microsoft\Windows\Recent Items par par défaut.
Ci-dessous, nous allons vous montrer comment afficher ou masquer les éléments récemment ouverts dans le menu Démarrer, recommandé d, les listes de raccourcis ou l’explorateur de fichiers.
Comment activer ou désactiver les éléments récemment ouverts dans le menu Démarrer, la section recommandée, les listes de raccourcis ou l’explorateur de fichiers
Comme décrit ci-dessus, Windows garde une trace de certaines de vos activités récentes, y compris l’accès aux fichiers et dossiers, et les applications récemment utilisées et autres qui sont ajoutées à la section recommandée du menu Démarrer, aux listes de raccourcis et à l’explorateur de fichiers.
Vous trouverez ci-dessous comment activer ou désactivez cette fonctionnalité.
Windows 11 dispose d’un emplacement centralisé pour la majorité de ses paramètres. Des configurations système à la création de nouveaux utilisateurs et à la mise à jour de Windows, tout peut être fait à partir de son volet Paramètres système.
Pour accéder aux paramètres système, vous pouvez utiliser la touche Windows + i raccourci ou cliquez sur Démarrer ==> Paramètres comme indiqué dans l’image ci-dessous :
Vous pouvez également utiliser le champ de recherche sur la barre des tâches et recherchez Paramètres. Sélectionnez ensuite pour l’ouvrir.
Le volet des paramètres Windows devrait ressembler à l’image ci-dessous. Dans l’application Paramètres de Windows, cliquez sur Personnalisation sur la gauche.

Sur la droite, sélectionnez la vignette Démarrer pour développer.

Sur le panneau des paramètres Système-> Personnalisation-> Démarrer , basculez le bouton sur”Afficher les éléments récemment ouverts dans Démarrer, Listes de raccourcis et Explorateur de fichiers“pour la position On pour activer.
Pour désactiver, remettez simplement le bouton de l’interrupteur en position Off.

Vous pouvez également ouvrir Local Gro jusqu’à Éditeur de règles en cliquant sur le menu Démarrer et en recherchant Modifier la stratégie de groupe comme indiqué ci-dessous.
Sous Meilleure correspondance , sélectionnez Modifier la stratégie de groupe pour lancer l’éditeur de stratégie de groupe local.

Dans le volet gauche de l’éditeur de stratégie de groupe local, développez l’arborescence :
Configuration ordinateur\Modèles d’administration\Menu Démarrer et barre des tâches
Dans le menu Démarrer et barre des tâchesvolet de détails à droite, localisez et double-cliquez sur le paramètre Ne pas conserver l’historique des documents récemment ouverts.
Dans Ne pas conserver l’historique des documents récemment ouverts fenêtre de configuration, définissez l’option sur Non configuré, Activé ou Désactivé.
Non configuré strong> (par défaut)Activé Désactivé
Sélectionnez OK pour appliquer vos modifications.
Fermez l’éditeur de stratégie de groupe local.
Cela n’aura aucun effet sur votre historique de navigation Web ni sur vos autres activités Web. Pour désactiver le suivi dans le navigateur, vous devrez le faire dans la page des paramètres du navigateur.
Conclusion :
Ce message vous a montré comment désactiver ou désactivez les éléments récemment utilisés dans Windows 11. Si vous trouvez une erreur ci-dessus ou si vous avez quelque chose à ajouter, veuillez utiliser le formulaire de commentaire ci-dessous pour le signaler.