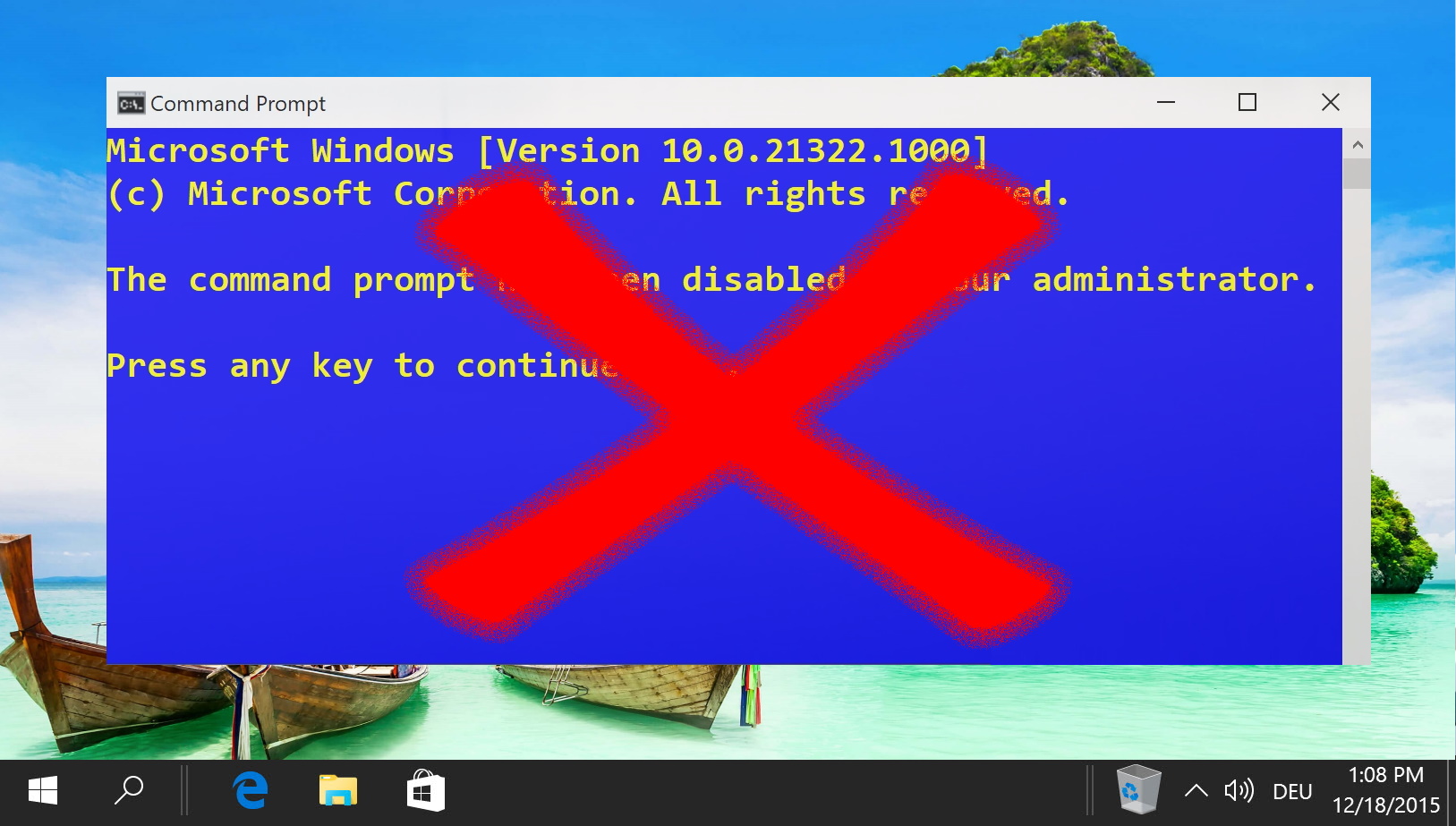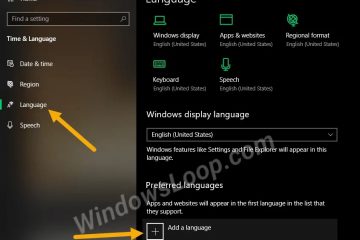Table des matières :
Bien qu’il s’agisse d’un outil incroyablement utile pour les utilisateurs Windows, l’invite de commande (CMD) présente un sérieux inconvénient. En cmd, vous ne pouvez pas copier et coller comme vous le feriez normalement.”Ctrl + C“et”Ctrl + V“ne feront rien ou vous placeront sur une nouvelle ligne.
Bien que vous puissiez toujours copier du texte dans CMD via le menu contextuel, pour beaucoup d’entre nous, cela nécessite d’ignorer des années de mémoire musculaire. Au lieu de cela, nous allons vous montrer comment coller ou copier dans cmd en activant ces raccourcis clavier familiers. Nous révélerons également comment coller cmd avec le clavier via une méthode alternative.
Comment activer Ctrl + C/Ctrl + V dans l’invite de commande
Cette méthode vous permet d’utiliser les raccourcis clavier familiers copier (Ctrl + C) et coller (Ctrl + V) dans l’invite de commande, rationalisant ainsi votre flux de travail. p> Ouvrir les propriétés de l’invite de commande
Cliquez avec le bouton droit sur la barre de titre de dans la fenêtre d’invite de commande et sélectionnez « Propriétés » dans le menu contextuel. Cette action ouvre la fenêtre des propriétés dans laquelle vous pouvez ajuster divers paramètres pour CMD.
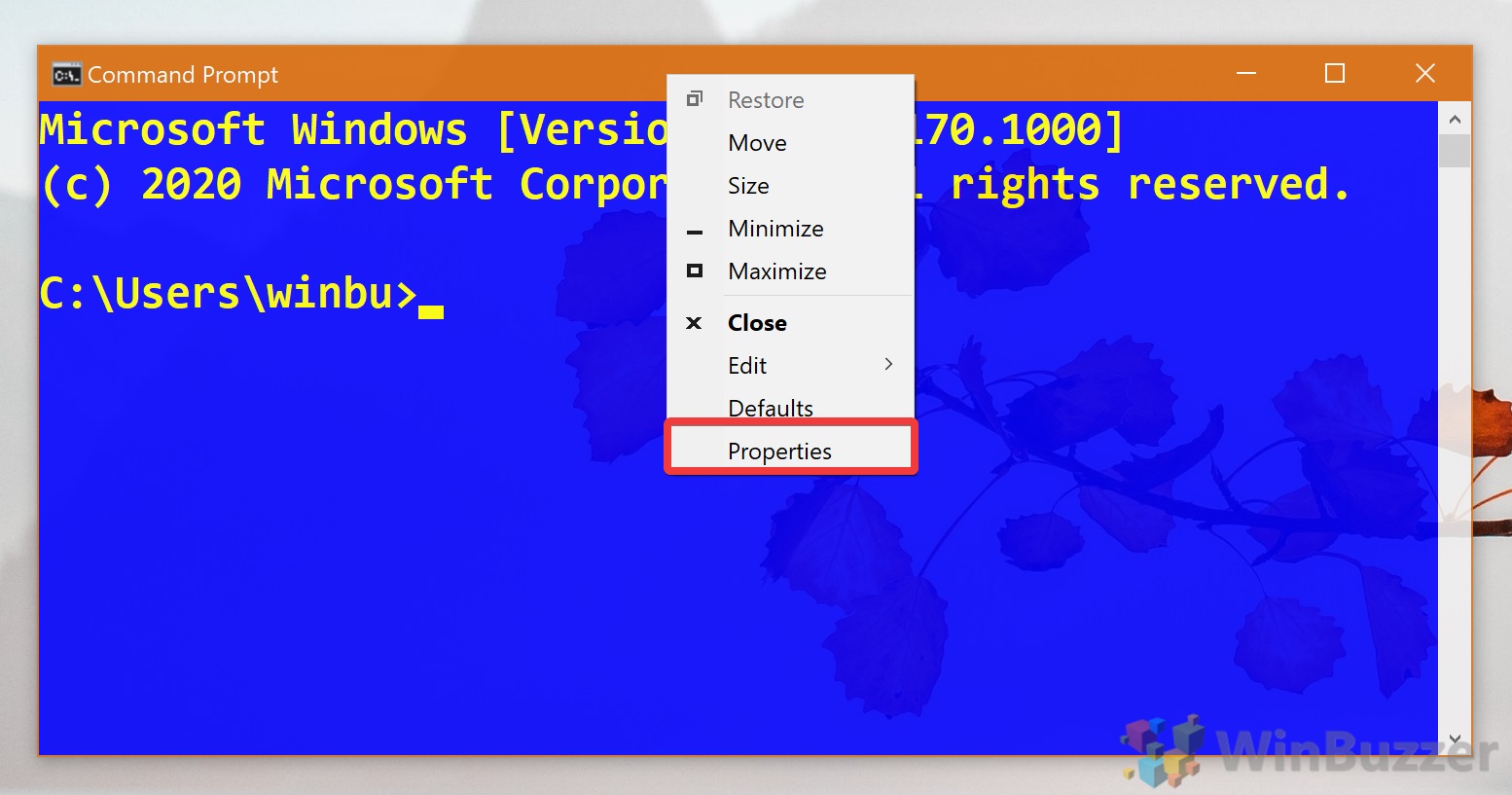 Activer le copier/coller CMD
Activer le copier/coller CMD
Dans la fenêtre « Propriétés », accédez à la section « Options de modification ». Ici, cochez la case intitulée « Activer les raccourcis clavier Ctrl ». Cela active non seulement les raccourcis « Ctrl + C » et « Ctrl + V », mais également d’autres raccourcis clavier utiles, tels que l’utilisation de « Ctrl + touches fléchées<./strong>“pour sélectionner du texte.
Vous pouvez également cocher”Utiliser Ctrl+Maj+C/V“pour définir ces raccourcis pour la copie et coller dans l’invite de commande. Comme cela nécessite de toujours savoir si vous êtes à l’intérieur ou à l’extérieur de CMD, nous ne le recommandons pas.
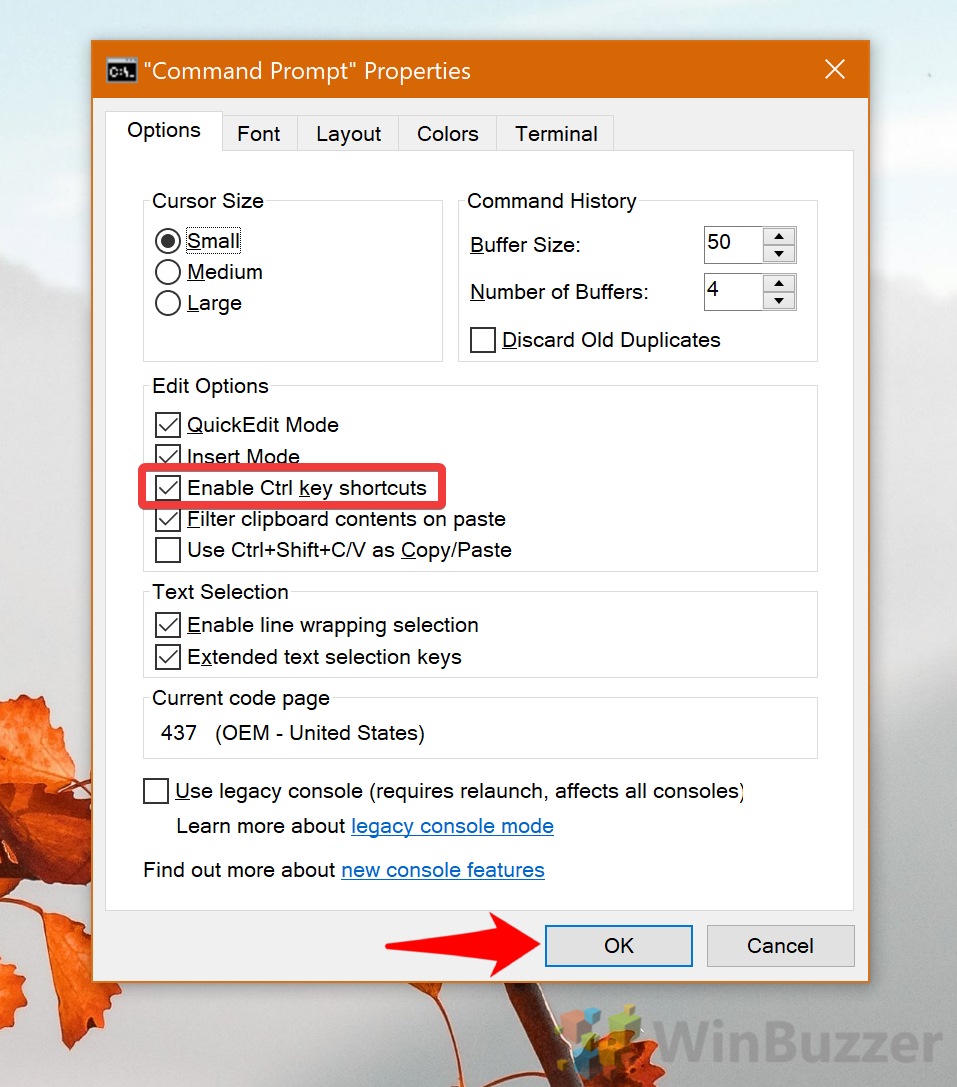
Comment copier et coller dans CMD via le menu contextuel (Windows 10, 8, 7 ou Vista)
Pour les utilisateurs d’anciennes versions de Windows ou celles qui préfèrent ne pas utiliser la souris, cette méthode offre un moyen rapide de coller du texte dans CMD à l’aide d’une simple séquence de raccourci clavier.
Coller dans CMD via le menu contextuel
Appuyez sur Alt + Espace sur votre clavier pour ouvrir le menu contextuel dans la fenêtre d’invite de commande. Ensuite, cliquez sur « Modifier » ou appuyez sur E, puis sélectionnez « Coller » ou appuyez sur P. Cette séquence colle efficacement le texte de votre presse-papiers dans CMD, sans avoir besoin d’une souris.
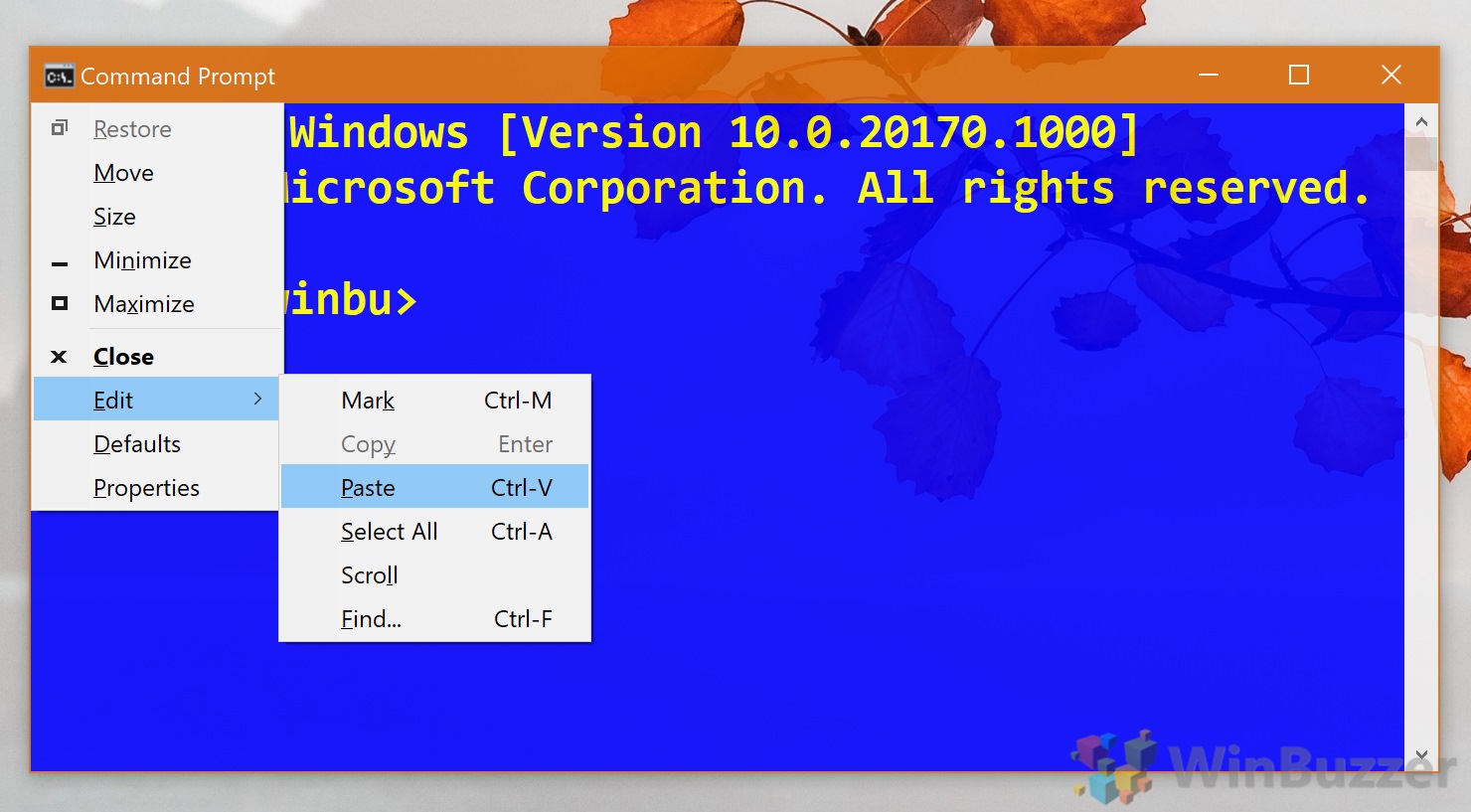
FAQ – Foire aux questions sur les raccourcis dans l’invite de commande (CMD)
Quel est le but de l’activation des raccourcis clavier dans l’invite de commande ?
L’activation des raccourcis clavier dans l’invite de commande (CMD) améliore l’expérience utilisateur en permettant une navigation et un fonctionnement plus efficaces. Il introduit des raccourcis pour copier et coller du texte, entre autres fonctionnalités, qui peuvent accélérer considérablement le flux de travail et réduire le recours aux interactions avec la souris.
Comment puis-je activer les raccourcis clavier dans CMD ?
Pour activer les raccourcis clavier dans CMD, faites un clic droit sur la barre de titre CMD, sélectionnez « Propriétés », puis sous « Options », cochez « Activer les raccourcis clavier Ctrl ». Cela active les raccourcis pour améliorer la manipulation du texte et l’exécution des commandes dans l’environnement d’invite de commandes..
Puis-je personnaliser les raccourcis clavier actifs dans CMD ?
La personnalisation de raccourcis clavier spécifiques dans CMD est limitée. CMD permet d’activer ou de désactiver un ensemble prédéfini de raccourcis clavier Ctrl via son paramètres de propriétés. Toutefois, pour une expérience plus personnalisée, les utilisateurs peuvent envisager d’utiliser d’autres applications de terminal prenant en charge une personnalisation approfondie des raccourcis clavier.
Quels sont les raccourcis clavier couramment utilisés dans l’invite de commande ?
Certains raccourcis clavier couramment utilisés dans l’invite de commande incluent Ctrl + C pour copier le texte sélectionné, Ctrl + V pour coller et Ctrl + A pour sélectionner tout le texte. Ces raccourcis facilitent la gestion du texte et l’exécution des commandes dans CMD.
Comment copier du texte depuis CMD ?
Pour copier du texte depuis CMD, sélectionnez le texte que vous souhaitez copier en cliquant sur et en faisant glisser votre souris. Alternativement, si vous avez activé le mode d’édition rapide dans les propriétés de CMD, vous pouvez simplement cliquer avec le bouton droit pour sélectionner le bloc de texte. Une fois sélectionné, appuyez sur Ctrl + C pour copier. Cette flexibilité permet un contrôle précis sur les parties de la commande ou les commandes saisies que vous souhaitez copier, facilitant ainsi le partage ou la documentation des sessions CMD.
L’activation de ces raccourcis affectera-t-elle la façon dont j’utilise CMD avec d’autres applications ou scripts ?
L’activation des raccourcis clavier dans CMD peut affecter les interactions avec des applications ou des scripts qui attribuent des fonctions spécifiques aux combinaisons de touches Ctrl. Cependant, cela dépend en grande partie de la manière dont l’application ou le script est codé pour interpréter les saisies au clavier. Il est conseillé de tester les applications ou scripts critiques après avoir activé ces raccourcis pour garantir que leur fonctionnalité reste intacte. En cas de conflit, envisagez d’utiliser l’application ou le script dans un environnement différent ou de désactiver temporairement les raccourcis clavier lors de l’exécution de telles applications dans CMD.
Est-il nécessaire de redémarrer CMD ou l’ordinateur après avoir activé les raccourcis clavier ?
Les modifications apportées aux propriétés de CMD, y compris l’activation des raccourcis clavier Ctrl, sont appliquées immédiatement et ne nécessitent pas de redémarrer CMD ou l’ordinateur. Cependant, si CMD était ouvert lors des modifications, il peut être nécessaire de le fermer et de le rouvrir pour que les modifications prennent effet. Aucun redémarrage à l’échelle du système n’est nécessaire, ce qui facilite l’ajustement des paramètres à la volée à mesure que votre flux de travail change.
Comment désactiver les raccourcis d’invite de commande si nécessaire ?
Pour désactiver les raccourcis précédemment activés raccourcis clavier dans l’invite de commande, inversez simplement le processus d’activation. Faites un clic droit sur la barre de titre de la fenêtre CMD, sélectionnez « Propriétés », puis sous « Options d’édition », décochez « Activer les raccourcis clavier Ctrl ». Cette action ramènera CMD à son comportement par défaut, où les raccourcis clavier spécialisés ne sont pas actifs, ce qui est utile. si vous rencontrez des problèmes de compatibilité avec certaines applications ou scripts.
Pourquoi certains utilisateurs pourraient-ils préférer la méthode du menu contextuel pour coller dans CMD ?
La méthode du menu contextuel pour coller dans CMD offre une alternative qui ne repose pas sur les actions de la souris ni sur la mémorisation des combinaisons de raccourcis clavier. Cette méthode est particulièrement utile pour les utilisateurs qui naviguent principalement à l’aide du clavier ou dans les situations où les raccourcis clavier entrent en conflit avec d’autres applications. Elle sert de sauvegarde fiable pour insérer efficacement du texte dans CMD sans avoir besoin d’utiliser un raccourci direct.
Les paramètres CMD personnalisés, tels que les raccourcis activés, sont-ils synchronisés sur tous les appareils Windows ?
Les paramètres CMD personnalisés, y compris les raccourcis clavier activés, sont spécifiques à chaque appareil et ne synchronisez pas automatiquement sur différents appareils Windows. Pour obtenir un comportement cohérent sur tous les appareils, vous devrez configurer manuellement les paramètres CMD sur chaque appareil. Cela garantit une expérience personnalisée qui correspond à vos préférences et à votre flux de travail sur chaque machine avec laquelle vous travaillez.
Le copier-coller dans CMD peut-il entraîner des erreurs de commande ou des problèmes de syntaxe ?
Oui, lors de la copie et en collant des commandes ou des scripts dans CMD, il est crucial de s’assurer que la syntaxe est correcte et adaptée à l’environnement CMD. Des différences dans les fins de ligne, le codage des caractères ou un formatage inattendu peuvent entraîner des erreurs de syntaxe ou une exécution inattendue de commandes. Vérifiez toujours l’exactitude du contenu collé et effectuez les ajustements nécessaires pour éviter les erreurs. Pour les scripts complexes, envisagez de tester dans un environnement contrôlé avant de les exécuter sur un système actif.
Connexe : Comment ouvrir l’invite de commande avec « Ouvrir la fenêtre de commande ici » dans l’Explorateur de fichiers
Lorsque vous souhaitez ouvrir CMD dans un dossier, vous devez y naviguer manuellement via des commandes. Si vous êtes un gros utilisateur de CMD, cela devient assez vite frustrant. Dans notre autre guide, nous vous montrons comment revenir l’entrée « ouvrir la fenêtre de commande ici » dans votre explorateur de fichiers.
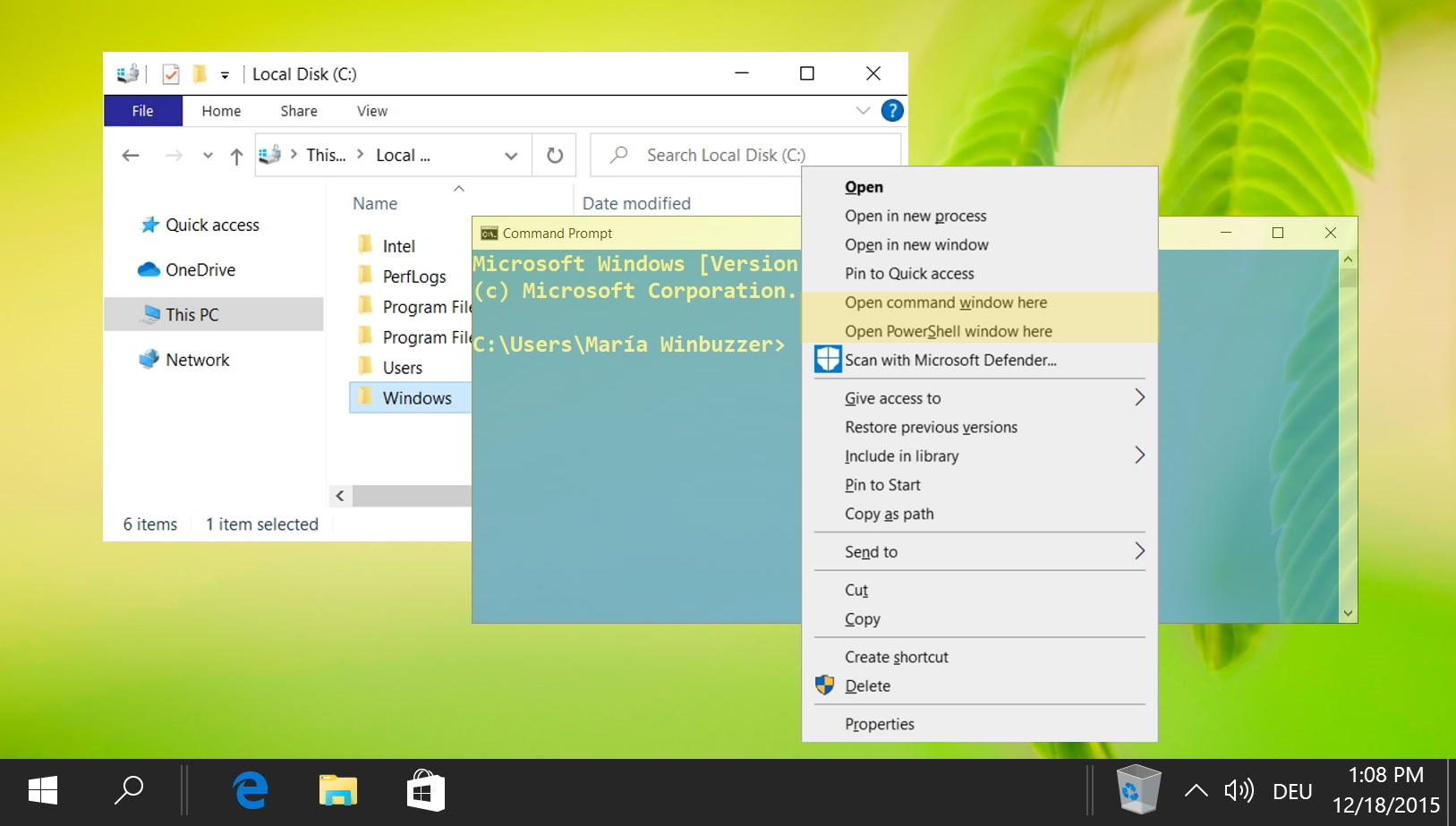
Connexe : Comment désactiver l’invite de commande (CMD)
L’invite de commande Windows, également appelée CMD, est un outil incroyablement utile à partir duquel vous pouvez effectuer à peu près n’importe quelle tâche sur votre système. Cependant, ce pouvoir le rend également dangereux lorsqu’il est entre de mauvaises mains. Dans notre autre guide, nous vous montrons comment désactiver l’invite de commande sous Windows via Gpedit et l’éditeur de registre. Ceci est utile pour empêcher les utilisateurs de contourner les autres blocages que vous avez en place.