.single.post-author, Auteur : Konstantinos Tsoukalas , Dernière mise à jour : 3 avril 2024
Car selon Microsoft Windows 10 prendra fin le 14 octobre 2025 et la version actuelle, 22H2, sera la dernière version de Windows 10, il se peut Il est temps de mettre à niveau votre système vers Windows 11.
Dans ce guide complet, vous trouverez des instructions étape par étape pour garantir une mise à niveau fluide vers Windows 11 à partir de Windows 10, si votre PC dispose du matériel minimum. conditions requises pour installer Windows 11.*
* Remarques :
1. Si votre PC ne dispose pas de la configuration matérielle requise pour Windows 11, suivez les instructions de ce guide : Comment installer Windows 11 sur du matériel non pris en charge.
2. Pour savoir si votre PC dispose de la configuration matérielle requise pour exécuter Windows 11, téléchargez et exécutez le outil PC Health Check de Microsoft.
Comment mettre à niveau vers Windows 11 à partir de Windows 10 sans problème.*
* Important : Avant de procéder à la mise à niveau, il est recommandé d’effectuer les étapes suivantes.
Sauvegardez vos fichiers : Bien que ce guide montre comment mettre à niveau notre système vers Windows 11 sans perdre vos fichiers et paramètres, il est recommandé de sauvegarder vos fichiers sur un disque USB externe, juste au cas où quelque chose se passerait mal. Libérez de l’espace : assurez-vous que vous disposez de suffisamment d’espace libre pour installer Windows 11. Microsoft recommande de disposer de 64 Go d’espace disque libre pour garantir une mise à niveau réussie. Désinstallez l’antivirus tiers. Si vous utilisez un programme de sécurité tiers pour votre protection, il est conseillé de le désinstaller avant d’installer la mise à niveau et de le réinstaller après la mise à niveau.
Méthodes pour mettre à niveau Windows 10 vers Windows 11.
La mise à niveau de votre PC Windows 10 vers Windows 11 peut être effectuée en utilisant l’une des méthodes suivantes :
Téléchargez et installez Windows 11 à partir de Windows Update. Effectuez la mise à niveau vers Windows 11 à l’aide de l’assistant d’installation. Mettez à niveau Windows 10 vers Windows 11 à partir du fichier ISO. Installation propre de Windows 11.
Méthode 1. Mettez à niveau Windows 10 vers Windows 11 à partir de Windows Update.
La première et la plus simple méthode pour mettre à niveau votre PC Windows 10 vers Windows 11, consiste à télécharger et installer Windows 11 à partir de Windows Update. Pour ce faire :
1. Allez dans Démarrer > Paramètres > Mise à jour et sécurité.
2. Dans Windows Update, vérifiez si Windows 11 est proposé pour l’installation, et si c’est le cas, cliquez sur Télécharger et installer.
3. Laissez ensuite Windows télécharger Windows 11 et une fois terminé, cliquez sur le bouton Redémarrer pour l’installer.
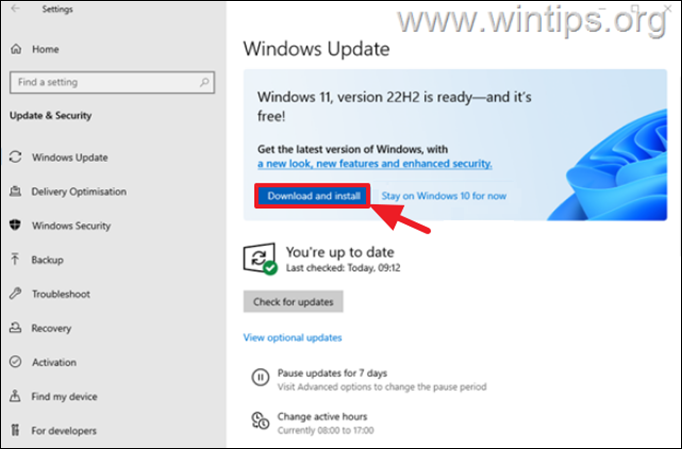
Méthode 2. Mettez à niveau Windows 10 vers Windows 11 à l’aide de l’assistant d’installation.
La méthode suivante pour mettre à niveau vers Windows 11 consiste à utiliser l’assistant d’installation de Windows 11.
1. Accédez au site Web officiel de téléchargement de Windows 11 et cliquez sur Bouton Télécharger maintenant dans la section « Assistant d’installation de Windows 11 ».
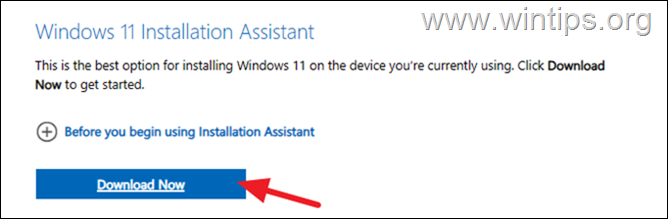
2. Double-cliquez sur le fichier Windows11InstallationAssistant.exe téléchargé.
3. Lorsque vous y êtes invité, cliquez sur Accepter et installer pour continuer.
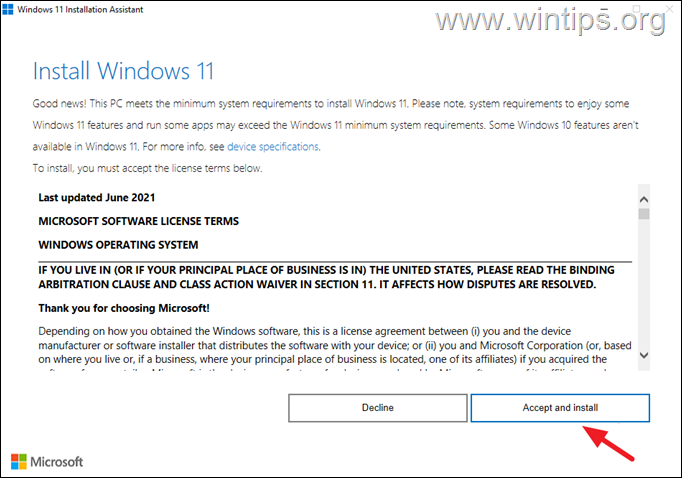
4. Maintenant, asseyez-vous pendant que l’assistant d’installation télécharge et installe Windows 11. (Pendant le processus d’installation votre PC redémarrera plusieurs fois)
5. Une fois l’installation terminée, il vous sera demandé d’ajuster vos paramètres de confidentialité. Après cela, appuyez sur Suivant, puis attendez quelques minutes que la mise à niveau soit terminée.
Méthode 3. Mettez à niveau Windows 10 vers Windows 11 à partir du fichier ISO.
La mise à niveau vers Windows 11 à partir d’un fichier ISO est la méthode la plus fiable pour mettre à niveau votre PC Windows 10 sans perdre vos fichiers..
1. Accédez à site Web officiel de téléchargement de Windows 11.
2. Sous la section Créer un support d’installation de Windows 11, cliquez sur le bouton Télécharger maintenant pour télécharger l’outil de création multimédia.
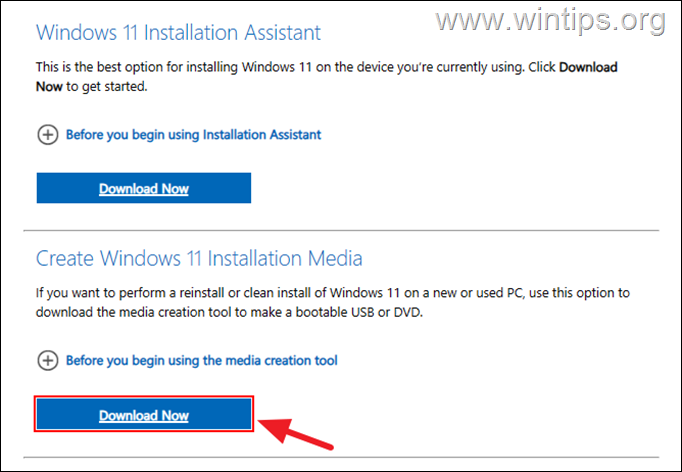
3. Une fois le téléchargement terminé, double-cliquez sur le fichier MediaCreationTool_Win11_xxxx.exe.
4. Cliquez Acceptez dans la fenêtre des termes de licence, puis cliquez sur Suivant dans les options « Langue et édition ».
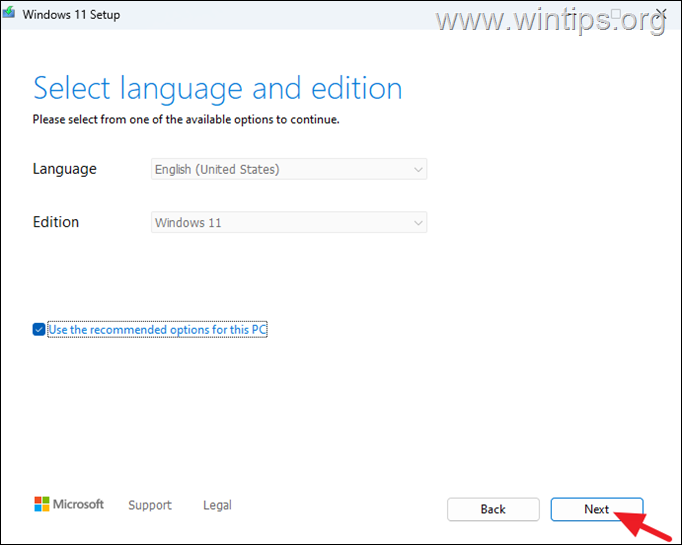
5. Dans « Choisir les médias à utiliser ». vérifiez le fichier ISO et cliquez sur Suivant.

6. Cliquez maintenant sur Enregistrer pour enregistrer le fichier’Windows.iso’sur votre disque.
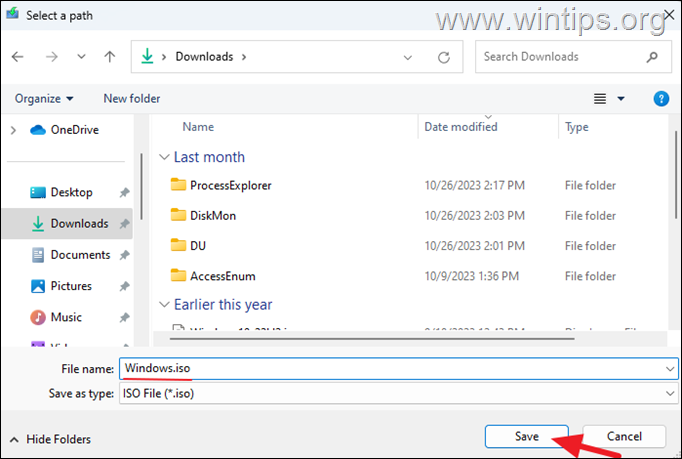
7. Attendez maintenant que l’outil de création télécharge et enregistre le fichier Windows 11.iso. Une fois cela fait, cliquez sur Terminer.
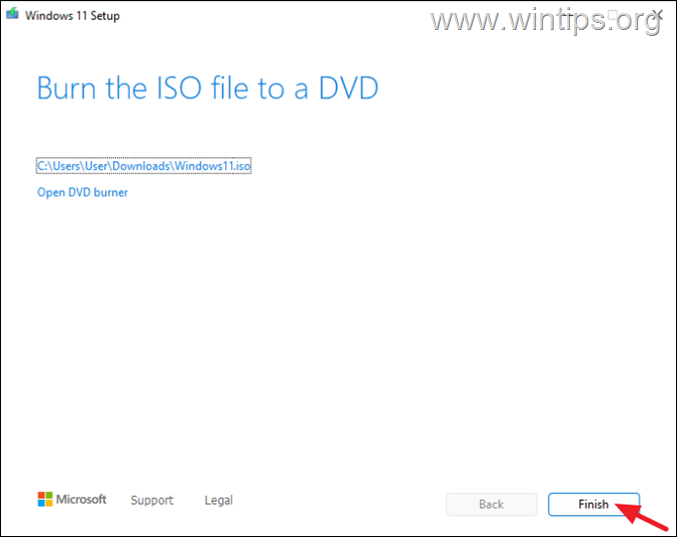
8. Allez maintenant à l’emplacement où vous avez enregistré le fichier Windows.iso et double-cliquez dessus pour le monter/l’ouvrir dans l’Explorateur de fichiers.
9. Double-cliquez sur l’application setup.exe pour démarrer l’installation de Windows 11.
10. Sur l’écran « Installer Windows 11 » cliquez sur Suivant.
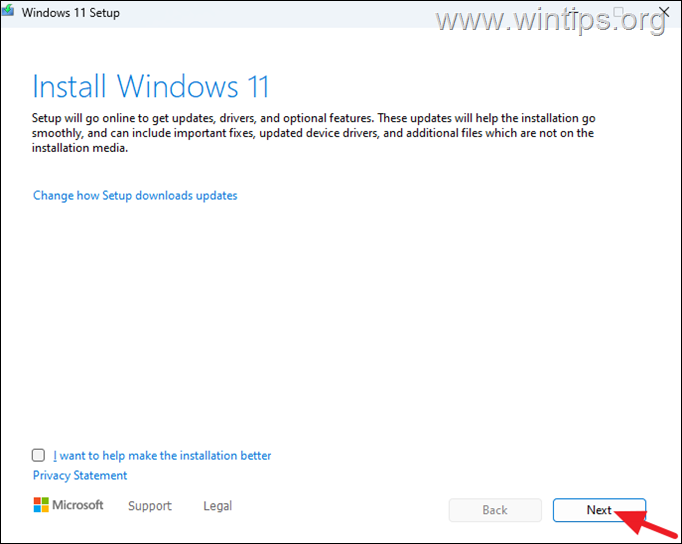
11. Sur l’écran suivant, acceptez les termes de la licence, puis attendez que l’assistant de configuration obtienne les mises à jour disponibles..
12. Sur l’écran « Prêt à installer », assurez-vous que l’option « Conserver les fichiers et applications personnels » est cochée et cliquez sur Installer pour démarrer la mise à niveau vers Windows 11.
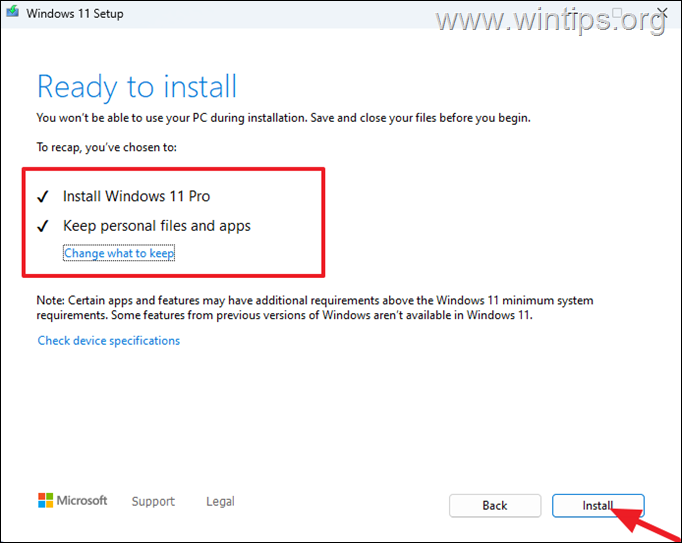
13. Attendez maintenant pour que l’installation soit terminée et lorsque cela est fait, suivez les instructions à l’écran pour personnaliser vos paramètres de confidentialité et terminer la configuration.
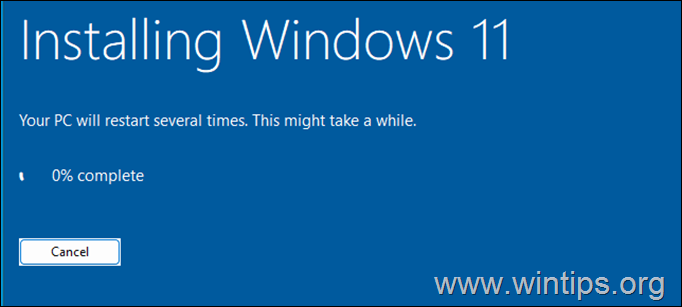 Méthode 4 : Installation propre de Windows 11.
Méthode 4 : Installation propre de Windows 11.
La dernière méthode pour mettre à niveau votre système Windows 10 vers Windows 11 consiste à sauvegardez vos fichiers et installez Windows 11 à partir d’une clé USB. Pour effectuer cette tâche, suivez les instructions de ce guide : Comment nettoyer l’installation de Windows 11 à partir d’un port USB.
C’est tout ! Quelle méthode a fonctionné pour vous ?
Faites-moi savoir si ce guide vous a aidé en laissant votre commentaire sur votre expérience. Veuillez aimer et partager ce guide pour aider les autres.
Si cet article vous a été utile, pensez à nous soutenir en faisant un don. Même 1 $ peut faire une énorme différence pour nous dans nos efforts visant à continuer d’aider les autres tout en gardant ce site gratuit : 
 Konstantinos est le fondateur et administrateur de Wintips.org. Depuis 1995, il travaille et assure le support informatique en tant qu’expert informatique et réseaux auprès des particuliers et des grandes entreprises. Il est spécialisé dans la résolution de problèmes liés à Windows ou à d’autres produits Microsoft (Windows Server, Office, Microsoft 365, etc.). Derniers messages de Konstantinos Tsoukalas (voir tous)
Konstantinos est le fondateur et administrateur de Wintips.org. Depuis 1995, il travaille et assure le support informatique en tant qu’expert informatique et réseaux auprès des particuliers et des grandes entreprises. Il est spécialisé dans la résolution de problèmes liés à Windows ou à d’autres produits Microsoft (Windows Server, Office, Microsoft 365, etc.). Derniers messages de Konstantinos Tsoukalas (voir tous)

