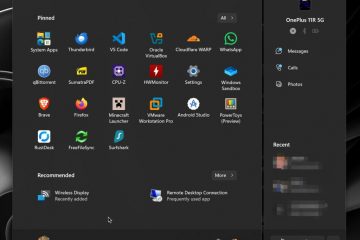Hyper-V est la plate-forme de virtualisation propriétaire de Microsoft à l’aide de laquelle vous pouvez exécuter d’autres systèmes d’exploitation sur le système d’exploitation Windows. Dans Windows 11, cette fonctionnalité est désactivée par défaut car tout le monde n’en a pas besoin. Cependant, vous pouvez l’activer si nécessaire.
Hyper-V est préinstallé dans les éditions Windows 11 Professionnel, Entreprise et Éducation, et doit uniquement être activé. Cependant, dans d’autres éditions, telles que Windows 11 Home, l’option permettant d’activer Hyper-V est manquante.
Cela dit, il existe toujours une méthode que vous pouvez installer et activer Hyper-V sur Windows 11 Home Edition..
Dans ce guide, nous allons vous montrer comment installer Hyper-V sur Windows 11 Home, puis comment l’activer avec succès. La méthode d’activation est la même pour toutes les éditions de Windows 11.
Table des matières
Vérifier la compatibilité de la virtualisation matérielle
Tout le matériel informatique n’est pas conçu pour exécuter des hyperviseurs. Par conséquent, vous devez d’abord confirmer si votre matériel le prend en charge. Il existe quatre exigences de base pour qu’Hyper-V soit installé sur un ordinateur Windows 11 :
Extensions du mode moniteur VMVirtualisation activée dans le micrologicielTraduction d’adresses de second niveau (SLAT)Prévention de l’exécution des données
Ces quatre exigences peuvent être facilement vérifiées via une cmdlet d’invite de commande. Exécutez l’applet de commande suivante dans une invite de commande élevée et obtenez les résultats sur les quatre exigences :
systeminfo
Cela générera une liste, et vous trouverez la section”Exigences Hyper-V”à la fin de la liste contenant les détails des 4 exigences, comme dans l’image ci-dessous :
Vérifier les exigences Hyper-V
Si ces exigences sont remplies, les résultats afficheront”Oui”. Cependant, si vous constatez que”Virtualisation activée dans le micrologiciel”indique”Non”, vous devez l’activer à l’aide du guide ci-dessous.
Activer la virtualisation dans le micrologiciel/BIOS
Avant de pouvoir installez/activez Hyper-V sur votre PC Windows 11, assurez-vous qu’il est activé à partir du BIOS du système. Dans les étapes ci-dessus, si vous avez constaté que”Virtualisation activée dans le micrologiciel”indique”Non”, vous devez l’activer. Voici comment :
Redémarrez votre ordinateur et entrez dans la configuration du BIOS à l’aide du raccourci clavier.
Ici, recherchez l’onglet”Virtualisation”et cliquez dessus, ou utilisez les touches fléchées sur le clavier pour le mettre en surbrillance et appuyez sur Entrée.
Activez maintenant la virtualisation.
Activer virtualisation à partir du BIOS
Enregistrez maintenant les nouveaux paramètres et quittez le BIOS. Le système va maintenant redémarrer normalement.
Lorsqu’il redémarre, continuez avec les étapes suivantes pour installer et activer Hyper-V.
Comment installer Hyper-V dans Windows 11 Home
Remarque : Étant donné que l’édition Windows Home est livrée sans Hyper-V, vous devez d’abord l’installer. Si vous disposez de la version Pro , Education ou Enterprise, vous pouvez ignorer cette étape et passer à la section suivante de cet article. Pour vérifier l’édition dont vous disposez, saisissez winver dans la commande Exécuter box et obtenez les détails de votre système d’exploitation.
Si vous avez Windows 11 Édition Familiale, suivez ces étapes pour installer Hyper-V :
Téléchargez le programme d’installation d’Hyper-V en cliquant sur le lien suivant lien :
Activateur Hyper-V pour Windows 11 (384 octets, 2 résultats)
Une fois téléchargé, faites un clic droit sur le fichier et sélectionnez Exécuter en tant qu’administrateur dans le menu contextuel. Cela déclenchera le script d’installation.
Exécuter le fichier en tant qu’administrateur 1
L’installation peut prendre un certain temps. Veuillez le laisser se terminer sans interruption.
Si vous êtes invité avec un UAC, cliquez sur Oui.
Cliquez sur Oui sur Contrôle d’accès utilisateur
Une fois terminé, appuyez sur Y pour continuer.
Appuyez sur Y pour continuer
L’ordinateur va maintenant redémarrer et se mettre à jour.
Une fois redémarré, Hyper-V sera installé et automatiquement activé sur votre Windows Home.
Comment activer Hyper-V sur Windows 11 (Pro, Enterprise, Education)
La méthode indiquée ci-dessus active automatiquement Hyper-V et l’installe sur Windows Home. Cependant, si vous utilisez Windows Pro, Education ou Enterprise Edition, vous pouvez activer Hyper-V en utilisant l’une des méthodes suivantes.
Activer Hyper-V à partir des fonctionnalités facultatives
Étant donné que Hyper-V est une fonctionnalité facultative que l’on peut activer en cas de besoin, vous pouvez l’activer à partir de l’applet Fonctionnalités facultatives. Voici comment procéder :
Ouvrez l’applet Fonctionnalités facultatives en saisissant fonctionnalités optionnelles dans la zone Exécuter la commande.
Ouvrez l’applet Fonctionnalités facultatives
Recherchez maintenant l’option”Hyper-V”dans la liste et cochez la case à côté. Cliquez ensuite sur Ok.
Activer Hyper-V
Vous verrez maintenant une fenêtre appliquant les modifications. Cliquez sur Fermer quand c’est fait.
Fermer la fenêtre d’installation
Hyper-V va maintenant être installé et activé. Vous pouvez maintenant accéder au gestionnaire Hyper-V en le recherchant dans la recherche h dans la barre des tâches ou via le menu Démarrer.
Ouvrir Hyper-V Manager
Vous pouvez également utiliser les 2 autres méthodes de ligne de commande pour activer Hyper-V sur Windows 11.
Activer Hyper-V à partir de l’invite de commande
Suivez ces étapes pour activer Hyper-V à l’aide de l’outil de commande DISM dans la commande Invite :
Exécutez l’applet de commande suivante dans une invite de commande élevée :
DISM/Online/Enable-Feature/All/FeatureName:Microsoft-Hyper-VActiver Hyper-V à partir de l’invite de commande
Lorsque vous y êtes invité, saisissez Y pour redémarrer l’ordinateur :
Entrez Y
L’ordinateur va maintenant redémarrer. Lorsqu’il le fera, Hyper-V devrait être activé avec succès.
Activer Hyper-V à partir de Windows PowerShell
Si vous préférez utiliser Windows PowerShell, voici comment activer Hyper-V :
Exécutez l’applet de commande suivante dans un PowerShell élevé :
Enable-WindowsOptionalFeature-Online-FeatureName Microsoft-Hyper-V-TousActiver Hyper V à l’aide de PowerShell
Lorsque vous y êtes invité, saisissez Y et appuyez sur Entrée pour redémarrer l’ordinateur :
Entrez Y
Lorsque l’ordinateur redémarre, Hyper-V sera installé avec succès.
Ce sont les 3 méthodes pour activer Hyper-V dans Windows 11, à condition que le matériel soit pris en charge et Hy par-V est installé.
Comment désactiver Hyper-V dans Windows 11 (Famille, Pro, Entreprise, Éducation)
Si vous n’utilisez plus Hyper-V, vous pouvez désactiver en utilisant l’une des 3 méthodes que vous avez utilisées pour l’activer en premier lieu.
À partir des fonctionnalités facultatives
Ouvrez l’applet des fonctionnalités facultatives en saisissant fonctionnalités facultatives dans la zone Exécuter la commande.
Ouvrir l’applet Fonctions facultatives
Décochez la case à côté de Hyper-V et cliquez sur Ok.
Désactiver Hyper V à partir des fonctionnalités facultatives
Lorsque vous avez terminé, cliquez sur Redémarrez maintenant pour finaliser les modifications.
Redémarrer le PC
à partir de l’invite de commande
Exécutez l’applet de commande suivante dans une invite de commande élevée pour désactiver Hyper-V. Cette méthode ne nécessite pas de redémarrage :
DISM/Online/Disable-Feature/FeatureName:Microsoft-Hyper-V-allDésactiver Hyper V à partir de l’invite de commande
Depuis PowerShell
Exécutez l’applet de commande suivante dans un PowerShell élevé pour désactiver Hyper-V. Cette méthode ne nécessite pas de redémarrage :
Disable-WindowsOptionalFeature-Online-FeatureName Microsoft-Hyper-V-AllDésactiver Hyper V à partir de Windows PowerShell
Réflexions finales
Un hyperviseur peut n’être nécessaire que pour les professionnels de l’informatique, les développeurs et les personnes qui doivent effectuer des tests isolés sans mettre en danger leurs propres systèmes d’exploitation. D’un autre côté, un utilisateur domestique régulier peut ne pas avoir besoin d’un hyperviseur et le logiciel ne prendra que de l’espace sur son disque dur, comme tout autre bloatware.
C’est pourquoi Microsoft ne fournit que des capacités Hyper-V sur éditions Windows sélectionnées.
Cela dit, vous pouvez toujours installer et activer Hyper-V sur d’autres éditions non prises en charge de Windows à l’aide du guide ci-dessus, à condition que le matériel de votre système le prenne en charge.
Voir également :
S’abonner à notre newsletter
Recevez les dernières actualités techniques, des conseils et des téléchargements dans votre boîte de réception