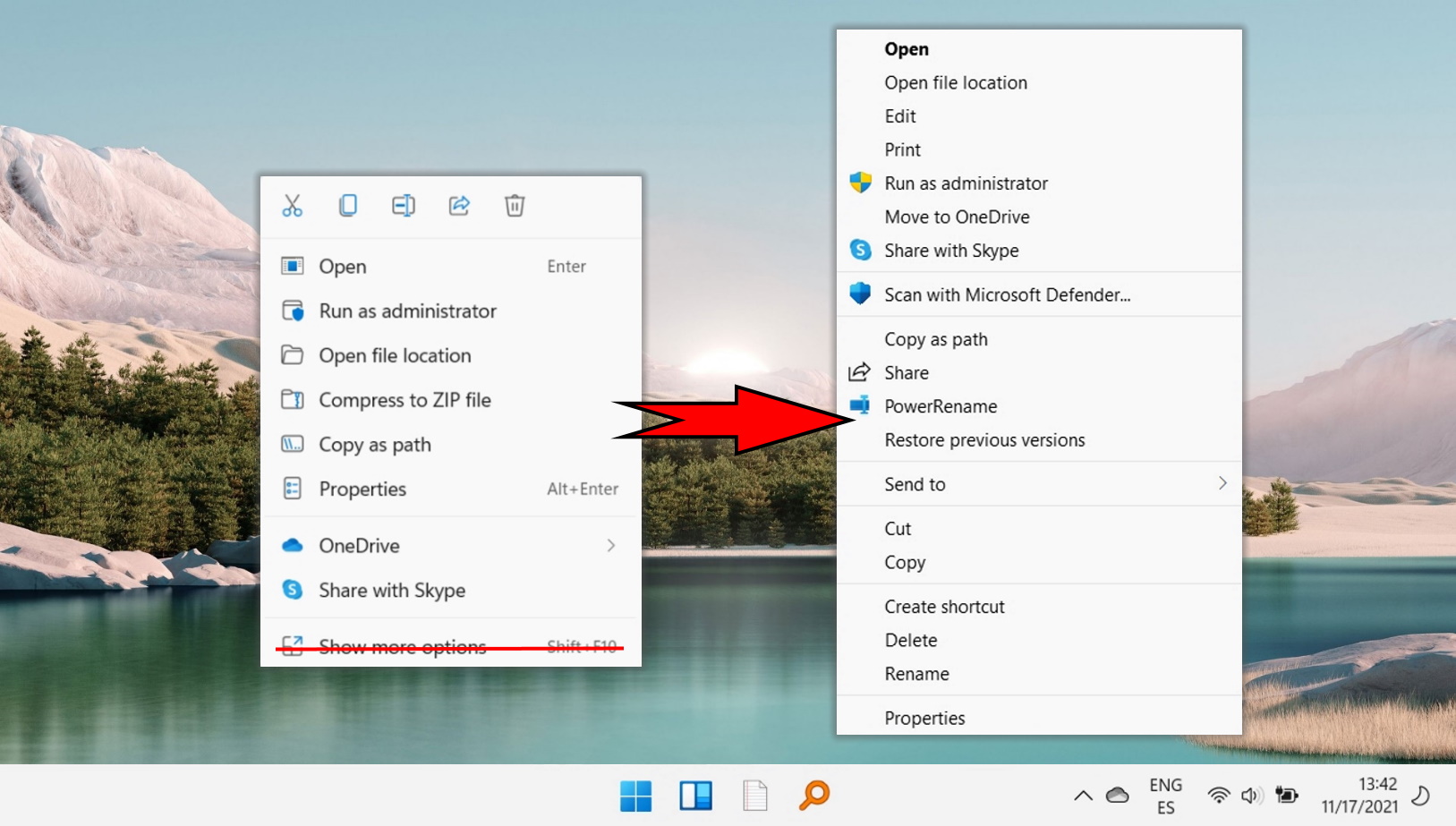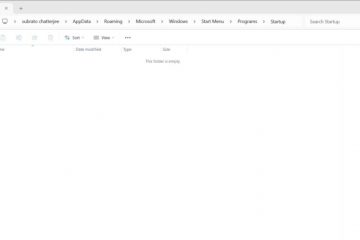Table des matières :
Si vous êtes un utilisateur régulier, il y a peu de raisons d’activer le mode développeur dans Windows 11. En fait, la plupart des gens passeront des années avec leur système d’exploitation sans toucher à ce paramètre.. Cependant, il existe certains scénarios dans lesquels ce mode s’avère très utile – pour les développeurs, bien sûr, mais aussi pour les utilisateurs expérimentés. Aujourd’hui, nous allons vous montrer comment activer le mode développeur dans Windows 11 et pourquoi vous souhaiterez peut-être le faire.
À quoi sert le mode développeur ?
Le mode développeur de Windows 11 vous permet d’installer des applications à partir de n’importe quelle source, y compris des fichiers libres. Cela signifie que vous pouvez installer des applications du Windows Store qui ne sont pas publiées sur le Windows Store et qui n’ont même pas de certificat. Le mode développeur vous offre également des outils de test et de débogage supplémentaires pour les applications, ainsi que des options d’optimisation pour l’Explorateur Windows, le Bureau à distance et PowerShell.
Pour des raisons évidentes, nous vous déconseillons d’activer le mode développeur, sauf si vous avez une raison légitime de le faire. Installer des applications non signées à partir de sources aléatoires est un bon moyen de se retrouver avec des logiciels malveillants. Toutefois, si vous créez une application, vous savez que l’application que vous avez créée n’est pas malveillante et que vous pouvez utiliser le mode développeur pour la tester sans avoir à la publier sur le Microsoft Store ou à la faire signer.
Il y a Il peut y avoir des cas où vous pouvez également envisager d’utiliser le mode développeur pour installer des applications non certifiées. Essentiellement, quand on fait confiance au créateur. Par exemple, vous deviez auparavant activer le mode développeur pour utiliser Ubuntu Shell dans Windows 10 (heureusement, ce n’est plus nécessaire).
Cela dit, nous allons vous montrer comment activer mode développeur à l’aide de l’application de paramètres et de l’éditeur de registre. Bien sûr, nous vous expliquerons également comment le désactiver à nouveau, ce que nous vous recommandons une fois que vous avez terminé ce que vous faites.
Nous vous expliquerons également comment activer ou désactiver le développeur. mode. Même si cela semble pareil, c’est en réalité différent : la désactivation du mode développeur désactive la possibilité de l’activer via d’autres méthodes.
Comment activer ou désactiver le mode développeur dans les paramètres
L’activation du mode développeur dans Windows 11 via l’application Paramètres est l’approche la plus conviviale, adaptée à ceux qui préfèrent une méthode simple sans se plonger dans les paramètres système avancés.
Ouvrir les paramètres
Appuyez sur “Démarrer” et cliquez sur l’engrenage Paramètres dans votre menu Démarrer. Vous pouvez également appuyer sur “Windows + I” pour ouvrir directement dans l’application Paramètres.
Cliquez sur”Confidentialité et sécurité”dans la barre latérale et appuyez sur l’en-tête”Pour les développeurs”dans le volet principal
Activez ou désactivez le mode développeur via le bouton
Basculez le bouton sous « Mode développeur » vers la droite pour l’activer, ou vers la gauche pour le désactiver.. Une invite de confirmation s’affichera mettant en évidence les risques de sécurité potentiels.
Appuyez sur « Oui » à l’invite de sécurité
Assurez-vous de bien comprendre les implications de votre action en lisant attentivement le message. , puis appuyez sur « Oui » pour continuer.
Comment activer ou désactiver le mode développeur à l’aide d’un fichier REG
Pour Pour ceux qui préfèrent une approche plus technique ou qui ne peuvent pas activer le mode développeur via l’application Paramètres, l’Éditeur du Registre propose une méthode alternative puissante.
Téléchargez et extrayez le fichier.zip du registre
Téléchargez le package de registre ici, cliquez avec le bouton droit sur le fichier.zip et choisissez « Extraire tout » dans le menu contextuel.
Parcourez jusqu’à votre emplacement d’extraction et appuyez sur « Extraire »
Vous pouvez extraire le fichier n’importe où qui vous convient.
Double-cliquez sur « Turn_on_Developer_Mode.reg”
Appuyez sur « Exécuter »
Cliquez sur « Oui » pour accepter les modifications
Appuyez sur « OK » jusqu’à l’invite de réussite
Le mode développeur maintenant être activé sur votre appareil. Pour le désactiver, répétez le processus avec le fichier de registre « Turn_Off“.
Comment activer ou désactiver le mode développeur via l’éditeur de registre
Si vous ne faites pas confiance aux fichiers REG et préférez modifier le registre vous-même, voici les étapes dont vous avez besoin :
Ouvrez Regedit
Ouvrez l’éditeur de registre en appuyant sur l’icône de recherche, tapez « Regedit » et cliquez sur le premier résultat.
Recherchez et ouvrez le DWORD requis
Accédez à AppModelUnlock et double-cliquez sur le DWORD « AllowDevelopmentWithoutDevLicense ».
Vous pouvez trouver le DWORD en collant ce qui suit dans la barre d’adresse de votre éditeur de registre :
Computer\HKEY_LOCAL_MACHINE\SOFTWARE\Microsoft\Windows\CurrentVersion \AppModelUnlock
Activer le mode développeur
Tapez « 1“dans Valorisez les données et appuyez sur « OK“.
Désactiver le mode développeur
Tapez « 0“dans Données de valeur et appuyez sur”OK“.
Comment activer ou désactiver le mode développeur dans l’éditeur de stratégie de groupe local
Si vous recevez le message « Le mode développeur est désactivé sur cet appareil par la stratégie système », vous devez plutôt activer le mode développeur via l’éditeur de stratégie de groupe. Cela n’est possible que si vous disposez de Windows 11 Pro ou supérieur et que vous êtes administrateur. Toutefois, si vous le faites, activer ou désactiver le mode développeur est assez simple :
Ouvrez l’éditeur de stratégie de groupe local
Appuyez sur l’icône de recherche, tapez « gpedit. msc”, puis cliquez sur le premier résultat pour ouvrir l’éditeur de stratégie de groupe local.
Accédez au dossier « Déploiement de packages d’applications » et double-cliquez sur « Autorise le développement d’applications du Windows Store… »
Vous trouverez le dossier dans Configuration ordinateur\Modèles d’administration\Composants Windows\Déploiement du package d’application.
Choisissez entre « Non configuré », « Activé”ou « Désactivé »
« Non configuré » suivra votre choix dans l’application des paramètres de Windows 11. « Activé » activera le mode développeur et « Désactivé » grisera la bascule dans l’application des paramètres et empêchera les modifications du registre de l’activer. Appuyez sur « OK » après avoir effectué votre sélection.
Comment activer ou désactiver le mode développeur via l’Éditeur du Registre
Si vous ne le faites pas Si vous n’avez pas Windows 11 Pro, vous pouvez toujours activer ou désactiver le mode développeur : il vous suffit d’utiliser l’éditeur de registre à la place.
Ouvrir l’éditeur de registre
Appuyez sur l’icône de recherche dans votre barre des tâches et tapez « Regedit », puis cliquez sur le premier résultat.
Accédez à la clé de registre « Appx » et créez un nouveau DWORD
Vous pouvez trouver la clé Appx en collant ce qui suit dans la barre d’adresse de votre éditeur de registre :
Computer\HKEY_LOCAL_MACHINE\SOFTWARE\Policies\Microsoft\Windows\Appx
Cliquez ensuite avec le bouton droit sur le volet principal et sélectionnez « Nouveau > Valeur DWORD (32 bits)“.
Nommez le DWORD « AllowDevelopmentWithoutDevLicense »
Il est important que le texte soit exactement comme ci-dessus, moins les guillemets. Cela inclut les majuscules et l’orthographe américaine de licence si vous parlez anglais britannique.
Activer le mode développeur
Double-cliquez sur « AllowDevelopmentWithoutDevLicense », tapez « 1 » pour les données de valeur et appuyez sur « OK »
Double-cliquez sur « AllowDevelopmentWithoutDevLicense », tapez « 0 » pour les données de valeur et appuyez sur « OK “
Pour le définir sur”Non configuré” : supprimez le DWORD
Vous pouvez le faire de plein droit-cliquez sur le DWORD dans votre éditeur de registre et sélectionnez « Supprimer » dans la liste.
FAQ – Foire aux questions sur le mode développeur dans Windows 11
Qu’est-ce que le mode développeur dans Windows 11 ?
Le mode développeur dans Windows 11 est un paramètre spécial qui étend les fonctionnalités du système d’exploitation, explicitement conçu pour les développeurs et les utilisateurs avancés. Il permet l’installation d’applications extérieures au Microsoft Store, facilite le test et le débogage de divers logiciels et donne accès à des fonctionnalités spécifiques aux développeurs qui seraient autrement masquées ou restreintes. Ce mode transforme l’environnement Windows en une plate-forme plus ouverte, répondant aux divers besoins de développement de logiciels et d’utilisation expérimentale.
L’activation du mode développeur peut-elle présenter des risques de sécurité ?
Oui, l’activation du mode développeur Le mode introduit des risques de sécurité potentiels principalement parce qu’il supprime la garantie consistant à installer uniquement des applications à partir du Microsoft Store, que Microsoft organise pour la sécurité et la fiabilité. Ce mode permet l’installation d’applications non signées, qui pourraient potentiellement inclure des logiciels malveillants non approuvés par Microsoft. Il est conseillé aux utilisateurs de procéder avec prudence, en donnant la priorité aux installations provenant de sources connues et réputées et en envisageant des mesures de sécurité supplémentaires telles que l’utilisation d’un logiciel antivirus mis à jour et une évaluation minutieuse des autorisations demandées par les applications nouvellement installées..
L’activation du mode développeur annulera-t-elle ma garantie ?
L’activation du mode développeur en soi n’annule généralement pas la garantie d’un appareil Windows 11. Cependant, les activités facilitées par le mode développeur, telles que l’installation de logiciels expérimentaux ou la réalisation de modifications importantes du système, pourraient potentiellement conduire à des scénarios susceptibles d’affecter la couverture de la garantie. Il est essentiel de se référer aux conditions de garantie de votre appareil et de comprendre les limites fixées par le fabricant. En règle générale, l’utilisation régulière du mode développeur à des fins de développement ou de test ne devrait pas affecter l’état de votre garantie.
Comment savoir si le mode développeur est activé sur mon Windows 11 ?
Pour vérifier si Le mode développeur est activé sur votre système Windows 11, accédez à l’application Paramètres, sélectionnez « Confidentialité et sécurité » dans le menu de gauche, puis cliquez sur « Pour les développeurs.”Dans ce menu, l’option « Mode développeur » affiche un interrupteur à bascule. Si ce commutateur est réglé sur la position « On », le mode développeur est actuellement activé. Ce menu offre également un aperçu de ce qu’implique le mode développeur et des implications potentielles en matière de sécurité.
Le mode développeur affecte-t-il les performances du système ?
L’activation du mode développeur en elle-même ne devrait pas avoir d’impact notable sur l’ensemble des performances. la performance du système. Cependant, les tâches et applications spécifiques orientées développeur exécutées en mode développeur peuvent utiliser plus de ressources système que les applications classiques. Par exemple, l’exécution d’un serveur local pour le développement Web peut consommer une quantité importante de CPU et de mémoire, en fonction de la charge de travail. Une surveillance et une optimisation régulières du système peuvent atténuer tout problème de performances lors des activités de développement.
Est-il possible d’activer le mode développeur pour des applications spécifiques uniquement ?
Le mode développeur est un paramètre global qui affecte Windows. système d’exploitation dans son ensemble, plutôt que d’être applicable application par application. Une fois activé, il permet à toutes les applications, et pas seulement à quelques-unes, de contourner certaines restrictions telles que le chargement latéral. Pour les utilisateurs préoccupés par les implications générales de ce paramètre, il est conseillé d’activer le mode développeur uniquement lorsque cela est nécessaire et d’utiliser d’autres fonctionnalités de développement plus ciblées proposées par Windows pour des besoins spécifiques de développement d’applications.
Puis-je utiliser le mode développeur sur l’édition familiale de Windows 11 ?
Oui, le mode développeur est disponible sur toutes les éditions de Windows 11, y compris l’édition familiale. Cette inclusivité garantit que les développeurs et les passionnés utilisant Windows 11 Famille ont accès aux mêmes fonctionnalités et capacités avancées pour le développement, les tests et l’expérimentation d’applications que ceux qui utilisent des versions plus professionnelles ou d’entreprise du système d’exploitation.
Activation Le mode développeur permet-il l’installation d’applications Android ?
Bien que le mode développeur facilite des options d’installation et de développement d’applications plus larges à tous les niveaux, il convient de noter que la prise en charge spécifique des applications Android sur Windows 11 s’effectue via Windows Sous-système pour Android™ et plateformes associées comme l’Amazon Appstore. Le mode développeur permet des fonctionnalités plus générales, telles que le chargement d’applications et l’accès aux paramètres du développeur, mais l’exécution d’applications Android nécessite également d’exploiter le sous-système conçu explicitement à cet effet.
Quelles précautions dois-je prendre avant d’activer le mode développeur ?
Avant d’activer le mode développeur, il est prudent de prendre plusieurs précautions pour garantir la sécurité et la stabilité de votre système : sauvegardez les données importantes pour éviter toute perte potentielle, mettez à jour votre système d’exploitation et votre logiciel antivirus pour réduire la vulnérabilité aux menaces et vous familiariser avec les fonctionnalités et les implications du mode développeur. Cette préparation vous permet d’exploiter les fonctionnalités du mode développeur tout en minimisant les risques pour votre système et vos données.
Le mode développeur peut-il être utilisé pour contourner les restrictions du Windows Store ?
Oui, l’une des fonctions principales du mode développeur est de permettre l’installation d’applications à partir de sources extérieures au Microsoft Store, contournant efficacement ses restrictions. Cette capacité permet aux développeurs et aux utilisateurs de tester et d’exécuter des applications qui pourraient ne pas être disponibles sur le Microsoft Store, y compris des prototypes ou des logiciels développés sur mesure. Cependant, cette liberté s’accompagne de la responsabilité de garantir que les installations provenant d’autres sources sont sûres et fiables.
Est-il nécessaire de redémarrer Windows 11 après avoir activé ou désactivé le mode développeur ?
Pendant que Windows 11 ne nécessite pas toujours un redémarrage après avoir activé ou désactivé le mode développeur, un redémarrage du système est une bonne pratique pour garantir que toutes les modifications prennent pleinement effet. Le redémarrage du système peut aider à résoudre toute incohérence et à garantir que tous les paramètres de sécurité ou fonctionnalités de développement sont correctement appliqués, fournissant ainsi une table rase pour vos activités de développement ou ramenant votre système à son mode de fonctionnement standard.
Comment puis-je me protéger mon PC en utilisant le mode développeur ?
Pour protéger votre PC lorsque vous utilisez le mode développeur, maintenez une posture de sécurité robuste en gardant votre système d’exploitation et votre logiciel antivirus à jour pour vous défendre contre les nouvelles menaces. Soyez judicieux dans ce que vous installez, en privilégiant les logiciels provenant de sources connues et fiables. Examinez régulièrement les paramètres de sécurité de votre système et envisagez d’utiliser un compte utilisateur dédié et non administrateur pour les activités quotidiennes afin de limiter l’impact potentiel des logiciels malveillants.
Que dois-je faire si je rencontre des problèmes après avoir activé Mode développeur ?
Si vous rencontrez des problèmes après avoir activé le mode développeur, envisagez de rétablir le paramètre à son état par défaut (désactivé) pour vérifier si le mode développeur en est la cause. Exécutez les diagnostics du système pour identifier et résoudre tout problème spécifique. Pour des problèmes persistants ou complexes, consulter les forums en ligne, les canaux d’assistance officiels de Microsoft ou demander l’aide de professionnels de l’informatique peut fournir des solutions et des conseils ciblés.
L’activation du mode développeur peut-elle aider au développement d’applications pour la plate-forme Windows ?
Absolument, le mode développeur est essentiel pour les développeurs travaillant sur la plate-forme Windows. Il offre des fonctionnalités critiques telles que le chargement latéral d’applications, le débogage et l’accès à divers paramètres de développement qui facilitent considérablement les processus de développement, de test et de déploiement des applications Windows. Ces outils et autorisations présents dans le mode développeur créent un environnement propice à l’innovation et au raffinement des applications avant leur sortie publique.
Comment désactiver le mode développeur si je n’en ai plus besoin ?
Désactiver le mode développeur est aussi simple que de l’activer : accédez à l’application Paramètres, accédez à « Confidentialité et sécurité », puis « Pour les développeurs ». Dans ce menu, vous trouverez le commutateur à bascule pour le mode développeur. Le fait de régler ce commutateur sur la position « Off » désactive le mode développeur, rétablissant ainsi les paramètres opérationnels standard et les mesures de sécurité. Après cette procédure, pensez à redémarrer votre appareil pour vous assurer que toutes les configurations du système sont correctement réinitialisées.
Connexe : Comment déplacer la barre des tâches dans Windows 11 et Windows 10
Avec l’avènement de Windows 11, Microsoft a introduit une barre des tâches et un menu Démarrer centrés, dans le but d’aligner avec les tendances de conception et les comportements des utilisateurs modernes. Cependant, tous les utilisateurs n’ont pas adopté ce changement. Si vous faites partie de ceux qui souhaitent expérimenter différentes positions de la barre des tâches pour une configuration plus personnalisée, Windows offre la possibilité de déplacer la barre des tâches en fonction de vos préférences.. Dans notre autre guide, nous vous montrons comment déplacer la barre des tâches Windows vers d’autres emplacements.
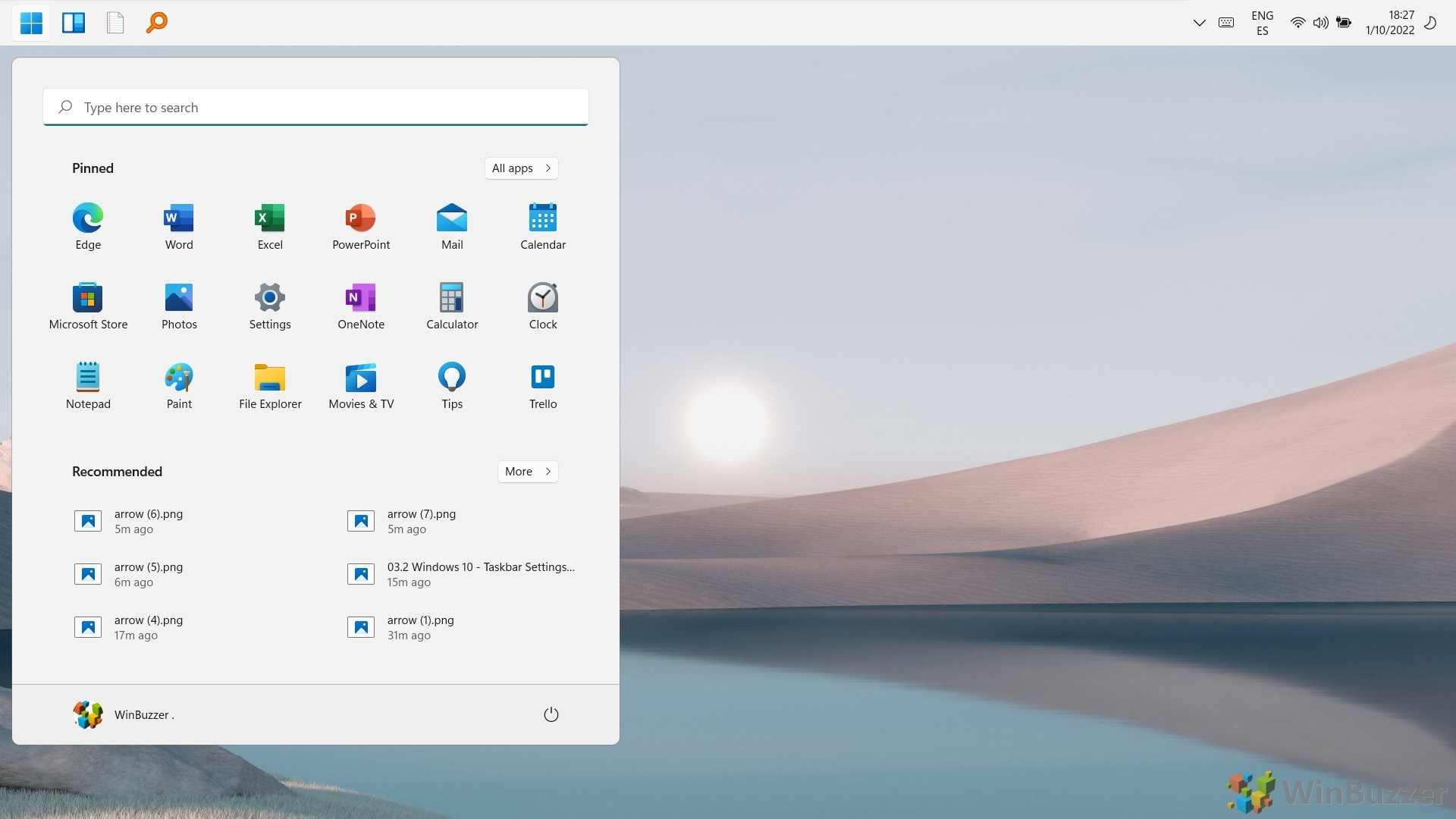
Connexe : Comment désactiver « Afficher plus Options”dans Windows 11 pour voir le menu contextuel complet
La ligne”Afficher plus d’options“dans le menu contextuel de Windows 11 s’écarte du traditionnel, instantanément menu complet accessible auquel les utilisateurs se sont habitués dans les versions précédentes de Windows. Bien que visuellement attrayant, ce changement peut perturber le flux de travail en ajoutant une étape supplémentaire pour accéder aux fonctions couramment utilisées. Dans notre autre guide, nous vous montrons comment restaurer le menu contextuel classique dans Windows 11, en supprimant le besoin de cliquer sur”Afficher plus d’options”.