Table des matières :
Le pare-feu Windows, désormais connu sous le nom de pare-feu Windows Defender, est un outil utile pour plusieurs raisons. Bien que vous puissiez l’utiliser à plusieurs fins, nous allons aujourd’hui vous montrer comment empêcher un programme d’accéder à Internet dans le pare-feu Windows. Nous vous montrerons également comment autoriser une application via le pare-feu si sa connectivité ne fonctionne pas.
Autoriser ou bloquer l’accès Internet des programmes et des applications
Savoir comment bloquer les programmes dans le pare-feu est utile pour plusieurs raisons. Vous souhaiterez peut-être l’empêcher de recevoir des mises à jour, l’empêcher de renvoyer des données à un serveur distant ou simplement savoir comment il fonctionne hors ligne.
À l’inverse, autoriser un programme à passer Le pare-feu Windows peut l’aider à mieux fonctionner en ligne. Cela est particulièrement vrai si quelqu’un se connecte à votre application depuis le monde extérieur (par exemple lorsque vous hébergez un jeu ou un serveur multimédia). Si vous obtenez l’erreur « votre accès Internet est bloqué – les paramètres de sécurité ou de pare-feu bloquent peut-être la connexion », cette option est également utile, car elle vous permet de rétablir le fonctionnement normal d’une application bloquée.
Le moyen le plus convivial d’autoriser le blocage d’une application dans le pare-feu consiste bien entendu à utiliser l’application de pare-feu Windows Defender ou une alerte de sécurité. Cependant, nous vous montrerons également comment y parvenir. le même effet via la ligne de commande pour les utilisateurs professionnels ou ceux sans interface graphique.
Lors du lancement d’une application nécessitant un accès à Internet pour la première fois Parfois, le pare-feu Windows Defender peut vous envoyer une alerte de sécurité. Il s’agit de la méthode la plus simple pour accorder à une application l’accès à votre réseau. Cochez les types de réseaux appropriés et autorisez l’accès Si vous avez manqué l’alerte de sécurité initiale ou si vous devez ajuster les paramètres du pare-feu pour une application, vous pouvez l’ajouter manuellement à la liste autorisée via le Panneau de configuration. Ouvrir le Panneau de configuration Tapez « Pare-feu Windows » dans la recherche du Panneau de configuration et choisissez « Pare-feu Windows Defender » dans la liste principale Cliquez sur « Autoriser une application ou une fonctionnalité via Pare-feu Windows Defender” Appuyez sur « Modifier les paramètres » dans la fenêtre « Applications autorisées » Appuyez sur « Autoriser une autre application… » en bas de la fenêtre À côté de la case « Chemin », appuyez sur « Parcourir… » Parcourez le fichier.exe de vos applications, cliquez dessus et appuyez sur”Ouvrir” Cliquez sur le bouton « Types de réseaux… » en bas à gauche Cochez « Réseaux privés » et/ou « Publics » et appuyez sur « OK » Appuyez sur « Ajouter » pour autoriser l’application via le pare-feu Recherchez le programme dans votre liste « Applications autorisées » et assurez-vous qu’il est coché Non, des privilèges administratifs sont requis pour modifier les paramètres du pare-feu. Il s’agit d’une mesure de sécurité visant à empêcher toute modification non autorisée susceptible de compromettre la sécurité du système. Les utilisateurs doivent se connecter avec un compte administrateur ou obtenir le mot de passe d’un compte administrateur pour effectuer ces modifications. Si vous faites partie d’une organisation plus grande, vous devrez peut-être contacter votre service informatique pour obtenir de l’aide. Autoriser une application via le pare-feu n’a pas d’impact direct sur l’efficacité de votre protection antivirus. Les logiciels pare-feu et antivirus fonctionnent dans différents domaines de la sécurité de votre système ; tandis que le pare-feu gère le trafic réseau, l’antivirus se concentre sur l’identification et la suppression des logiciels malveillants. Cependant, il est crucial de n’autoriser que les applications dignes de confiance à travers le pare-feu, car des programmes malveillants pourraient autrement exploiter l’accès au réseau pour effectuer des actions nuisibles non contrôlées par l’antivirus. Oui, vous pouvez configurer le pare-feu Windows Defender pour bloquer tout le trafic entrant, ce qui peut être utile dans des scénarios de haute sécurité ou lors du diagnostic de problèmes de réseau. Cela se fait via des paramètres avancés dans lesquels vous spécifiez des règles sortantes ou entrantes. Gardez à l’esprit qu’un tel blocage pourrait empêcher les communications réseau légitimes et nécessaires, entravant potentiellement la fonctionnalité des applications qui dépendent de l’accès à Internet.
Sélectionnez”Réseaux privés“ou”Réseaux publics“en fonction de vos besoins et cliquez sur « Autoriser l’accès ». Cette action permet à l’application de communiquer via le pare-feu sur les types de réseaux sélectionnés.
Comment autoriser un programme via le pare-feu Windows Defender sous Windows Paramètres du pare-feu
Cliquez sur l’icône de recherche dans votre barre des tâches, tapez « Panneau de configuration » et ouvrez le premier résultat pour accéder à l’interface du Panneau de configuration.
Cette option se trouve dans la barre latérale de gauche.
Autoriser un programme dans le pare-feu nécessite que vous fournissiez un accès administrateur.
Appuyez sur “OK” lorsque vous avez terminé pour fermer la fenêtre.
Comment supprimer une application autorisée dans les paramètres du pare-feu Windows
Comment autoriser ou bloquer l’accès d’un programme à Internet via l’invite de commande
Comment supprimer une application autorisée du pare-feu Windows Defender avec invite de commande
Comment autoriser ou bloquer un programme dans le pare-feu Windows via PowerShell
Comment supprimer une application de pare-feu Windows autorisée dans PowerShell
FAQ – Foire aux questions sur le pare-feu Windows Defender
Puis-je autoriser ou bloquer un programme via le pare-feu Windows Defender sans compte administrateur ?
Autoriser une application à travers le pare-feu affecte-t-il ma protection antivirus ?
Le pare-feu Windows Defender peut-il bloquer tout le trafic entrant ?
Que dois-je faire si une application autorisée ne peut toujours pas accéder à Internet ?
Que dois-je faire si une application autorisée ne peut toujours pas accéder à Internet ?
Si une application autorisée ne peut toujours pas accéder à Internet, assurez-vous d’abord qu’elle est correctement autorisée dans les paramètres du pare-feu. Ensuite, recherchez d’autres blocages potentiels tels que les règles du logiciel antivirus, les problèmes de connexion réseau ou un logiciel de pare-feu supplémentaire qui pourrait remplacer les paramètres du pare-feu Windows Defender. De plus, s’assurer que les autorisations réseau de l’application sont correctement définies pour le réseau privé ou public prévu pourrait résoudre le problème.
Puis-je créer des règles de pare-feu personnalisées au-delà de la simple autorisation ou blocage ?
Oui, Le pare-feu Windows Defender permet la création de règles personnalisées détaillées. Les utilisateurs avancés peuvent tirer parti de l’invite de commande ou de PowerShell pour spécifier des conditions basées sur les adresses IP, les ports, les protocoles, etc. afin d’affiner les autorisations de trafic réseau. Ces règles personnalisées offrent un contrôle granulaire pour une gestion de réseau sophistiquée et sont idéales pour adapter le comportement du pare-feu afin de répondre à des exigences de sécurité ou opérationnelles spécifiques.
Comment le blocage d’un programme dans le pare-feu protège-t-il ma vie privée ?
Empêcher un programme d’accéder à Internet peut améliorer considérablement la confidentialité en empêchant l’application de renvoyer des données à ses serveurs, qui peuvent contenir des informations personnelles ou sensibles. Il empêche la transmission de données non autorisées qui pourraient être exploitées à des fins de publicité ciblée, d’exploration de données ou d’activités malveillantes. Pensez toujours à bloquer les applications qui n’ont pas clairement besoin d’accéder à Internet ou celles connues pour leurs pratiques de gestion des données douteuses.
L’exécution d’une réinitialisation du réseau affectera-t-elle les paramètres de mon pare-feu ?
Effectuer une réinitialisation du réseau en général rétablit vos adaptateurs réseau et vos paramètres à leur état par défaut, mais ne peut pas modifier directement les règles personnalisées du pare-feu Windows Defender. Cependant, il est conseillé de vérifier les paramètres de votre pare-feu après une réinitialisation du réseau pour vous assurer que vos configurations sont intactes et fonctionnent comme prévu. Cela garantit que les mesures de sécurité précédemment définies sont toujours en place pour protéger votre trafic réseau.
Quelle est la procédure pour bloquer ou autoriser une application à travers le pare-feu via PowerShell ?
Pour gérer Windows Defender Règles de pare-feu via PowerShell, les administrateurs peuvent utiliser plusieurs applets de commande telles que New-NetFirewallRule pour créer de nouvelles règles, ou Get-NetFirewallRule et Remove-NetFirewallRule pour récupérer et supprimer les règles existantes. Ce processus implique d’identifier le chemin du programme ou les ports et protocoles spécifiques que vous souhaitez contrôler et d’appliquer la règle nécessaire. Par exemple, pour autoriser une application, vous pouvez créer une nouvelle règle qui spécifie le fichier exécutable de l’application et définit l’action à autoriser. PowerShell offre un contrôle puissant et scriptable sur les configurations de pare-feu, idéal pour l’automatisation ou l’administration de plusieurs systèmes.
Pourquoi ne puis-je pas modifier certains paramètres de pare-feu, même en tant qu’administrateur ?
Si vous êtes incapable de modifier les paramètres du pare-feu malgré des privilèges administratifs, cela peut être dû à des restrictions de stratégie de groupe appliquées dans les environnements organisationnels, à un conflit avec un logiciel de sécurité tiers ou à une corruption du système. Le cas échéant, consultez votre service informatique concernant les restrictions de la stratégie de groupe. Sinon, recherchez les conflits logiciels et envisagez des outils de réparation du système ou des opérations de ligne de commande telles que sfc/scannow pour identifier et réparer les fichiers système.
Quel est l’impact d’une configuration incorrecte du pare-feu paramètres ?
Une configuration incorrecte des paramètres du pare-feu peut entraîner des failles de sécurité ou des restrictions inutiles. Par exemple, des règles trop permissives peuvent autoriser un trafic malveillant, augmentant ainsi le risque d’accès non autorisé ou de violations de données. À l’inverse, des règles trop restrictives peuvent empêcher les applications légitimes de fonctionner correctement, perturbant potentiellement les flux de travail ou l’accès aux ressources réseau. Par conséquent, une planification minutieuse et une compréhension de la fonctionnalité de chaque règle sont cruciales dans la gestion du pare-feu.
Comment puis-je m’assurer que les paramètres de mon pare-feu sont optimisés pour les jeux ?
Pour optimiser les paramètres du pare-feu pour les jeux, identifier et autoriser les jeux nécessaires et leurs services en ligne associés à travers le pare-feu. Cela implique souvent de définir des règles spécifiques autorisant les connexions entrantes et sortantes pour les serveurs de jeux et de garantir que les services de chat vocal ou de mise en relation ne sont pas bloqués par inadvertance. De plus, spécifier le profil réseau approprié (privé ou public) en fonction de votre configuration de jeu peut aider à minimiser les problèmes de connectivité sans compromettre la sécurité.
Puis-je appliquer les paramètres de pare-feu à des utilisateurs ou des profils spécifiques sur mon ordinateur ?
Bien que les paramètres du pare-feu Windows Defender soient généralement appliqués au niveau du système affectant tous les utilisateurs, l’application des règles peut différer selon les profils réseau (privé, public, domaine). Toutefois, les règles spécifiques ciblées sur les utilisateurs ne sont pas directement prises en charge via l’interface du pare-feu Windows Defender. Des méthodes alternatives, telles que l’utilisation de logiciels tiers ou de politiques réseau dans les environnements organisationnels, peuvent fournir plus de granularité pour les paramètres basés sur l’utilisateur.
Comment annuler les modifications apportées aux paramètres du pare-feu ?
Pour annuler les modifications apportées aux paramètres de votre pare-feu, vous pouvez réinitialiser les règles de pare-feu à leur état par défaut via le panneau de configuration du pare-feu Windows Defender. Cette option, trouvée dans la section « Restaurer les paramètres par défaut », supprimera toutes les règles personnalisées et reviendra aux paramètres d’origine définis lors de la première installation de Windows. Utilisez cette fonctionnalité avec prudence, car elle effacera toutes les modifications, y compris les règles spécifiques que vous avez ajoutées pour vos applications.
Est-il possible de gérer les paramètres du pare-feu Windows Defender à distance ?
La gestion des paramètres du pare-feu Windows Defender à distance est possible mais nécessite la configuration d’outils de gestion à distance tels que comme Windows Management Instrumentation (WMI), PowerShell Remoting ou Group Policy dans un environnement de domaine. Ces outils permettent aux administrateurs de mettre en œuvre et d’ajuster les paramètres de pare-feu sur plusieurs systèmes à partir d’un emplacement central, rationalisant ainsi la gestion de la sécurité réseau pour les entreprises ou les réseaux domestiques avancés.
Que se passe-t-il si je bloque un service Windows critique dans le pare-feu ?
Le blocage d’un service Windows critique peut entraîner une instabilité du système, une perte de fonctionnalités ou empêcher Windows d’effectuer des opérations vitales. Il est impératif de comprendre le rôle et la nécessité de chaque service avant de le bloquer dans le pare-feu. En cas de blocage accidentel, restaurer les paramètres par défaut du pare-feu ou réautoriser spécifiquement le service peut aider à remédier à la situation et à restaurer un fonctionnement normal.
Connexe : Comment ouvrir ou fermer un port dans le pare-feu Windows
En plus d’autoriser et de bloquer des applications, le pare-feu Windows Defender vous permet d’ouvrir et de fermer des ports spécifiques. Cela peut être utile si vous essayez d’utiliser SSH par exemple. Vous pouvez consulter notre guide Comment ouvrir ou fermer un port dans le pare-feu Windows pour savoir comment procéder.
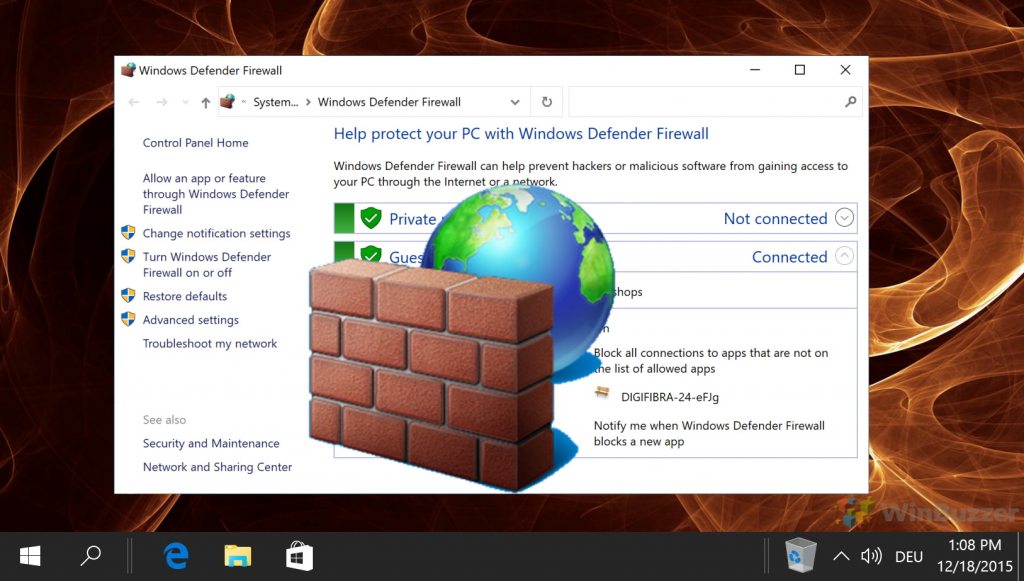
Connexe : Comment effectuer une réinitialisation du réseau
Si vous rencontrez toujours des problèmes de connectivité après avoir autorisé une application via votre pare-feu, vous pouvez essayer d’effectuer une réinitialisation du réseau Windows. Cela réinitialisera tous vos paramètres par défaut et, espérons-le, corrigera tout comportement étrange que vous avez rencontré. Il conservera cependant les règles de votre pare-feu.