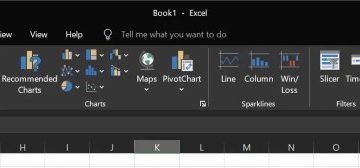Table des matières :
Pour plusieurs raisons, vous devrez peut-être savoir comment activer ou désactiver une caméra sous Windows 11 ou Windows 10. La principale d’entre elles est le désir de confidentialité, qui préoccupe de nombreux utilisateurs. les applications ou les sites Web accéderont à leur webcam sans leur autorisation.
Heureusement, il est désormais beaucoup plus facile de désactiver la caméra dans Windows 11 grâce à sa page de paramètres « Caméras », qui vous permet de rapidement allumez ou éteignez la caméra si vous en avez besoin. Ceci est différent des”paramètres de confidentialité“de votre webcam, qui vous permettent uniquement de restreindre ou d’autoriser l’accès à certaines applications.
Nous Je vais vous montrer à la fois cette méthode et « l’ancienne » méthode Windows 10 à l’aide du Gestionnaire de périphériques afin que vous puissiez utiliser celle qui vous convient le mieux.
Comment désactiver une caméra dans les paramètres de webcam de Windows 11
Bien que cela puisse prendre quelques clics supplémentaires, le processus de désactivation d’une caméra dans les paramètres de Windows 11 est beaucoup plus intuitif qu’avec le Gestionnaire de périphériques. L’interface utilisateur des paramètres affiche clairement une liste de vos webcams uniquement. et fournit même un aperçu afin que vous puissiez vous assurer que c’est le bon. Voici comment trouver la bascule :
Ouvrir les paramètres
Appuyez sur le bouton Démarrer de votre barre des tâches et cliquez sur « Paramètres » dans la section des applications épinglées, ou appuyez sur « Windows + I” comme raccourci.
Cliquez sur”Bluetooth et appareils”dans la barre latérale des paramètres et développez la section”Caméras”dans le volet principal
Cliquez sur votre webcam dans la liste « Caméras connectées »
Cliquez sur”Désactiver”sous l’aperçu de la webcam
Cliquez sur « Oui » à l’invite d’avertissement
Après avoir désactivé une webcam, ouvrez l’application Appareil photo pour vous assurer qu’elle ne fonctionne plus.
Comment Désactivez une caméra avec le Gestionnaire de périphériques sous Windows 11 ou Windows 10
Si vous préférez faire les choses à l’ancienne ou si vous n’avez pas encore mis à niveau vers Windows 11, vous pouvez toujours éteindre la caméra. via le Gestionnaire de périphériques. Cela signifie parcourir une longue liste d’appareils, mais cela reste assez simple.
Ouvrez le Gestionnaire de périphériques
Appuyez sur le bouton Démarrer de votre barre des tâches et tapez « Appareil Manager”, puis cliquez sur le premier résultat.
Double-cliquez sur la section”Caméras”dans le Gestionnaire de périphériques, cliquez avec le bouton droit sur votre webcam et choisissez”Désactiver l’appareil”
Cliquez sur « Oui » dans l’invite d’avertissement
Après avoir désactivé une webcam, ouvrez l’application Appareil photo pour vous assurer qu’elle ne fonctionne plus, car le Gestionnaire de périphériques n’a pas d’aperçu.
Comment activer une caméra sous Windows 11 via les paramètres de la webcam
Si votre webcam Windows 11 ne fonctionne pas, elle est peut-être déjà désactivée. Voici comment activer une caméra dans Windows 11 en quelques clics :
Ouvrez les paramètres
Appuyez sur le bouton Démarrer et cliquez sur l’engrenage Paramètres dans vos applications épinglées, ou utilisez le raccourci”Windows + I“.
Appuyez sur”Bluetooth et appareils”dans la barre latérale et développez l’en-tête”Caméras”
Recherchez cliquez sur l’en-tête”Caméras désactivées”et appuyez sur”Activer”sur le côté droit
Comment activer une caméra à l’aide du Gestionnaire de périphériques
Re-activer une caméra précédemment désactivée dans Windows 11 ou Windows 10 est simple avec le Gestionnaire de périphériques :
Appuyez sur Démarrer et tapez « Gestionnaire de périphériques », puis cliquez sur le premier résultat
Agrandir la section”Caméras”, puis cliquez avec le bouton droit sur votre webcam et choisissez”Activer l’appareil”
Votre appareil devrait recommencer à fonctionner immédiatement. Vous devrez peut-être activer et désactiver la caméra dans l’application que vous utilisez pour que son image apparaisse.
FAQ – Foire aux questions sur l’utilisation d’une caméra/webcam sous Windows 11 ou Windows 10
Puis-je désactiver la caméra pour des applications spécifiques uniquement sous Windows 10 ou 11 ?
Sous Windows 10 ou 11, accédez à Paramètres > Confidentialité et sécurité > Caméra. Ici, vous trouverez une liste d’applications ayant accès à votre caméra. Vous pouvez facilement activer ou désactiver l’accès à la caméra pour chaque application. Ceci est particulièrement utile si vous souhaitez garantir la confidentialité en limitant l’accès uniquement aux applications fiables, améliorant ainsi votre contrôle sur les applications qui peuvent utiliser votre webcam.
Comment réinstaller le pilote de mon appareil photo sous Windows ?
Pour réinstaller le pilote de votre appareil photo, ouvrez le Gestionnaire de périphériques en cliquant avec le bouton droit sur le menu Démarrer et en le sélectionnant dans la liste. Dans la section « Caméras », recherchez votre caméra, faites un clic droit dessus et sélectionnez « Désinstaller l’appareil ». Après la désinstallation, en haut de la fenêtre du Gestionnaire de périphériques, cliquez sur le menu « Action » et sélectionnez « Rechercher les modifications matérielles ». Cela invite Windows à réinstaller automatiquement le pilote de l’appareil photo. Si cela ne fonctionne pas, visitez le site Web du fabricant de l’appareil photo pour télécharger et installer manuellement le dernier pilote.
Comment puis-je mettre à jour le pilote de mon appareil photo pour de meilleures performances ?
Mettre à jour le pilote de votre appareil photo peut améliorer ses performances et sa compatibilité. Dans le Gestionnaire de périphériques, localisez votre caméra dans la section « Caméras », cliquez dessus avec le bouton droit et sélectionnez « Mettre à jour le pilote ». Choisissez « Rechercher automatiquement les pilotes“pour permettre à Windows de trouver et d’installer le dernier pilote. Si Windows ne trouve pas de nouveau pilote, consultez le site Web du fabricant de l’appareil photo pour connaître la dernière version du pilote et suivez ses instructions d’installation. Garder vos pilotes à jour peut résoudre les problèmes et améliorer les fonctionnalités et la qualité de votre caméra.
Que dois-je faire si ma caméra est activée mais n’affiche pas d’image ?
Si votre caméra est activé mais n’affichant pas d’image, commencez par vérifier les autorisations de l’application pour vous assurer qu’elle a accès à votre caméra (Paramètres > Confidentialité et sécurité > Caméra). Si les autorisations sont en règle, essayez de mettre à jour ou de réinstaller le pilote de votre appareil photo via le Gestionnaire de périphériques. Les divergences dans les pilotes peuvent entraîner des problèmes de fonctionnalité. De plus, testez votre caméra dans une autre application pour exclure les problèmes spécifiques à l’application. Si le problème persiste, il peut y avoir un problème matériel et consulter le fabricant pourrait être l’étape suivante.
Le réglage des paramètres de la caméra peut-il améliorer la qualité de ma vidéo ?
Les paramètres de la caméra peuvent avoir un impact significatif qualité vidéo, mais la plupart des ajustements dans Windows se limitent aux autorisations et aux fonctionnalités de base. Pour un contrôle plus précis de la qualité vidéo, telle que la luminosité, le contraste ou la résolution, vous utiliserez généralement un logiciel de caméra spécifique fourni par le fabricant de la caméra ou des applications tierces conçues pour ajuster les paramètres de la webcam. Ces outils offrent une gamme d’options pour améliorer la qualité vidéo, notamment le réglage des conditions d’éclairage et du zoom numérique, ce qui peut faire une différence considérable dans vos appels vidéo ou vos enregistrements.
Comment empêcher l’accès non autorisé à la caméra sous Windows ?
Pour empêcher tout accès non autorisé, vérifiez régulièrement les autorisations des applications dans Paramètres > Confidentialité et sécurité > Appareil photo et désactivez l’accès aux applications qui n’en ont pas besoin. L’utilisation d’un logiciel antivirus et anti-malware réputé peut également contrecarrer les tentatives d’accès non autorisées. Pour plus de sécurité, couvrez physiquement votre webcam lorsqu’elle n’est pas utilisée ou désactivez-la dans le Gestionnaire de périphériques si vous utilisez rarement votre caméra. Ces étapes renforcent votre confidentialité et empêchent les logiciels malveillants d’activer votre caméra sans consentement.
Quelles mesures puis-je prendre si ma caméra fonctionne dans certaines applications mais pas dans d’autres ?
Si votre caméra fonctionne dans certaines applications mais pas dans d’autres, vérifiez d’abord les paramètres de l’application pour vous assurer qu’elle est autorisée à accéder à votre caméra (Paramètres > Confidentialité et sécurité > Caméra). Si les autorisations sont correctes, essayez de mettre à jour l’application et le pilote de votre appareil photo vers les dernières versions. Des problèmes de compatibilité entre l’application et le pilote de l’appareil photo peuvent parfois causer des problèmes. Si le problème n’est toujours pas résolu, consultez la documentation d’aide de l’application ou le forum d’assistance pour tout problème connu lié à l’intégration de la caméra, car certaines applications peuvent nécessiter des paramètres ou des configurations spécifiques.
Comment puis-je vérifier si ma caméra est fonctionne-t-il physiquement si les solutions logicielles échouent ?
Pour vérifier la fonctionnalité physique de votre caméra, essayez de la connecter à un autre ordinateur. Si cela ne fonctionne pas sur un autre système, cela suggère un problème matériel. Inspectez la caméra pour déceler des dommages visibles ou des problèmes de connexion. Dans le cas des caméras intégrées, les problèmes temporaires peuvent être résolus en redémarrant votre appareil. Toutefois, des problèmes matériels persistants peuvent nécessiter une réparation ou un remplacement professionnel. Assurez-vous toujours que votre caméra n’est pas désactivée ou couverte par des obstacles physiques.
Comment puis-je accéder rapidement aux paramètres de ma caméra sous Windows 11 ?
Le moyen le plus rapide d’accéder aux paramètres de la caméra sous Windows 11 consiste à utiliser le raccourci clavier « Windows + I » pour ouvrir les paramètres. À partir de là, accédez à « Bluetooth et appareils » et cliquez sur « Caméras“. Cette section vous permet de gérer les caméras connectées, d’ajuster les paramètres de confidentialité et d’activer ou de désactiver des appareils spécifiques. Cette méthode offre une approche simplifiée de la gestion de la caméra, adaptée aussi bien aux utilisateurs novices qu’aux utilisateurs expérimentés.
Comment gérer les autorisations des applications en arrière-plan pour ma caméra sous Windows 10 ?
Sous Windows 10, Les autorisations des applications en arrière-plan pour votre caméra peuvent être gérées en accédant à Paramètres > Confidentialité > Caméra. Ici, vous trouverez une liste d’applications ayant accès à votre appareil photo, similaire à Windows 11. Vous pouvez choisir quelles applications peuvent utiliser l’appareil photo et vous avez la possibilité de désactiver « Autoriser les applications à accéder à votre appareil photo“complètement pour une confidentialité plus stricte. Un réglage précis de ces autorisations permet de garantir que seules les applications auxquelles vous faites confiance ont accès à votre caméra, en particulier lorsque vous ne l’utilisez pas activement.
Pourquoi ma webcam externe ne pourrait-elle pas être reconnue par Windows ?
Une webcam externe peut ne pas être reconnue pour plusieurs raisons, telles que des problèmes de connexion, des pilotes obsolètes ou manquants, ou des conflits avec d’autres périphériques USB. Tout d’abord, assurez-vous que la webcam est correctement connectée à un port USB fonctionnel. Essayez différents ports pour exclure un problème de port. Si la webcam n’est pas reconnue après cela, ouvrez le Gestionnaire de périphériques et recherchez tous les périphériques marqués d’un point d’exclamation jaune, indiquant un problème de pilote. Mise à jour des contrôleurs USB et de la webcam les pilotes via le Gestionnaire de périphériques peuvent vous aider. Si les problèmes persistent, essayez la webcam sur un autre ordinateur pour voir si le problème vient de la webcam elle-même.
Est-il possible d’ajuster la caméra par défaut dans Windows lorsque vous utilisez plusieurs webcams ?
Bien que Windows lui-même ne dispose pas de paramètre intégré permettant de définir une caméra par défaut dans toutes les applications, la plupart des logiciels d’appel et d’enregistrement vidéo offrent la possibilité de sélectionner votre caméra préférée dans leurs paramètres. Avant de rejoindre un appel ou un enregistrement, vérifiez la section des paramètres ou des préférences de l’application où vous pouvez généralement trouver la possibilité de choisir votre caméra par défaut parmi celles connectées. C’est une bonne pratique de configurer ce paramètre dans chaque application que vous utilisez couramment pour les appels vidéo afin de garantir qu’elle est toujours prête avec votre caméra préférée.
Puis-je utiliser la caméra de mon ordinateur portable Windows comme dispositif de surveillance ?
Puis-je utiliser la caméra de mon ordinateur portable Windows comme périphérique de surveillance ?
h3>
h3>
La caméra intégrée de votre ordinateur portable peut techniquement être transformée en appareil de surveillance à l’aide d’un logiciel tiers spécialisé conçu pour la sécurité et la surveillance. Ces applications peuvent permettre un enregistrement continu, une détection de mouvement et même une visualisation à distance. Cependant, il est essentiel de respecter les lois sur la confidentialité et d’obtenir le consentement de toute personne susceptible d’être enregistrée. Considérez les implications juridiques et éthiques avant de continuer. De plus, assurez-vous que votre ordinateur portable est connecté à une source d’alimentation, car une utilisation et un enregistrement continus peuvent rapidement vider la batterie.
Comment puis-je corriger une erreur indiquant que ma caméra est utilisée par une autre application ?
Cette erreur indique généralement qu’un autre programme accède à votre caméra, empêchant son utilisation par de nouvelles applications. Commencez par fermer toutes les applications susceptibles d’utiliser la caméra (par exemple, les appels vidéo ou les logiciels de streaming). En cas de doute, redémarrez votre ordinateur pour vous assurer qu’aucune application en arrière-plan n’utilise l’appareil photo. Après un redémarrage, essayez à nouveau d’utiliser l’appareil photo. Si l’erreur persiste, vérifiez dans le Gestionnaire des tâches les processus en arrière-plan liés au logiciel de l’appareil photo et mettez-y fin. Enfin, mettre à jour les pilotes de votre caméra ou effectuer une mise à jour du système peut également résoudre les conflits susceptibles de provoquer cette erreur.
Que puis-je faire si le voyant LED de ma caméra est allumé, mais que la caméra elle-même ne fonctionne pas ?
Si le voyant LED de la caméra est actif mais qu’il n’y a pas de flux vidéo, commencez par vérifier les paramètres de confidentialité de la caméra pour vous assurer que l’application que vous utilisez est autorisée à y accéder (Paramètres > Confidentialité et sécurité > Caméra ). Ensuite, testez la caméra dans une autre application pour exclure un problème spécifique à l’application. La mise à jour de votre appareil photo et des pilotes USB via le Gestionnaire de périphériques peut également aider à résoudre les problèmes de compatibilité. Si ces étapes ne résolvent pas le problème, il se peut qu’il y ait un problème matériel avec votre caméra. Dans le cas de webcams internes, une inspection professionnelle peut être nécessaire, tandis que les caméras externes doivent être testées sur un autre ordinateur pour diagnostiquer le problème.
Connexe : La caméra Windows ne fonctionne pas ? Voici 7 façons de résoudre ce problème
La plupart du temps, Windows fait un travail respectable en s’assurant que les caméras fonctionnent immédiatement. Malheureusement, rien ne garantit que votre webcam continuera à fonctionner indéfiniment. Pour aggraver les choses, si votre caméra Windows ne fonctionne pas, cela peut être dû à de nombreux facteurs, du logiciel au matériel. Dans notre autre guide, nous vous montrons comment résoudre les problèmes d’appareil photo sous Windows et abordons les étapes les plus courantes pour les résoudre.
Extra : Comment autoriser ou empêcher les applications de s’exécuter en arrière-plan
Sous Windows, de nombreuses applications ne s’arrêtent pas de fonctionner dès que vous ne les utilisez pas. Nous appelons généralement ces applications, qui effectuent des actions en arrière-plan, des applications en arrière-plan. Dans notre autre guide, nous vous montrons comment empêcher les applications de s’exécuter en arrière-plan dans Windows pour des utilisateurs individuels, des applications individuelles et pour tous les utilisateurs.