Si un jeu n’arrive pas à utiliser la bonne quantité de RAM, il est à la traîne. Vous pouvez également rencontrer des problèmes comme un écran noir ou des plantages soudains au milieu de votre jeu. Dans un tel cas, vous voudrez certainement allouer plus de RAM au jeu souhaité.
Mais Windows permet à la mémoire dynamique d’être librement utilisée par toutes les applications/jeux. Ainsi, il n’est pas nécessaire d’allouer de la RAM spécifiquement pour un jeu par les utilisateurs, et vous ne trouverez pas non plus de paramètres spécifiques pour allouer une certaine quantité de RAM pour n’importe quel jeu.
Cependant, vous pouvez modifier certains paramètres pour vous assurer que plus de mémoire est utilisée par l’application souhaitée.
Comment allouer plus de RAM ?
Avant de continuer pour jouer avec les paramètres, vous pouvez essayer de fermer d’autres applications. Cela aidera la RAM, le CPU et le GPU à se concentrer sur votre jeu plutôt que de diverger des ressources.
Ensuite, vous pouvez passer aux méthodes répertoriées pour optimiser l’utilisation de la RAM pour votre jeu :
Paramètres de jeu spécifiques
Tous les jeux sont programmés pour utiliser une quantité définie de mémoire à une instance pour fonctionner correctement. La plupart d’entre eux utiliseraient automatiquement la quantité de RAM requise. Mais selon le jeu auquel vous jouez ou l’application que vous utilisez, vous pouvez avoir le privilège d’augmenter l’occupation de la RAM.
Certaines applications fourniront une telle fonctionnalité dans leurs barres d’outils, principalement dans le Onglet Modifier. Là, les paramètres de mémoire peuvent être définis manuellement dans les limites données.
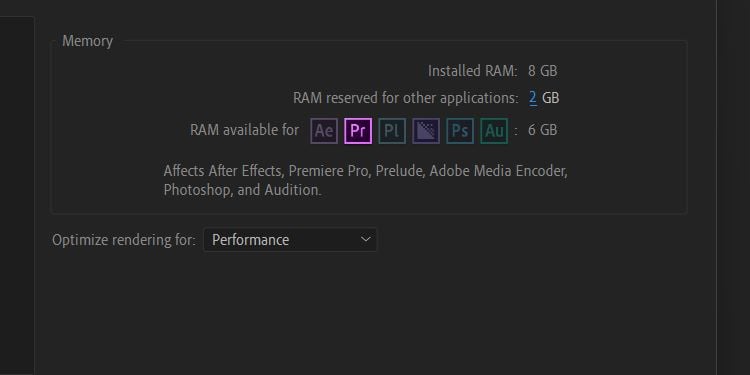
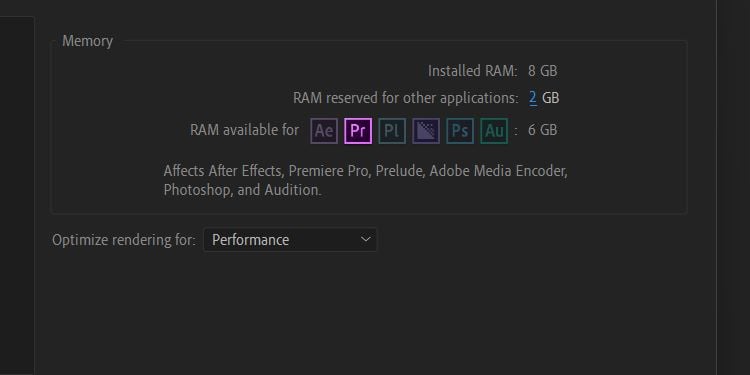
Mais pour d’autres Jeux/Applications, il peut y avoir des procédures spécifiques pas si simples, que vous pourrez découvrir en cherchant sur Internet.
De plus, les jeux consistent en d’autres paramètres à ajuster, comme la qualité de rendu, la résolution, le fps, etc. Si vous augmentez les valeurs de ces paramètres, les jeux utiliseront automatiquement plus de ressources.
Allouer le cache disque
Sauf pour le allocation directe de RAM, vous pouvez allouer une certaine partie de votre RAM ou de votre disque dur pour servir de mémoire cache pour votre jeu. Cela aidera à charger les fichiers du jeu plus rapidement en les gardant temporairement prêts. Vous pouvez suivre les étapes ci-dessous pour allouer la taille du cache disque pour votre jeu :
Faites un clic droit sur l’icône du bureau de votre jeu et choisissez Propriétés.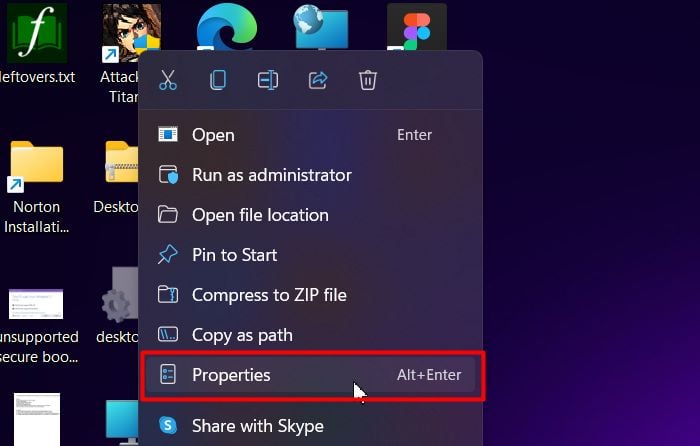
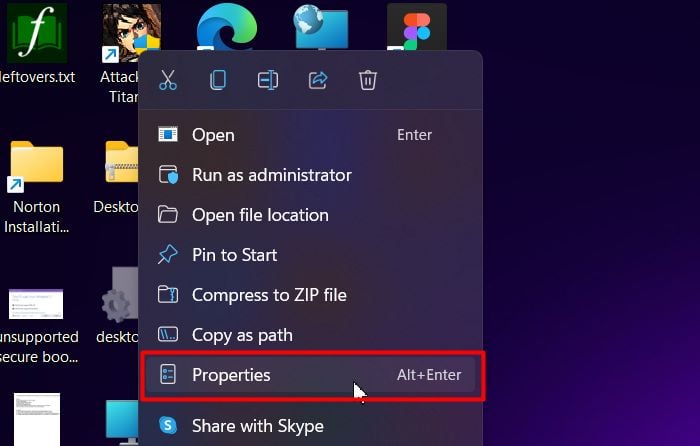 Allez à l’onglet Raccourci.Add-disk-cache-size=
Allez à l’onglet Raccourci.Add-disk-cache-size=
La valeur doit être en octets, donc si vous souhaitez allouer environ 1 Go de cache disque à votre jeu, remplacez’
-disk-cache-size=1000000000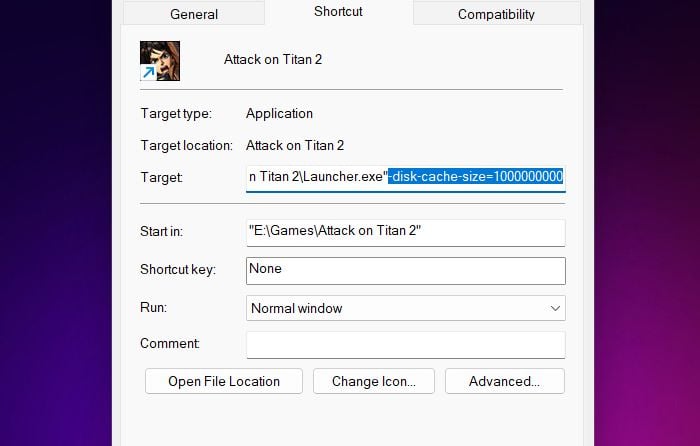
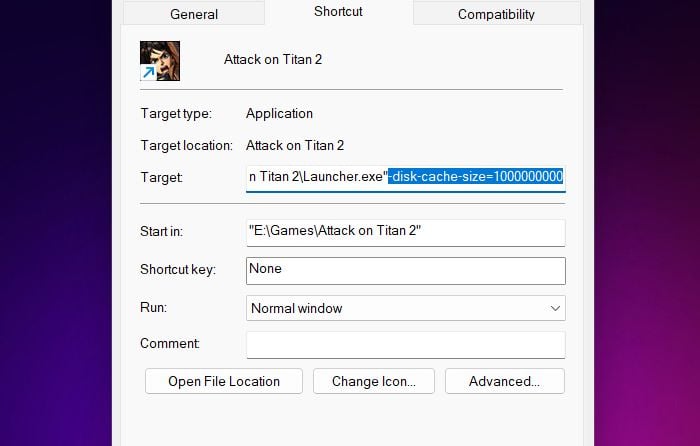 Cliquez sur Appliquer puis sur OK.
Cliquez sur Appliquer puis sur OK.
Remarque : jouer manuellement avec cette configuration est susceptible de provoquer des instabilités pour votre application.
Fin de la tâche inutile
En dehors de cela, vous pouvez terminer toutes les tâches inutiles exécutées en arrière-plan. Ces tâches ont tendance à consommer de la RAM et du processeur, ce qui limite leur capacité réelle.
Bien que donner la priorité aux jeux souhaités alloue des ressources sur ces processus en arrière-plan, mettre fin aux tâches indésirables aidera toujours à optimiser les performances.
Vous pouvez suivre les étapes pour terminer les tâches à partir du Gestionnaire des tâches :
Appuyez sur Ctrl + Maj + Échap pour ouvrir le Gestionnaire des tâches. Dans l’onglet Processus, cliquez avec le bouton droit sur le processus/l’application que vous souhaitez arrêter et choisissez Fin de tâche.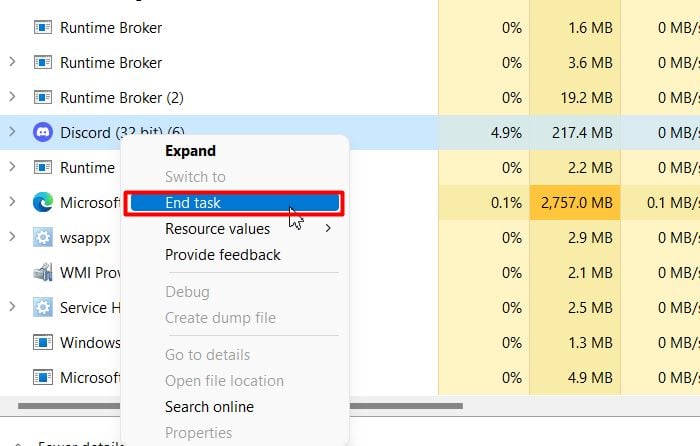
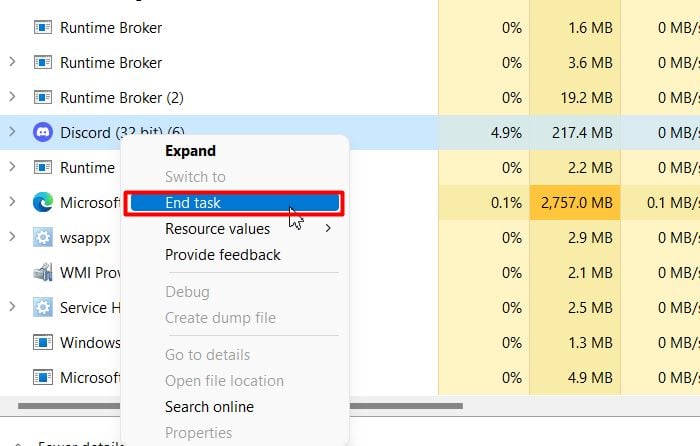 Faites de même avec d’autres processus inutiles.
Faites de même avec d’autres processus inutiles.
Arrêter le démarrage des applications
Maintenant, même si vous arrêtez une fois les processus en arrière-plan, certains démarreront après le redémarrage. C’est parce que ces processus ont été activés avec des autorisations pour démarrer automatiquement. Il est banal de mettre fin à ces processus à chaque fois à partir du gestionnaire de tâches, plutôt, vous pouvez les empêcher de démarrer automatiquement.
Suivez les étapes mentionnées ci-dessous pour les désactiver :
Encore une fois, ouvrez le Gestionnaire des tâches et accédez à l’onglet Démarrage.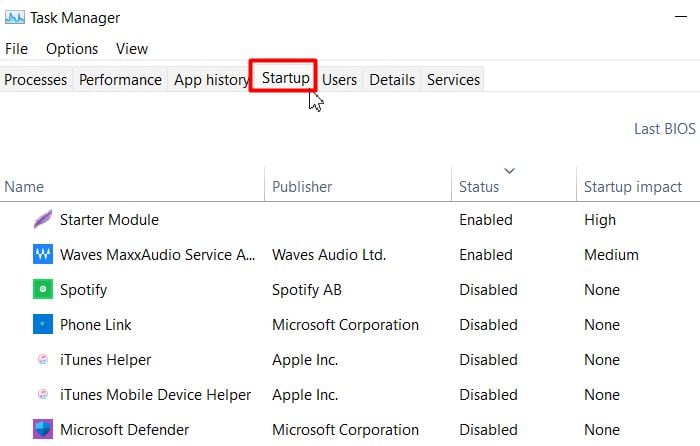
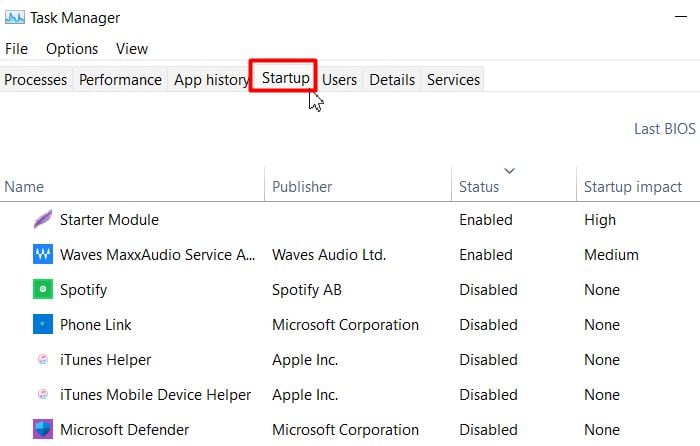 Cliquez avec le bouton droit sur le processus et cliquez sur Désactiver.
Cliquez avec le bouton droit sur le processus et cliquez sur Désactiver.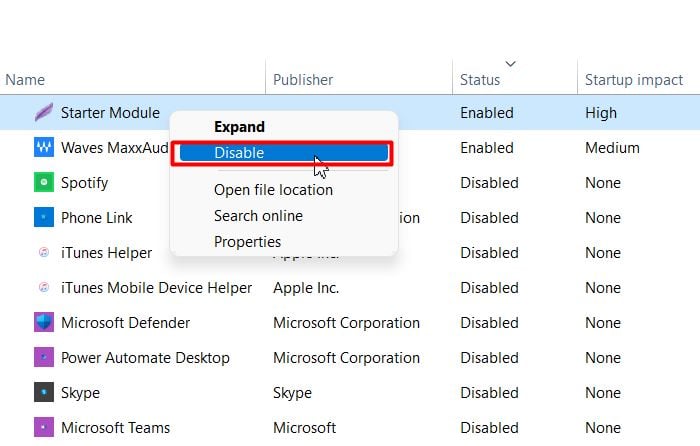
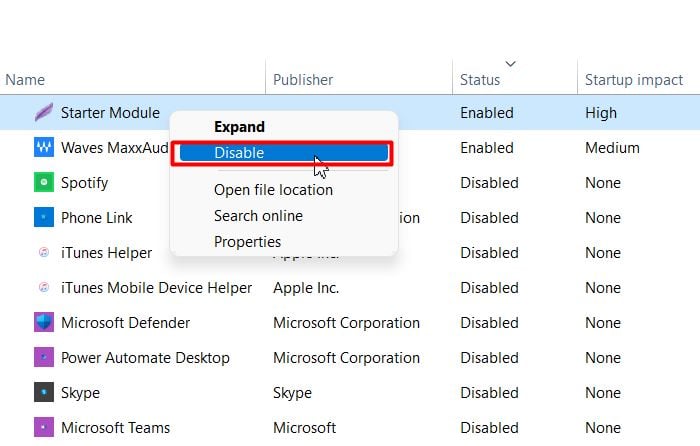 Répétez la même chose avec le processus de démarrage indésirable.
Répétez la même chose avec le processus de démarrage indésirable.
Priorité depuis le Gestionnaire des tâches
Le Gestionnaire des tâches de Windows vous permet de hiérarchiser les processus avec plus de ressources. Bien qu’il ne s’agisse pas d’une allocation directe ou spécifique de RAM, cela laissera le processus donner la priorité au sein du CPU. Pour cette raison, l’application est susceptible d’obtenir la priorité dans la mémoire RAM ainsi que lors de scénarios conflictuels.
Pour prioriser un jeu, vous devrez suivre les étapes indiquées :
Appuyez sur Ctrl + Maj + Échap pour ouvrir le Gestionnaire des tâches. Allez dans les Détails onglet.Cliquez avec le bouton droit sur le jeu souhaité et choisissez Élevédans Définir la priorité. 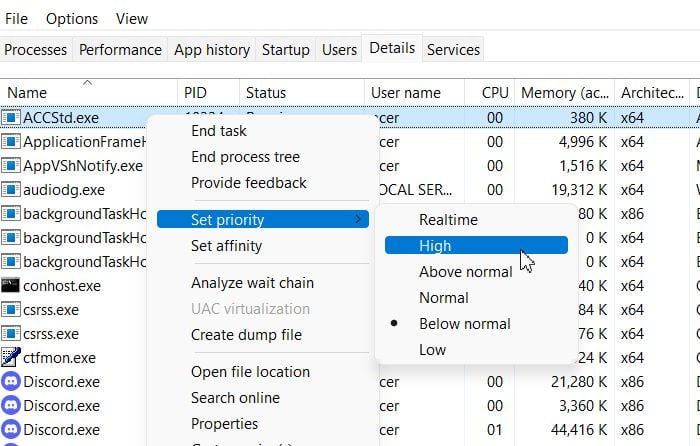
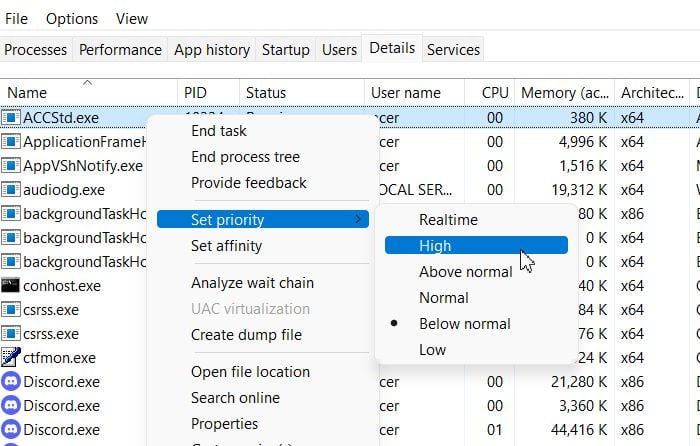
(La priorité en temps réel ne doit pas être définie, car elle déséquilibrerait les autres processus mis en file d’attente vers le processeur)
Appuyez sur le bouton Modifier la priorité.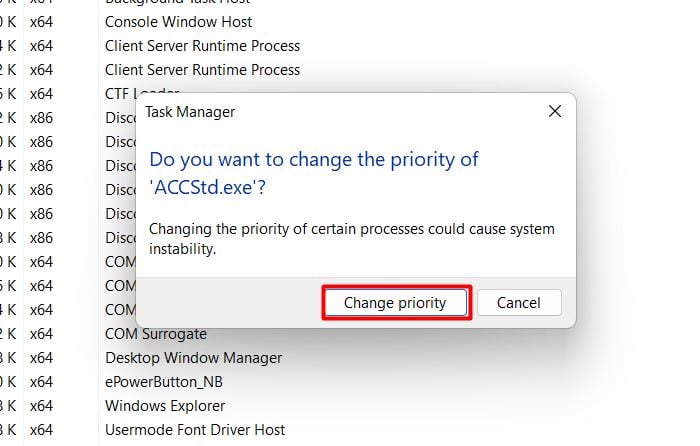
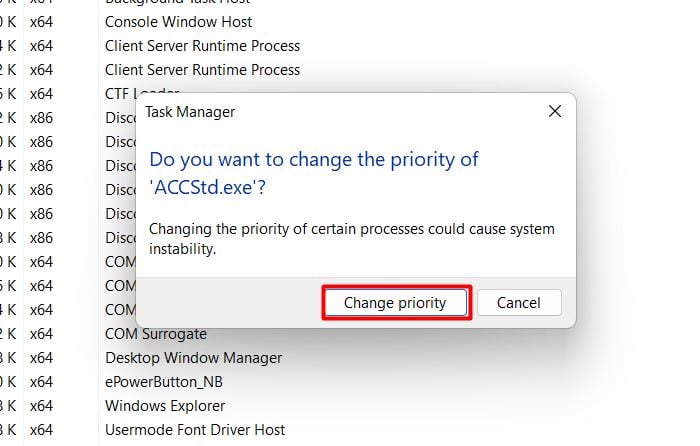
Vous devrez également modifier la priorité des autres processus liés à ce jeu.
Dois-je allouer plus de RAM à un jeu ?
Comme mentionné précédemment, aucun paramètre Windows ne vous fournira les paramètres pour allouer de la RAM à un jeu. Mais même si les paramètres du jeu vous permettent de le faire, vous ne devriez pas le faire de manière proactive. C’est parce que l’allocation de mémoire étendue à certains jeux entravera les opérations d’autres processus obligatoires.
Ainsi, en fonction de votre capacité physique de barrettes de RAM, vous pouvez l’allouer à une certaine application. Avec une plus grande quantité de mémoire physique et une quantité appropriée d’affectation de mémoire, vous rencontrerez moins de problèmes. Ou, vous devrez peut-être augmenter physiquement la capacité de votre RAM.
De plus, si vous rencontrez un gameplay lent, il peut y avoir des problèmes autres que l’allocation de RAM. Le plus souvent, les problèmes de gameplay sont le résultat d’un GPU défectueux. Qu’il s’agisse d’incapacités matérielles ou d’autres problèmes de configuration, les GPU sont les principales causes d’un gameplay lent, d’une mauvaise qualité, de sauts de FPS, de déchirures d’écran, etc.
Ou la partie traitement, le CPU peut causer des problèmes s’il est largement utilisé sans système de refroidissement approprié. De plus, les spécifications requises pour le jeu auquel vous jouez peuvent être vérifiées sur leur documentation officielle. Les exigences non satisfaites ne peuvent pas être résolues sans mises à niveau matérielles.
Envisagez de mettre à niveau votre matériel si leurs spécifications se sont avérées être les maillons faibles de votre expérience de jeu fluide.