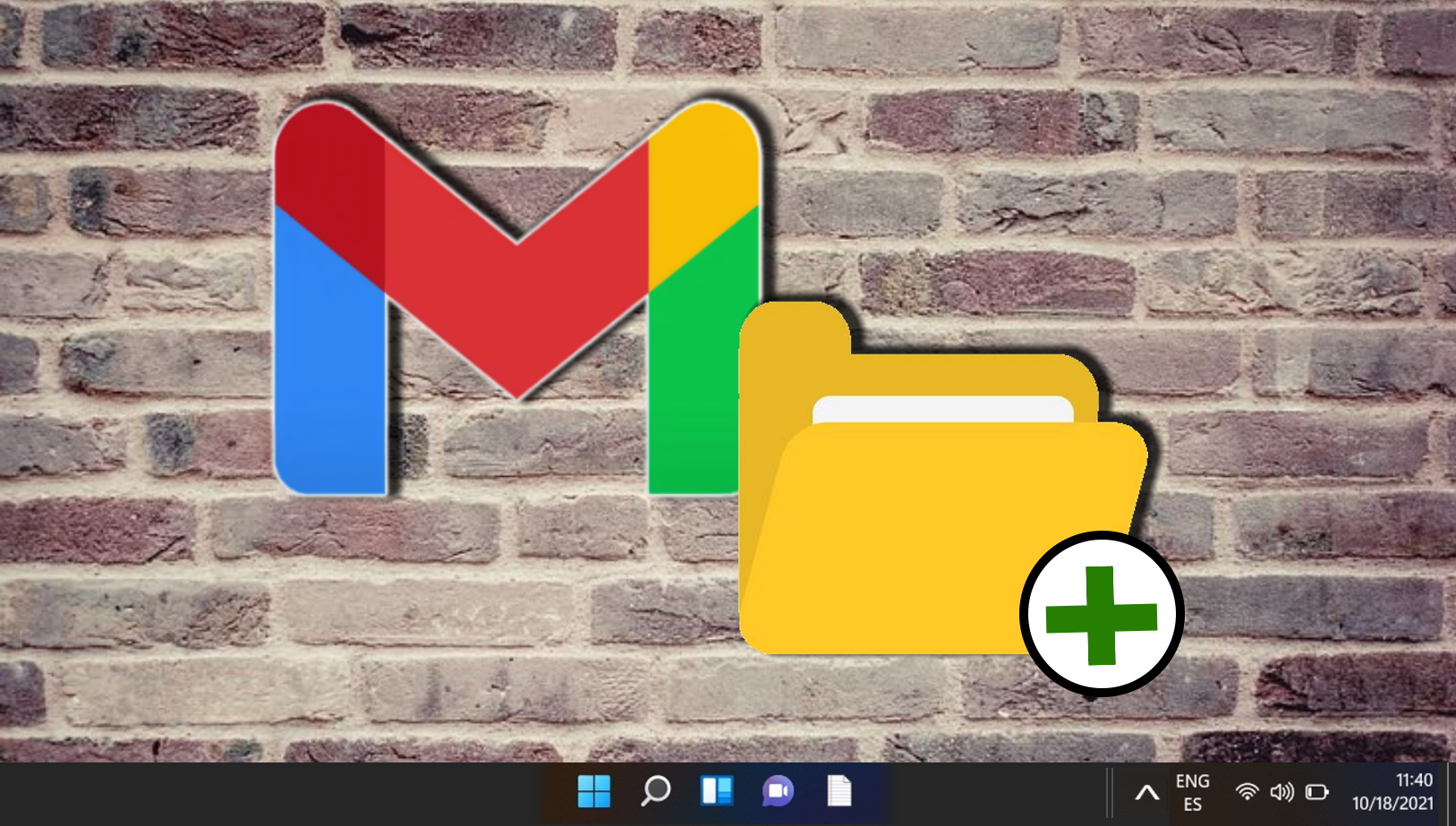Table des matières :
Si vous utilisez un téléphone Android, Google Agenda est probablement l’application d’organisation de votre choix. L’avantage d’avoir un calendrier dans votre poche ne peut être sous-estimé. Cela crée cependant un conflit avec l’utilisation du bureau, avec Windows 11 ou Windows 10 utilisant à la place le calendrier de Microsoft. Pour remédier à cela, nous allons vous montrer comment utiliser Google Agenda sur Windows 11 ou Windows 10 en le liant à votre application de calendrier Windows 11 intégrée.
Vous n’en avez pas besoin. une application Google Agenda pour Windows
Bien qu’il en existe d’autres moyens d’obtenir Google Agenda sur ordinateur, la synchronisation est la meilleure solution pour la plupart des gens. Il vous permet d’ajouter automatiquement vos entrées d’agenda Google à Windows tout en conservant des fonctionnalités telles que les notifications sur le bureau, la création et la modification d’événements et l’intégration de la barre des tâches.
Une fois votre intégration configurée, vous pouvez facilement savoir quels événements proviennent de quels comptes. avec code couleur. Vous pouvez également activer ou désactiver différents calendriers pour plus de clarté. Voici comment configurer Google Agenda sur ordinateur afin de pouvoir accéder à cette fonctionnalité.
Comment synchroniser Google Agenda avec Windows 11 ou Windows 10
Synchronisation de Google Le calendrier avec votre bureau Windows permet une intégration transparente de vos plannings, activant des fonctionnalités telles que les notifications sur le bureau, la création d’événements, l’édition et l’intégration de la barre des tâches. Suivez ces étapes pour configurer Google Agenda sur votre bureau :
Ouvrez l’application Calendrier
Appuyez sur le bouton Démarrer de votre barre des tâches et cliquez sur “Calendrier” dans la section des applications épinglées. Si vous l’avez déjà désépinglé, utilisez simplement la fonction de recherche pour la trouver.
Accéder aux paramètres et gérer les comptes
Cliquez sur l’engrenage des paramètres situé dans la barre latérale gauche. Un menu déroulant apparaîtra ; ici, sélectionnez “Gérer les comptes” pour continuer.
Ajoutez votre Google Compte
Dans le menu « Gérer les comptes“, cliquez sur « + Ajouter un compte. » Cette action vous demandera de choisir le type du compte que vous souhaitez ajouter.
Choisissez Google pour la synchronisation du calendrier
Dans la liste des types de comptes, sélectionnez « Google ». Ce choix vous invite à vous connecter à votre compte Google, ce qui est nécessaire pour synchroniser votre agenda.
Entrez votre adresse Gmail
Maintenant, saisissez votre adresse Gmail et cliquez sur “Suivant.” Assurez-vous de saisir l’adresse e-mail correcte associée à votre agenda Google.
Saisissez votre mot de passe
Après avoir saisi votre adresse e-mail, vous serez invité à saisir votre mot de passe. Saisissez-le et cliquez sur « Suivant » pour continuer.
Autoriser le partage de données
Il vous sera demandé d’autoriser le partage de données entre Google et Microsoft. Cette autorisation est cruciale pour le processus de synchronisation, alors n’hésitez pas et autorisez-la.
Terminez la configuration
Enfin, une boîte de dialogue de réussite apparaîtra. Appuyez sur « Terminé » pour terminer la configuration. Peu de temps après, vous verrez vos éléments d’agenda Google intégrés à votre agenda Windows.
Comment créer un événement sur votre agenda Google sous Windows 11 ou Windows 10
Une fois Google Agenda synchronisé sur votre appareil Windows, l’ajout d’événements est simple. Voici comment créer un événement sans quitter votre PC.
Ouvrez l’application Calendrier
Accédez à l’application Calendrier depuis votre menu Démarrer ou via une recherche.
Sélectionnez une date et nommez votre événement
Cliquez sur une date dans le calendrier et saisissez un nom pour votre nouvel événement. Cette action ouvrira une nouvelle fenêtre d’événement.
Remplissez les détails de l’événement
Dans la fenêtre de l’événement, décidez s’il s’agit d’un événement d’une journée entière ou non et spécifiez le début et heures de fin.
Ajouter un emplacement
Vous peut également ajouter un lieu pour votre événement. Ce détail facilite l’organisation et la planification, en particulier pour les réunions en personne.
Définir une notification de rappel
Choisissez quand vous souhaitez recevoir un rappel de l’événement et cliquez sur sur « Plus de détails » pour des options supplémentaires.
Appuyez sur la flèche déroulante à côté du point coloré sur le côté droit
Sélectionnez votre agenda Google
Appuyez sur la flèche déroulante à côté du point coloré sur le côté droit et choisissez votre agenda Google (marqué par”– Gmail“) dans la liste.
Enregistrez votre événement
Cliquez sur l’icône d’enregistrement située dans le coin supérieur droit. Votre événement est désormais ajouté à votre agenda Google et sera visible sur vos appareils.
FAQ – Foire aux questions sur l’utilisation de Google Agenda sur Windows 11 et Windows 10
Puis-je synchroniser plusieurs Google Agendas avec l’application Calendrier Windows ?
Absolument. Lorsque vous ajoutez votre compte Google à l’application Calendrier Windows, vous pouvez sélectionner les calendriers spécifiques que vous souhaitez synchroniser, y compris votre calendrier principal et tous les calendriers supplémentaires que vous avez créés ou auxquels vous êtes abonné dans Google Agenda. Cette fonctionnalité est pratique pour les utilisateurs qui gèrent des calendriers distincts pour leurs activités personnelles, professionnelles et autres, car elle permet une vue complète de tous les événements dans l’application Calendrier Windows.
Est-il possible d’afficher et de gérer le calendrier Google partagé avec moi sous Windows ?
Oui, les agendas Google partagés avec vous peuvent être entièrement gérés et consultés via l’application Calendrier Windows, à condition que vous disposiez des autorisations nécessaires. Lors de la synchronisation de votre compte Google, assurez-vous que les calendriers partagés sont activés pour la synchronisation. Si des modifications sont nécessaires ultérieurement, ajustez les paramètres dans la version Web de Google Agenda. Ces modifications seront reflétées dans l’application Calendrier Windows lors de la prochaine synchronisation.
Comment puis-je m’assurer que mes événements Google Agenda sont toujours à jour dans l’application Calendrier Windows ?
L’application Calendrier Windows se synchronise périodiquement pour mettre à jour les événements, garantissant ainsi que votre calendrier reste à jour. Pour actualiser manuellement et garantir une synchronisation immédiate, cliquez avec le bouton droit sur votre compte Google sous « Gérer les comptes » et sélectionnez « Synchroniser ». Garder votre application ouverte ou la réduire au lieu de la fermer peut également aider à maintenir la synchronisation.
Puis-je inviter d’autres personnes à mes événements créés dans Google Agenda via l’application Calendrier Windows ?
Oui, la création d’un événement dans l’application vous permet d’ajouter des invités en saisissant leurs adresses e-mail. Cette action envoie une invitation via Google Agenda. Les participants ont ensuite la possibilité d’accepter, de refuser ou d’indiquer « peut-être » l’invitation, comme ils le feraient via les versions Web ou mobiles de Google Agenda. La modification des listes d’invités peut également être gérée dans l’application Windows.
Comment puis-je afficher rapidement le programme d’une journée spécifique dans l’application Calendrier Windows ?
L’option « Aller à la date“facilite une navigation rapide vers n’importe quelle date dans l’application Calendrier, fournissant un aperçu efficace de votre emploi du temps pour un jour spécifique. Cette fonctionnalité est particulièrement utile pour planifier ou réviser votre agenda longtemps à l’avance ou pour des dates passées, offrant un accès rapide au-delà de l’affichage du calendrier mensuel standard.
Est-il possible de personnaliser l’apparence de mon calendrier Google dans l’application Calendrier Windows ?
Bien que les options de personnalisation de l’application Calendrier Windows puissent ne pas être aussi aussi vaste que la version Web de Google Agenda, vous pouvez toujours personnaliser plusieurs aspects. Cela inclut la modification de la couleur de chaque calendrier pour aider à les différencier visuellement. Pour ce faire, parcourez”Gérer les comptes“, sélectionnez votre compte Google. , puis choisissez”Modifier les paramètres de synchronisation de la boîte aux lettres“. Ici, vous pouvez également régler la fréquence de synchronisation de l’agenda, entre autres paramètres.
Puis-je créer des événements récurrents dans Google Agenda via l’onglet Application Windows ?
Oui, l’application Calendrier Windows prend en charge la création d’événements récurrents, vous permettant de définir des événements qui se répètent quotidiennement, hebdomadairement, mensuellement ou même annuellement. Lors de l’ajout d’un nouvel événement, recherchez l’option de récurrence, où vous pouvez définir le modèle de fréquence de répétition de l’événement. Cette fonctionnalité permet de planifier des réunions régulières, des rappels ou des activités sans avoir besoin de les saisir manuellement pour chaque occurrence.
Comment gérer les notifications d’événements Google Agenda dans l’application Calendrier Windows ?
Les notifications pour les événements à venir peuvent être personnalisées dans les paramètres de l’application Calendrier Windows. Vous pouvez personnaliser les types de notifications, tels que les bannières ou les alertes, ainsi que les horaires, afin de vous assurer de recevoir des rappels d’une manière adaptée à votre flux de travail. Cette personnalisation vous aide à gérer efficacement votre journée, en vous assurant d’être alerté des réunions ou des événements à venir, selon vos préférences.
Est-il possible d’accéder aux paramètres avancés de Google Agenda à partir de l’application Calendrier Windows ?
Pour accéder à la suite complète de paramètres avancés de Google Agenda, y compris les pièces jointes d’événements, les notifications personnalisées ou les options de partage spécifiques, il est recommandé d’utiliser l’interface Web de Google Agenda. L’application Calendrier Windows offre des fonctionnalités de base pour la gestion des événements et des plannings, mais peut ne pas fournir toutes les fonctionnalités avancées de la plate-forme Google.
Puis-je voir les détails des événements Google Agenda, tels que les participants et les descriptions, dans l’application Windows ?
Oui, en cliquant sur un événement dans l’application Calendrier, une fenêtre s’ouvre pour afficher les détails complets de l’événement. Cela inclut le titre de l’événement, le moment, le lieu (le cas échéant), la liste des participants avec leur statut de réponse et toute description ou note ajoutée à l’événement. Ce niveau de détail garantit que vous disposez de toutes les informations nécessaires à portée de main, reflétant la robustesse de l’interface d’événements de Google Agenda.
Comment résoudre les problèmes si mon agenda Google ne se synchronise pas avec l’application Calendrier Windows ?
Si vous rencontrez des problèmes de synchronisation, assurez-vous d’abord que votre appareil est connecté à Internet. Si la connectivité n’est pas le problème, essayez de supprimer puis de rajouter votre compte Google à l’application Calendrier, en autorisant soigneusement toutes les autorisations demandées lors du processus de configuration. Cela résout souvent les problèmes liés à la synchronisation en actualisant la connexion entre votre agenda Google et l’application Windows. Si les problèmes persistent, envisagez de redémarrer votre appareil ou de rechercher des mises à jour de Windows et de l’application Calendrier.
L’application Calendrier Windows peut-elle afficher les jours fériés de mon agenda Google ?
Jours fériés ou dates spéciales qui font partie de votre agenda Google, soit parce que vous les avez créés, soit parce qu’ils proviennent d’un calendrier de vacances abonné, seront synchronisés et affichés dans l’application Calendrier Windows. Cela garantit que vous ne manquez pas de dates importantes ou de jours fériés dans votre pays ou région, et que votre planification reste précise.
Comment gérer les rappels d’événements dans l’application Calendrier Windows pour les événements Google Agenda ?
Lors de la création ou de la modification d’un événement, l’application vous permet de définir des rappels à différents intervalles avant le début de l’événement, allant de plusieurs semaines à quelques minutes seulement. Cette flexibilité garantit que vous recevez des alertes longtemps à l’avance ou juste à temps, selon vos préférences, ce qui vous aide à gérer votre emploi du temps efficacement.
Que se passe-t-il si je supprime un événement dans l’application Calendrier Windows créée dans Google Calendrier ?
La suppression d’un événement dans l’application Calendrier Windows le supprimera de votre calendrier Google sur tous les appareils connectés. Cette action permet de maintenir la cohérence de votre planning sur toutes les plates-formes, mais il est important d’en être sûr avant de supprimer un événement, car cette modification est synchronisée immédiatement, ce qui peut affecter d’autres personnes s’il s’agit d’un événement partagé.
Puis-je synchroniser mes contacts Google avec le L’application Calendrier Windows pour recevoir des rappels d’anniversaire ?
La synchronisation directe des contacts Google à des fins de rappels d’anniversaire n’est pas une fonctionnalité actuellement prise en charge par l’application Calendrier Windows. Cependant, les anniversaires et autres dates importantes peuvent être ajoutés manuellement en tant qu’événements dans votre agenda Google et seront synchronisés en conséquence. Pour une solution automatisée, envisagez d’explorer des applications ou des services dédiés spécialisés dans la synchronisation des contacts et des calendriers pour les rappels.
Extra : Comment utiliser Google Docs hors ligne sur Windows, Mac ou Linux
Microsoft Word est naturellement notre traitement de texte de choix. Cependant, cela ne nous empêche pas de reconnaître que Google Docs est une alternative solide et gratuite. La seule vraie chose qui le retient est que son utilisation nécessite une connexion Internet. Ou du moins, c’était le cas. Aujourd’hui, nous allons vous montrer comment utiliser Google Docs hors ligne afin de rester productif lors de vos déplacements. Dans notre autre guide, nous vous montrons comment utiliser Google Docs hors connexion pour modifier des documents lorsque vous n’êtes pas connecté à un réseau Wi-Fi.
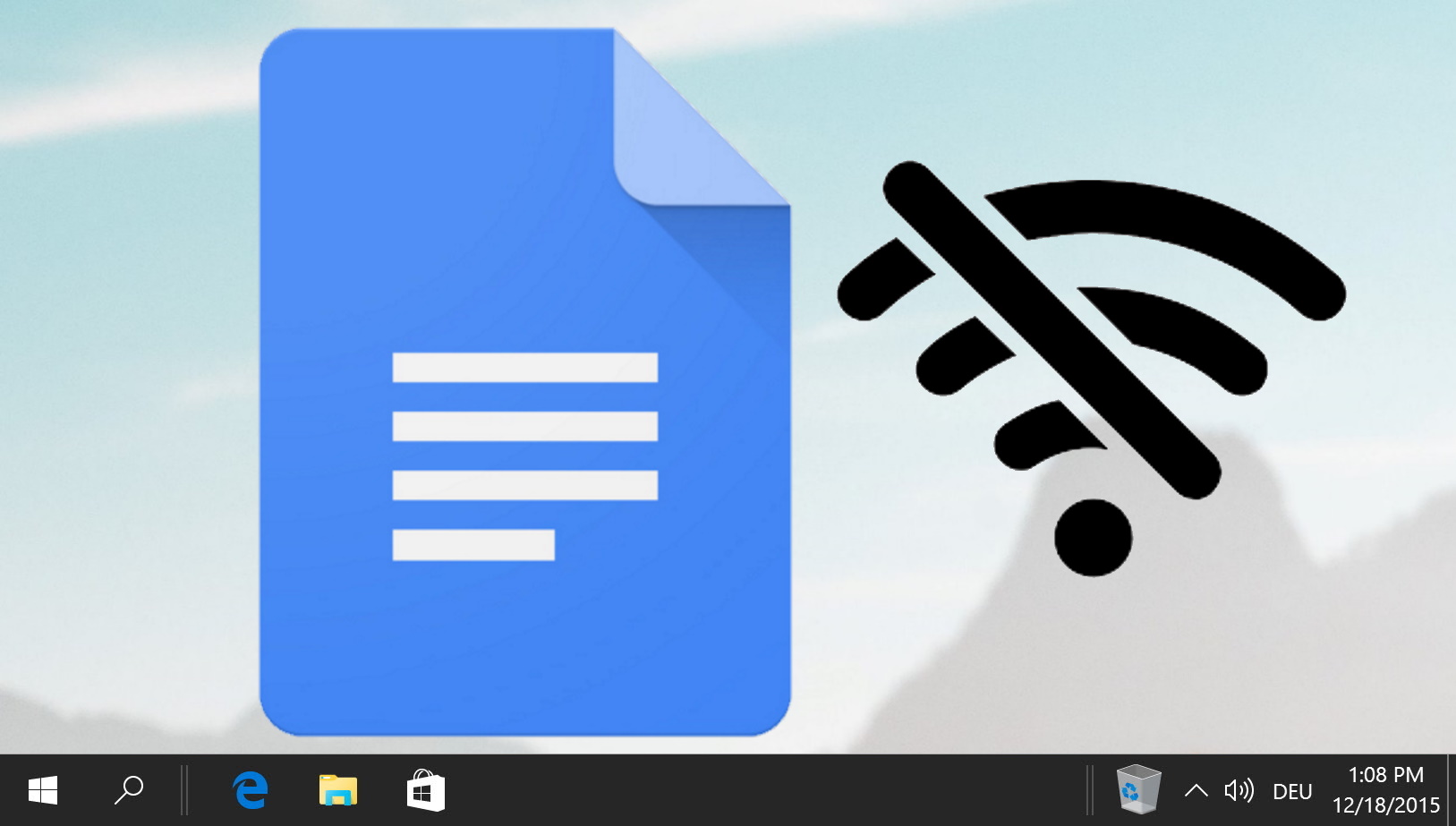
Extra : Comment modifier votre compte Gmail ou Google par défaut
De nos jours, de nombreuses personnes possèdent plusieurs comptes Google. Vous disposez probablement d’un compte personnel, d’un compte professionnel, voire même d’un compte universitaire ou scolaire. Il n’y a rien de mal à cela, mais cela peut devenir un peu frustrant. Par défaut, Google définit le premier compte Google ou Gmail auquel vous vous connectez par défaut. Si ce n’est pas votre compte le plus utilisé, vous devrez souvent changer de compte manuellement. Dans notre autre guide, nous vous montrons comment passer du compte Google ou du compte Gmail par défaut à celui qui vous convient le mieux.
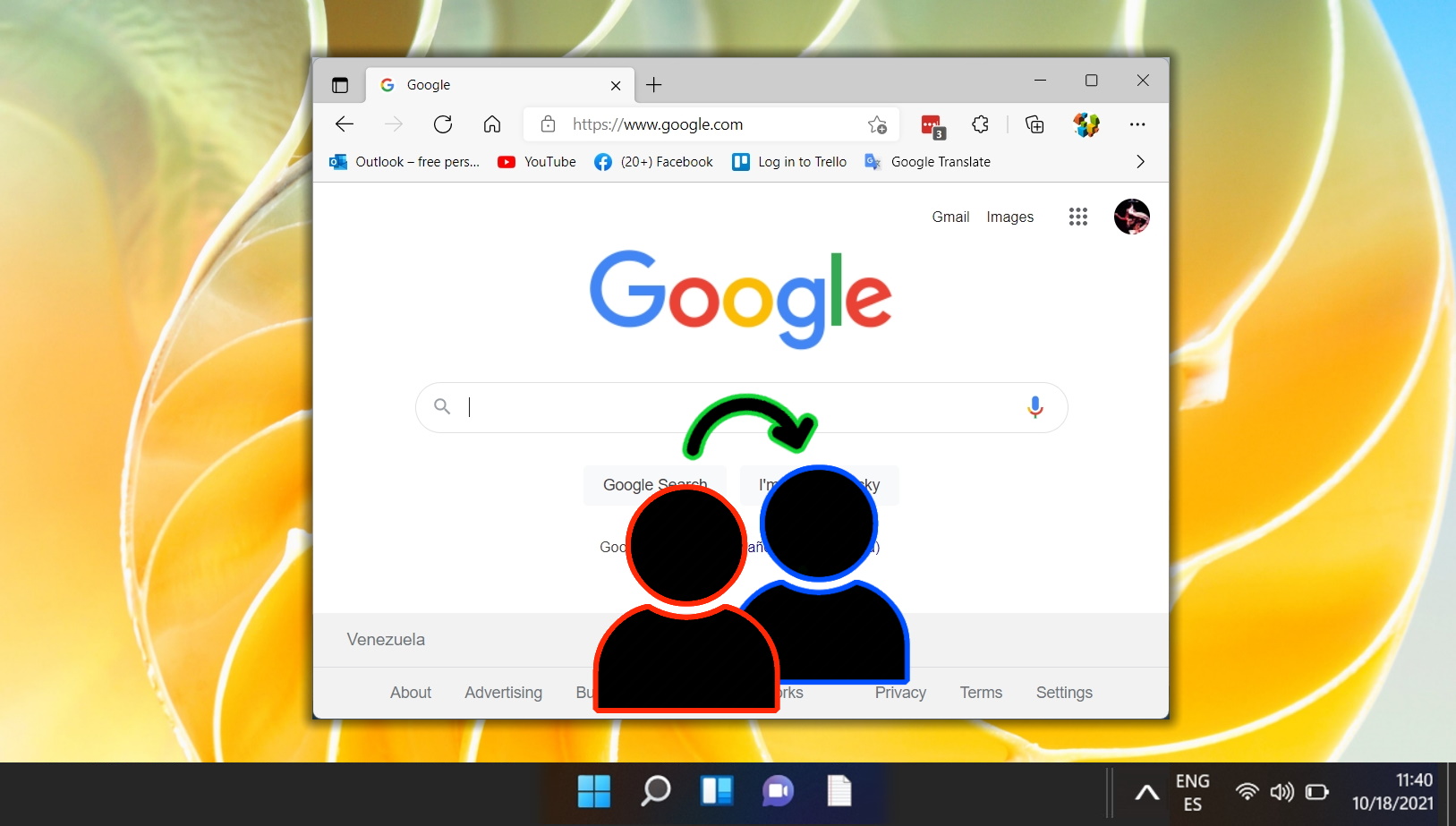
Extra : Comment créer des dossiers dans Gmail
Les dossiers sont une partie sous-utilisée de Gmail qui peut vous aider à organiser vos communications. Déplacer les e-mails dans des catégories distinctes vous aide à les retrouver rapidement à l’avenir et à rassembler ceux sur un sujet similaire. Dans notre autre guide, nous vous montrons comment créer des dossiers dans Gmail sur le Web, ainsi que comment attribuer des e-mails à un ou plusieurs dossiers.