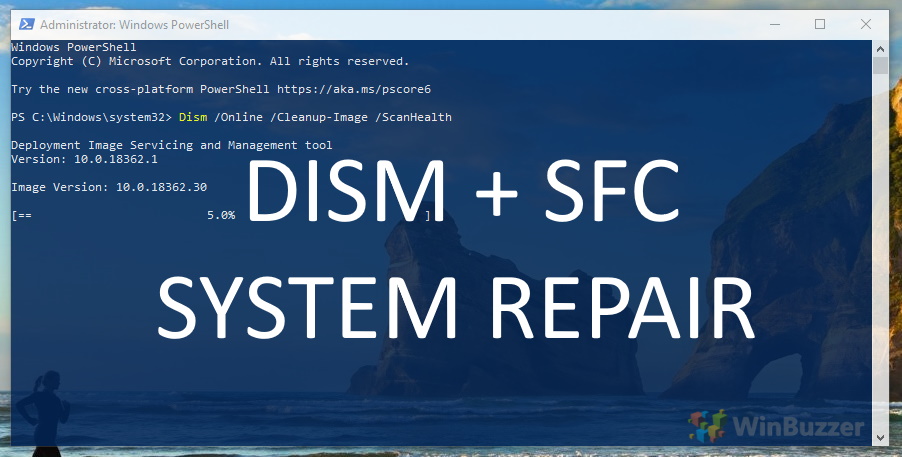Table des matières :
Il y a peu de choses plus frustrantes que des écrans bleus persistants ou des plantages dont vous ne parvenez pas à identifier la cause. Pour faciliter ce type de dépannage, Microsoft propose la fonctionnalité de vidage de la mémoire Windows 10/Windows 11. Aujourd’hui, nous allons vous montrer comment effectuer un vidage complet de la mémoire dans Windows 11 ou Windows 10 afin que vous puissiez trouver la racine de vos problèmes.
Que sont les vidages de mémoire système Windows/Fichiers de vidage sur incident ?
Un vidage de la mémoire Windows 10/Windows 11 est une copie de la mémoire de votre ordinateur au moment d’un crash. C’est pour cette raison que vous avez peut-être entendu parler de vidages sur incident de Windows 10 ou Windows 11.
Bien que cela ne soit pas largement discuté, il existe en fait trois types d’image mémoire dans Windows 11 et Windows 10 : une image mémoire complète, une image mémoire du noyau un vidage mémoire et un petit vidage mémoire.
Un petit vidage mémoire fait seulement 256 Ko et contient uniquement les informations de base sur le crash. Des informations telles que le code d’erreur, une liste des lecteurs chargés et certaines informations sur le noyau.
L’image mémoire du noyau représente environ un tiers de la taille de la mémoire physique de votre système. Il contient uniquement la mémoire liée au niveau d’extraction du noyau et du matériel Windows, ainsi que la mémoire allouée aux pilotes et programmes en mode noyau.
Dans la plupart des cas, le vidage de la mémoire du noyau fournira tout ce dont vous avez besoin. Dans certains cas, cependant, vous aurez peut-être besoin du type final : un vidage mémoire complet. Un vidage mémoire complet créera une copie de toutes les informations présentes dans la mémoire de votre ordinateur au moment du crash. Donc, si vous utilisez 16 Go de RAM, ce sera un fichier de 16 Go. Dans certains cas, cela peut être utilisé pour mieux diagnostiquer la source du problème.
⚠️ Veuillez noter : Le processus décrit ci-dessous est le même dans Windows 11 que dans Windows. 10. Cependant, gardez à l’esprit que nous utiliserons des captures d’écran de Windows 11, votre interface utilisateur peut donc être un peu différente. Nous vous signalerons tous les changements dont vous devez être conscient au fur et à mesure qu’ils surviennent.
Comment effectuer un vidage complet de la mémoire sous Windows 11 et Windows 10
Pour générer un vidage mémoire complet sous Windows 11 ou Windows 10, vous devez d’abord modifier vos options de démarrage pour inclure l’option de mémoire maximale. Vous pouvez ensuite utiliser le menu des propriétés du système pour activer un vidage complet de la mémoire, qui se terminera la prochaine fois que vous rencontrerez un crash.
Ouvrir la configuration du système
Appuyez sur la touche Bouton « Démarrer », tapez « Configuration du système » et cliquez sur le premier résultat. Cette action ouvre l’utilitaire de configuration système, un emplacement central permettant de modifier divers paramètres système.
Accéder aux options de démarrage
Accédez à Onglet « Démarrage » et cliquez sur « Options avancées… ». Cette étape vous permet de modifier les paramètres de démarrage, ce qui est nécessaire pour activer les vidages de mémoire complets.
Activer la mémoire maximale
Dans les options avancées de BOOT, cochez la case “Case Mémoire maximale” et appuyez sur “OK”. Ce paramètre garantit que Windows utilise la mémoire disponible maximale, requise pour capturer un vidage mémoire complet.
Confirmer et redémarrer
Cliquez sur « OK » sur l’écran principal de configuration du système. Vous devrez redémarrer votre ordinateur pour que ces modifications prennent effet.
Notez la clé BitLocker si nécessaire
Si vous recevez un avertissement BitLocker, assurez-vous de noter votre clé BitLocker avant d’appuyer sur « Oui ».
Ajuster les propriétés du système
Ouvrir l’Explorateur de fichiers, à droite-cliquez sur « Ce PC » et choisissez « Afficher plus d’options ». Ensuite, sélectionnez « Propriétés » dans le menu contextuel pour accéder aux propriétés de votre système.
Appuyez sur « Propriétés » dans le menu « Afficher plus d’options »
Cela ouvre la section « À propos » dans l’application « Paramètres ».
Accéder aux paramètres système avancés
Faites défiler jusqu’à la section « Liens associés » et cliquez sur « Paramètres système avancés ». Cette action ouvre la fenêtre Propriétés système directement dans l’onglet Avancé..
Modifier les paramètres de démarrage et de récupération
Cliquez sur le bouton « Paramètres… » sous « Démarrage et récupération » section. Cela ouvre une boîte de dialogue dans laquelle vous pouvez spécifier la façon dont Windows réagit aux pannes du système.
Sélectionnez Vidage mémoire complet
Dans les paramètres de démarrage et de récupération, cliquez sur la liste déroulante sous « Écrivez les informations de débogage » et choisissez « Vidage mémoire complet ». Appuyez sur “OK” et redémarrez votre système pour appliquer les modifications.
Reproduire le problème et localiser le fichier de vidage de la mémoire
Après avoir activé la mémoire complète vidages, l’étape suivante consiste à reproduire le problème qui a conduit au crash du système. Une fois le crash survenu, Windows génère un fichier de vidage de la mémoire situé dans %SYSTEMROOT%, généralement nommé MEMORY.DMP. . Vous pouvez analyser ce fichier à l’aide de l’outil WinDbg pour diagnostiquer la cause du problème. crash.
FAQ – Foire aux questions sur la mémoire D umps
Que dois-je faire si je ne vois pas l’option « Terminer vidage mémoire’dans les paramètres ?
Si l’option « vidage mémoire complet » est manquante, vérifiez d’abord que votre fichier d’échange (mémoire virtuelle) est suffisamment grand ; elle doit avoir au moins la taille de votre RAM physique plus 257 Mo. De plus, cette option peut ne pas être disponible sur toutes les éditions de Windows, comme certaines versions familiales. Assurez-vous de disposer de privilèges administratifs lorsque vous apportez des modifications et envisagez de mettre à jour vers la dernière version de Windows, le cas échéant.
Une image mémoire peut-elle contenir des informations sensibles ?
Oui, un vidage mémoire peut contenir des informations très sensibles, notamment des mots de passe conservés en mémoire au moment du crash, des données personnelles et des informations sur les programmes en cours d’exécution. Compte tenu de cela, les vidages de mémoire doivent être sécurisés de manière appropriée. Si vous envoyez un fichier de vidage à une équipe d’assistance ou à un tiers pour analyse, assurez-vous qu’ils sont réputés et comprenez les implications potentielles en matière de confidentialité.
De combien d’espace disque ai-je besoin pour un fichier dump complet ? vidage mémoire ?
L’espace disque requis pour un vidage mémoire complet peut être considérable. Cela est directement lié à la taille de la RAM de votre système, car le fichier de vidage inclut tout le contenu de la mémoire de votre ordinateur au moment du crash. Vous aurez besoin d’un espace disque égal au moins à la taille de votre RAM installée plus 257 Mo supplémentaires pour garantir qu’il y a suffisamment d’espace pour le fichier de vidage et les métadonnées. C’est une bonne idée de surveiller régulièrement l’espace disque si votre système génère fréquemment des dumps.
Est-il sécuritaire de supprimer les anciens fichiers de dump mémoire ?
Oui, c’est Il est généralement prudent de supprimer les anciens fichiers de vidage de la mémoire s’ils ne sont plus nécessaires à des fins de diagnostic. Cependant, il est sage d’analyser et de s’assurer que les problèmes liés à ces dumps ont été résolus avant de les supprimer. Les fichiers de vidage de la mémoire peuvent occuper une quantité importante d’espace, donc la suppression des fichiers inutiles peut aider à gérer l’utilisation du disque. Sauvegardez toujours les données importantes avant de les supprimer.
L’activation du vidage complet de la mémoire peut-elle ralentir mon système ?
L’activation de la fonctionnalité de vidage complet de la mémoire elle-même ne devrait pas ralentir directement votre système puisque le dump n’est créé qu’au moment d’une panne du système. Cependant, cela nécessite de s’assurer qu’il y a suffisamment d’espace disque pour le fichier de vidage, qui peut être volumineux, en fonction de la taille de votre RAM. Sans espace disque suffisant, votre système peut rencontrer des problèmes sans rapport avec les paramètres de vidage de la mémoire, ce qui pourrait avoir un impact sur les performances.
Comment puis-je déclencher un vidage de la mémoire manuel à des fins de test ?
Le déclenchement manuel d’un vidage de mémoire, couramment utilisé à des fins de test ou de diagnostic, implique des configurations spécifiques et peut nécessiter des modifications dans les paramètres de registre ou de mémoire physique. Les utilisateurs professionnels peuvent configurer des raccourcis clavier (tels qu’une combinaison de touches spécifique) via le registre Windows pour lancer manuellement un vidage de la mémoire. La prudence est de mise lors de ces modifications, car des paramètres incorrects peuvent entraîner une instabilité du système.
Quels outils puis-je utiliser pour analyser un fichier de vidage mémoire sous Windows ?
Le principal outil d’analyse des fichiers de vidage de mémoire sous Windows est le débogueur Windows (WinDbg), disponible dans le cadre du kit de développement logiciel (SDK) Windows. Cet outil nécessite certaines connaissances techniques pour être utilisé efficacement. Pour les utilisateurs moins techniques, Microsoft propose l’outil Online Crash Analysis, et il existe des solutions tierces qui fournissent une interface plus conviviale pour l’analyse de base.
Est-il possible d’automatiser l’analyse des fichiers de vidage mémoire ?
Bien que l’automatisation de l’analyse des fichiers de vidage mémoire soit avancée et nécessite des connaissances techniques, cela est possible. L’utilisation de scripts avec WinDbg ou l’intégration avec des plateformes d’analyse automatisées peuvent aider à rationaliser le processus en cas de problèmes répétés ou pour les développeurs qui surveillent la stabilité des applications. Assurez-vous d’avoir une compréhension approfondie des scripts et des outils utilisés pour l’analyse.
Comment puis-je m’assurer que mon analyse de vidage de mémoire est exacte ?
Garantir l’exactitude des L’analyse du vidage mémoire implique quelques étapes clés. Tout d’abord, utilisez toujours la dernière version des outils de débogage et assurez-vous qu’ils sont correctement configurés, en particulier avec les fichiers de symboles appropriés, qui sont cruciaux pour mapper les adresses mémoire aux données significatives. Comprendre le contexte du crash et comparer plusieurs vidages (si disponibles) peut également fournir un aperçu des problèmes récurrents par rapport aux événements ponctuels.
Quelle est la différence entre un vidage mémoire complet et l’utilisation de la fiabilité Surveiller ?
Un vidage mémoire complet fournit un instantané détaillé de tout ce qui se trouve dans la mémoire système au moment d’un crash, ce qui est utile pour une analyse approfondie. En revanche, Reliability Monitor présente un aperçu de l’état du système, y compris une chronologie des événements système tels que les installations de logiciels, les mises à jour du système et les pannes. Bien que Reliability Monitor aide à identifier des modèles ou des problèmes récurrents, il n’offre pas les données détaillées d’un vidage de mémoire.
Pourquoi ne pourrais-je pas activer les vidages de mémoire complets ?
Le refus des vidages mémoire complets peut être dû à des préoccupations concernant l’espace disque, car ces vidages peuvent être très volumineux, ou à des problèmes de confidentialité, compte tenu de la possibilité que des informations sensibles soient incluses dans les vidages. Dans les environnements où l’espace disque est limité ou où la sensibilité des données est primordiale, la configuration de vidages plus petits et plus ciblés (tels que les vidages du noyau) peut être préférable.
Puis-je choisir un emplacement personnalisé pour le fichier de vidage de la mémoire ?
Par défaut, Windows stocke les fichiers de vidage de la mémoire dans le répertoire %SYSTEMROOT%, mais les utilisateurs avancés peuvent configurer Windows pour stocker ces fichiers dans un emplacement personnalisé. Cela implique de modifier le registre ou d’utiliser les paramètres de stratégie de groupe, actions qui doivent être prises avec prudence car des configurations incorrectes peuvent entraîner des problèmes système.
La configuration pour un vidage mémoire complet a-t-elle un impact sur les performances du système pendant le fonctionnement normal. ?
La configuration pour des vidages de mémoire complets ne devrait pas avoir d’impact sur les performances de votre système pendant un fonctionnement normal. Le paramètre modifie principalement la façon dont le système réagit aux pannes, sans affecter les performances normales du système. Cependant, il est essentiel de s’assurer que le système dispose de ressources adéquates et de surveiller l’utilisation de l’espace disque, car le manque d’espace peut entraîner des problèmes.
À quelle fréquence dois-je rechercher de nouveaux fichiers de vidage de la mémoire ?
La nécessité de rechercher de nouveaux fichiers de vidage mémoire dépend en grande partie de la stabilité de votre système. Pour les systèmes stables, des contrôles périodiques lors de l’entretien de routine devraient suffire. Cependant, si vous résolvez des problèmes persistants, il est recommandé de vérifier après chaque crash ou panne du système. Une surveillance régulière permet d’identifier et de résoudre rapidement les problèmes nouveaux ou aggravants.
Les paramètres complets de vidage de la mémoire peuvent-ils affecter le temps de démarrage de mon système ?
Les paramètres d’un Les vidages mémoire complets sont conçus pour prendre effet uniquement en cas de panne du système et n’influencent pas le temps de démarrage du système dans des conditions normales. Vous ne devriez remarquer aucun changement dans la rapidité avec laquelle votre système démarre après avoir configuré ces paramètres, car ils n’ont pas d’impact sur le fonctionnement du système jusqu’à ce qu’un crash se produise.
Extra : Comment configurer l’écran bleu (BSOD) Vider des fichiers sous Windows 11 ou Windows 10
Un fichier de vidage, un vidage de mémoire ou un vidage sur incident est une copie de la mémoire de votre PC au moment où il est tombé en panne. Savoir exactement ce qu’il y avait dans la mémoire de votre ordinateur avant son départ vers le royaume bleu est naturellement utile pour découvrir la cause de ce problème. Dans notre autre guide, nous vous montrons comment configurer un fichier de vidage BSOD sous Windows 11 ou Windows 10 via le Panneau de configuration/CMD, et où trouver les emplacements des fichiers de vidage.
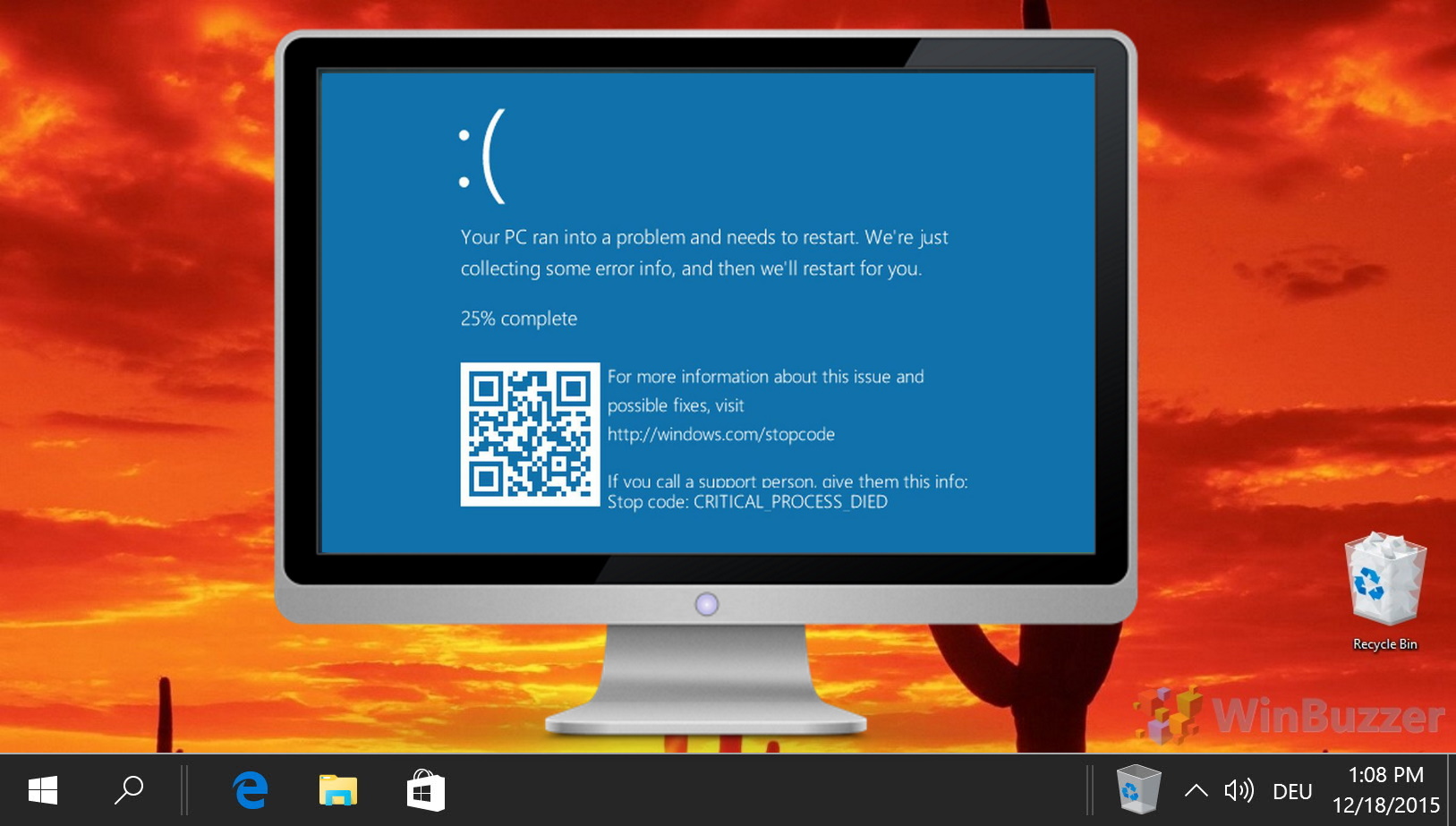
Comment utiliser Reliability Monitor pour analyser les pannes et les blocages du système sous Windows 11/Windows 10
Pour les utilisateurs recherchant des méthodes alternatives pour diagnostiquer les pannes du système, Windows propose également des outils tels que Reliability Monitor. Cet utilitaire fournit une chronologie des événements système, y compris les pannes, qui peut aider à identifier les logiciels ou pilotes problématiques sans avoir à se plonger dans les vidages de mémoire. Dans notre autre guide, nous vous montrons comment utiliser Reliability Monitor, notamment comment afficher l’historique de fiabilité dans Windows 11 ou Windows 10 et créer un raccourci pour un accès plus facile.
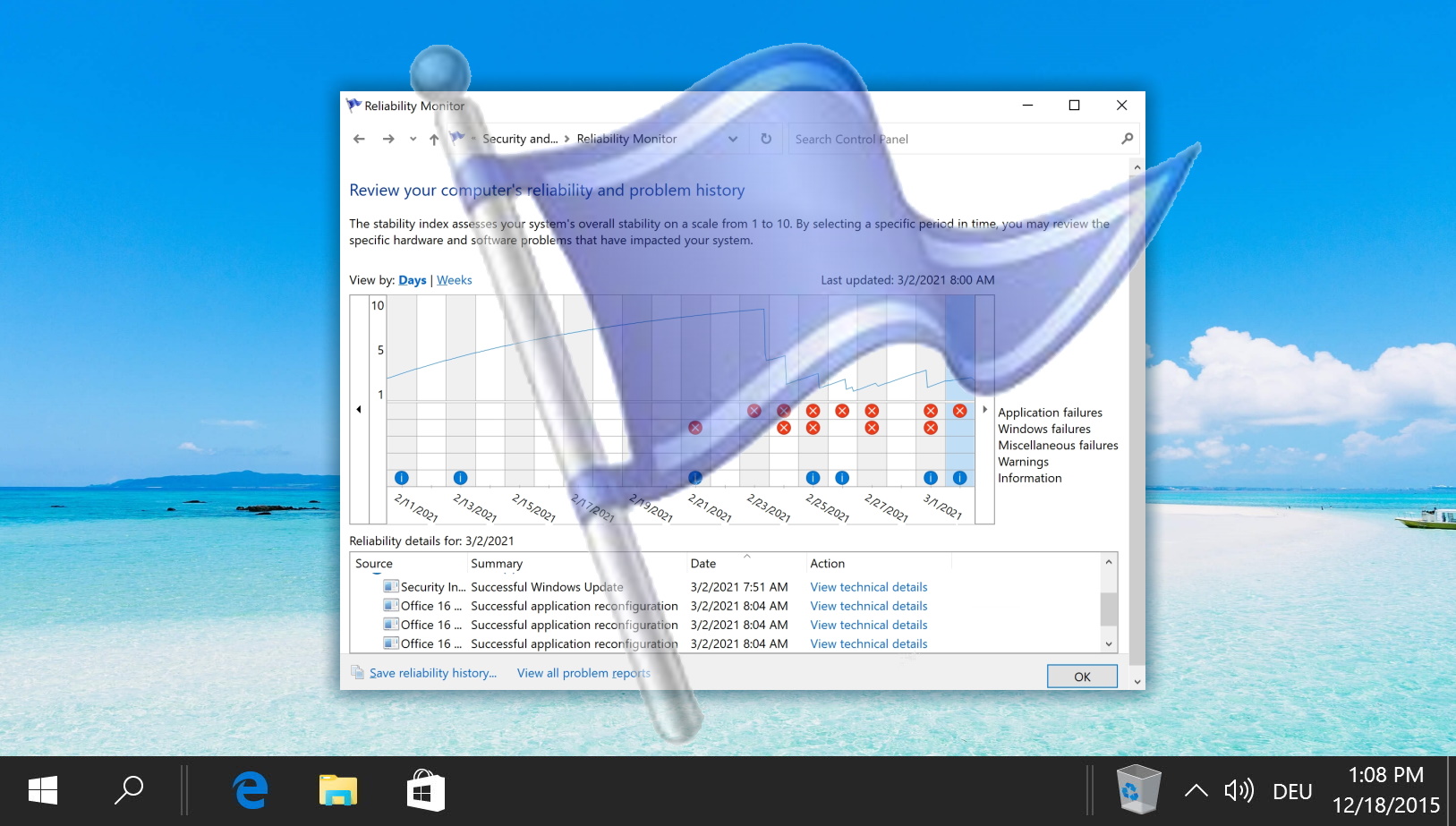
Extra : Comment utiliser DISM et SFC pour réparer Windows 11 ou Windows 10
L’outil SFC est un outil natif de Windows utilitaire qui recherche et répare les fichiers système corrompus ou manquants. Il s’agit d’un processus simple qui peut résoudre rapidement de nombreux problèmes courants avec Windows 11 et Windows 10. DISM vérifie et répare le magasin de composants Windows, un référentiel pour les fichiers système. Dans notre autre guide, nous vous montrons comment utiliser les outils de réparation SFC et DISM sous Windows 11 et Windows 10.