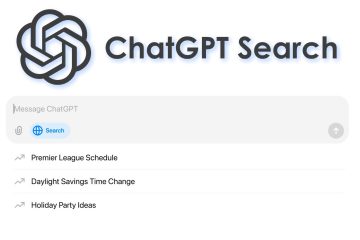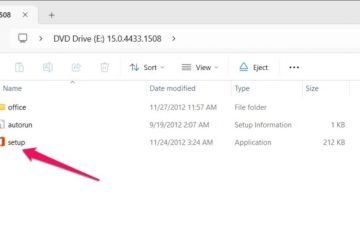Comment synchroniser le calendrier Outlook avec Google Agenda
[contenu intégré]
Liens appareil
Généralement, chaque journée commence et se termine par un regard dans votre agenda Google. Cependant, si vous utilisez simultanément les calendriers Google et Outlook, il est facile de se perdre.
La solution est simple : synchronisez vos comptes Google et Outlook. Si vous souhaitez savoir comment synchroniser les deux applications de calendrier, continuez à lire. Cet article explique le processus de synchronisation du calendrier Google/Outlook sur divers appareils et vous explique comment le faire avec succès.
Utiliser un lien Outlook pour synchroniser le calendrier Outlook avec Google Calendar
Avant de pouvoir synchroniser Outlook et Google Calendar à l’aide de l’un des nombreux appareils, vous devez d’abord obtenir un lien Outlook. La synchronisation des deux calendriers ne nécessite aucun plug-in ou extension supplémentaire, car les deux plates-formes utilisent le même format.
Voici comment obtenir le lien depuis Outlook :
Ouvrez votre Compte Office 365.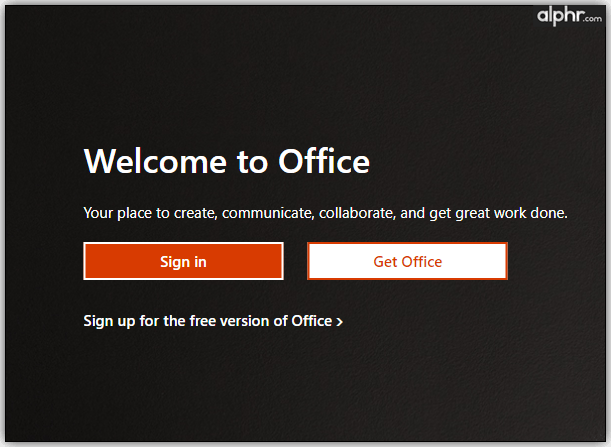 Allez dans Outlook et cliquez sur Paramètres, puis sur Afficher tous les paramètres Outlook.
Allez dans Outlook et cliquez sur Paramètres, puis sur Afficher tous les paramètres Outlook.
Cliquez sur Calendrier, puis sur Calendriers partagés.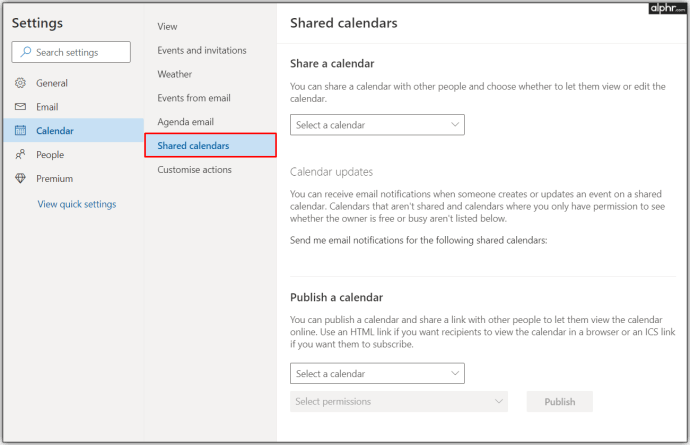 Dans la section Publier le calendrier, vous pouvez obtenir le lien dont vous avez besoin.
Dans la section Publier le calendrier, vous pouvez obtenir le lien dont vous avez besoin.
Sélectionnez Calendrier, puis Peut afficher tous les détails, puis cliquez sur Publier.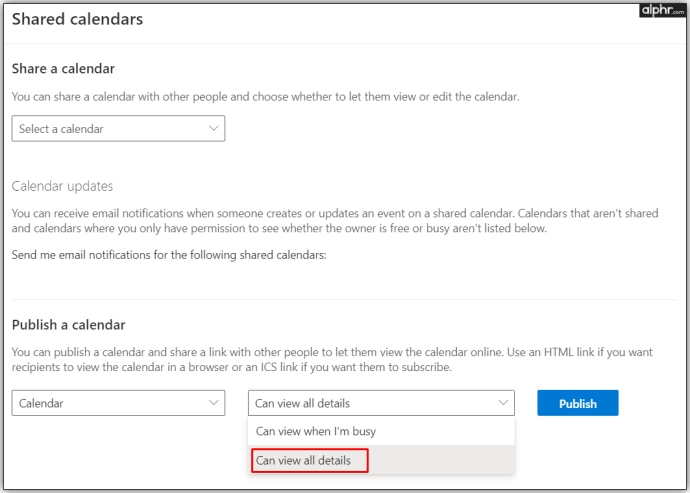 Copiez le lien ICS (sous le lien HTML en bas) pour l’utiliser ultérieurement dans Google.
Copiez le lien ICS (sous le lien HTML en bas) pour l’utiliser ultérieurement dans Google.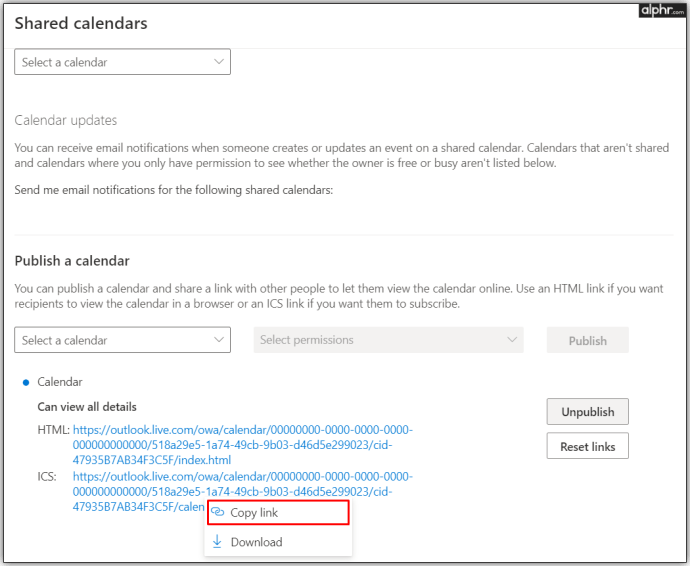 Une fois que vous avez acquis votre lien de calendrier Outlook, il est temps de terminer le synchronisation. Ouvrez Google Agenda.
Une fois que vous avez acquis votre lien de calendrier Outlook, il est temps de terminer le synchronisation. Ouvrez Google Agenda.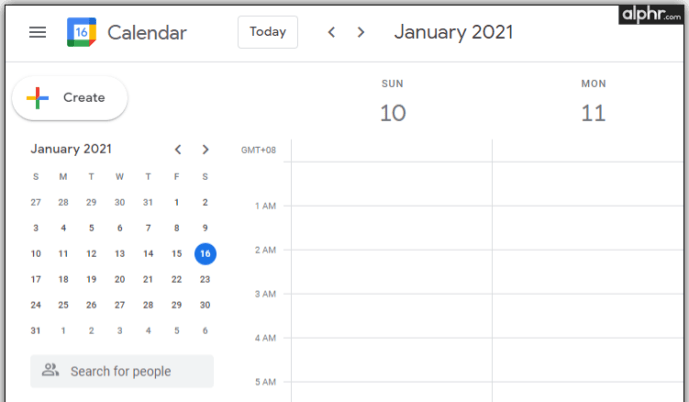 Appuyez sur Autres calendriers + en bas de la page.
Appuyez sur Autres calendriers + en bas de la page.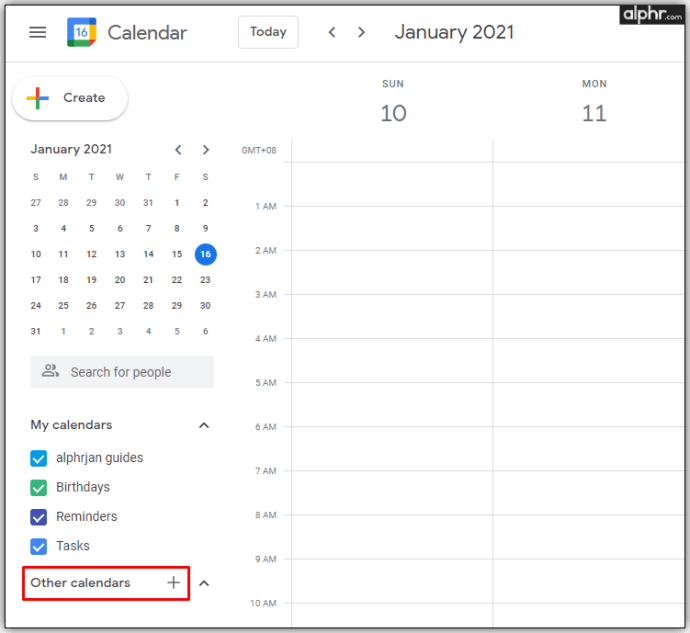 Maintenant, cliquez sur Depuis l’URL.
Maintenant, cliquez sur Depuis l’URL.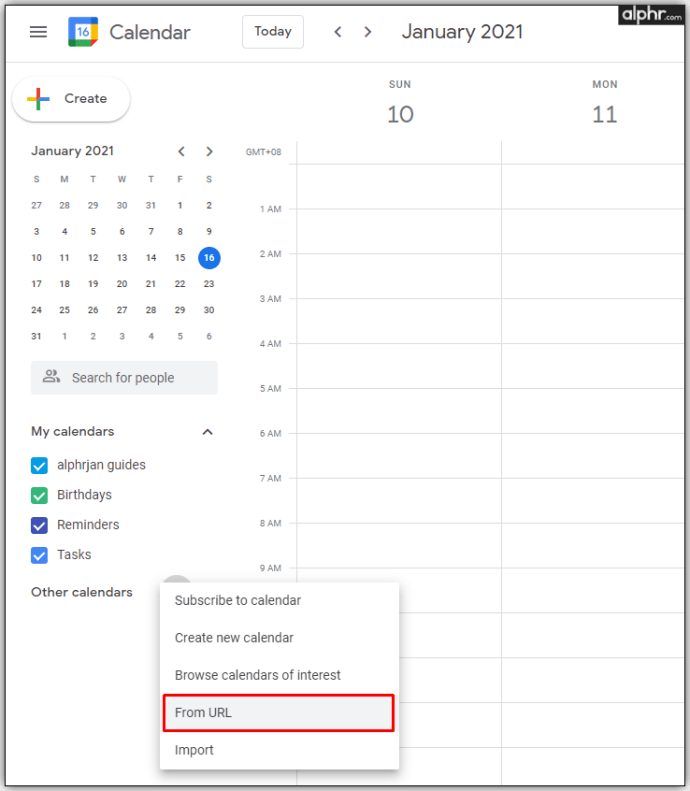 Collez le lien enregistré et appuyez sur Ajouter un calendrier.
Collez le lien enregistré et appuyez sur Ajouter un calendrier. Dans Autres calendriers dans la zone inférieure gauche, vous verrez votre calendrier Outlook que vous pouvez sélectionner. Le processus de synchronisation est maintenant terminé.
Dans Autres calendriers dans la zone inférieure gauche, vous verrez votre calendrier Outlook que vous pouvez sélectionner. Le processus de synchronisation est maintenant terminé.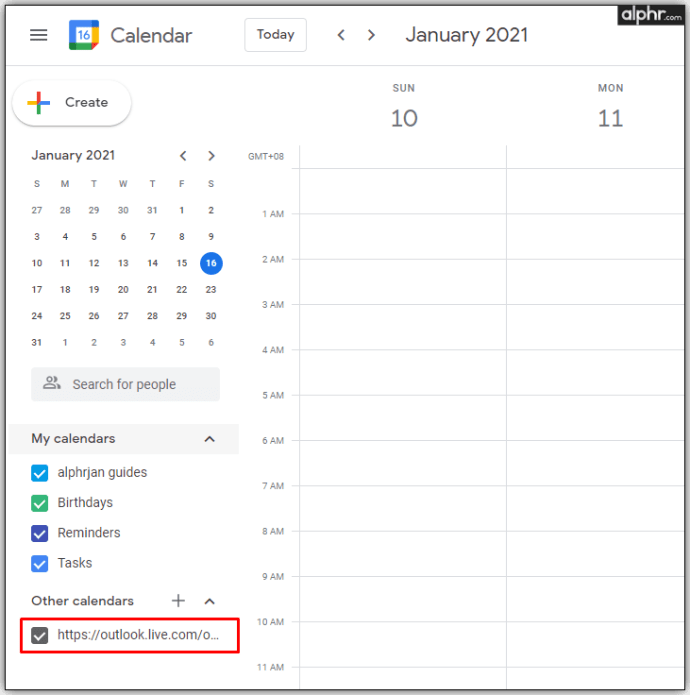
Vous pouvez enregistrer le calendrier, modifier ses couleurs ou même le renommer. Si jamais vous décidez de déconnecter les deux calendriers, vous pouvez le faire en survolant simplement le nom du calendrier et en cliquant sur l’icône X.
Comment synchroniser le calendrier Outlook avec Google Agenda sur iPhone ou iPad
Si vous utilisez votre calendrier principalement sur votre iPhone, plusieurs options sont à considérer si vous envisagez de synchroniser les deux calendriers. Une option serait de créer plusieurs comptes pour les e-mails, mais cela ne résoudra pas le problème global.
La meilleure solution consiste à ajouter les deux calendriers à votre application Calendrier pour iPhone ou iPad. Là, vous pourrez voir toutes vos réunions de manière claire et organisée sans synchroniser les comptes Google et Outlook. De plus, le processus est simple et ne vous prendra pas beaucoup de temps. Voici comment procéder :
Ouvrez Paramètres sur votre iPhone ou iPad.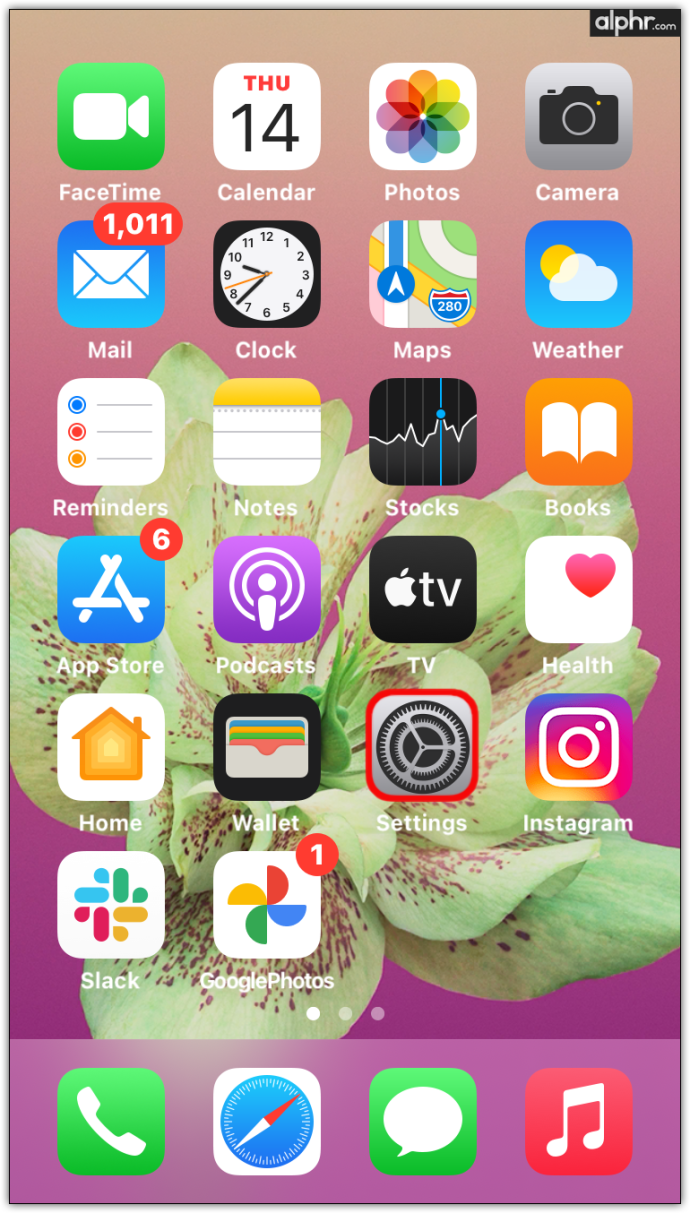 Choisissez Calendrier dans la liste.
Choisissez Calendrier dans la liste.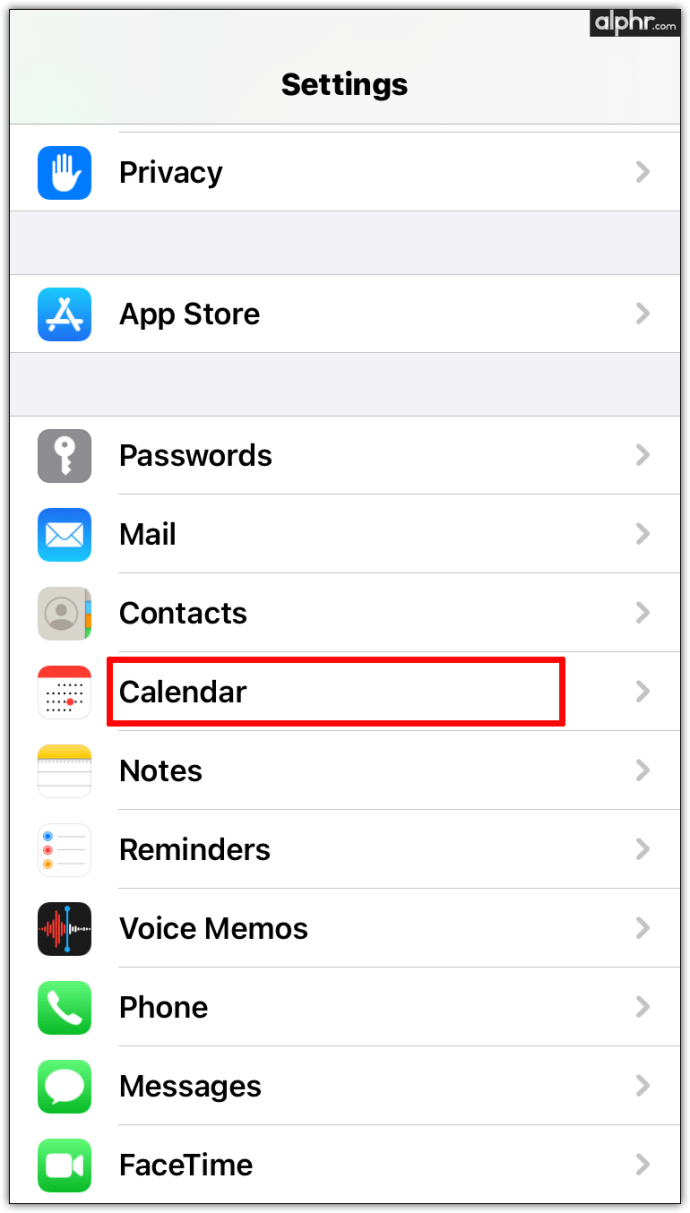 Appuyez sur Comptes.
Appuyez sur Comptes.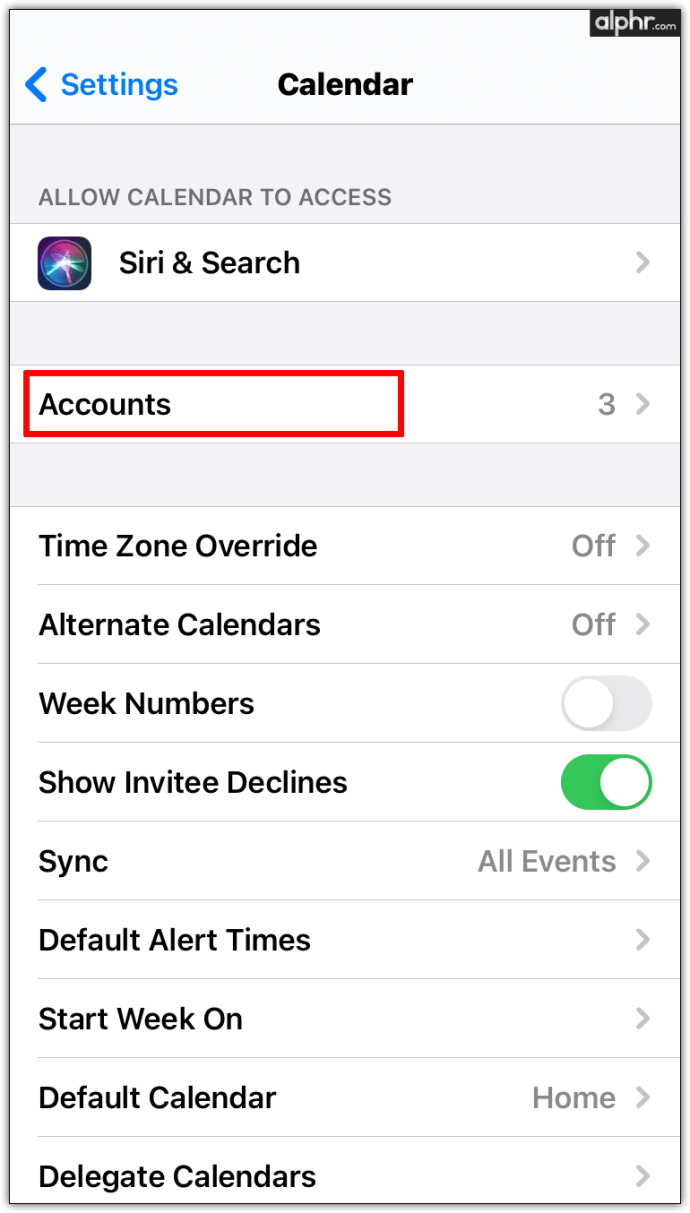 Ajoutez vos comptes Google et Outlook à votre iPhone ou iPad.
Ajoutez vos comptes Google et Outlook à votre iPhone ou iPad.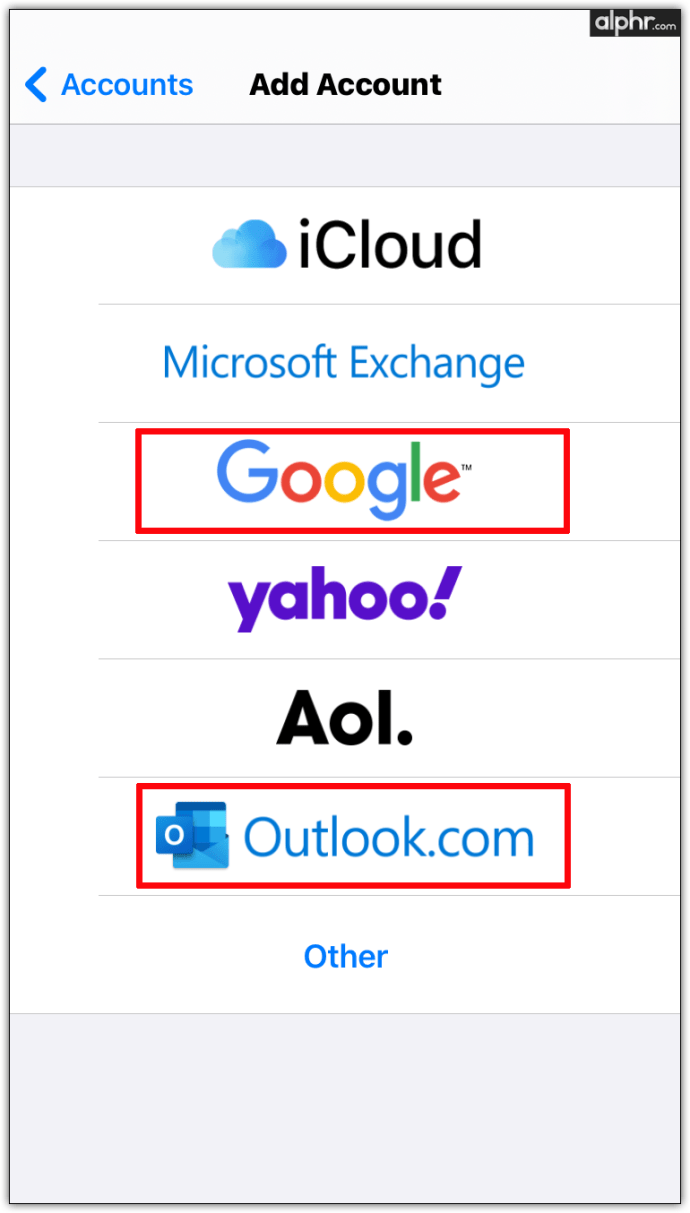 Faites glisser le bascule des calendriers vers la droite pour synchroniser tous les calendriers.
Faites glisser le bascule des calendriers vers la droite pour synchroniser tous les calendriers.
Une fois le processus terminé, toutes les données apparaîtront automatiquement sur votre application de calendrier et vous ne rencontrerez plus de problèmes tels que la double réservation ou les réunions qui se chevauchent.
Comment faire Synchroniser le calendrier Outlook avec Google Calendar sur Android
Si vous souhaitez utiliser plusieurs calendriers sur votre téléphone ou votre tablette Android, l’une des meilleures solutions consiste à installer l’application gratuite Microsoft Outlook. Une fois que vous l’avez sur votre téléphone, vous pouvez choisir de le connecter à Google Agenda pour avoir tous vos agendas au même endroit.
Voici comment vous pouvez installer Microsoft Outlook sur votre téléphone Android :
Ouvrez le Google Play Store.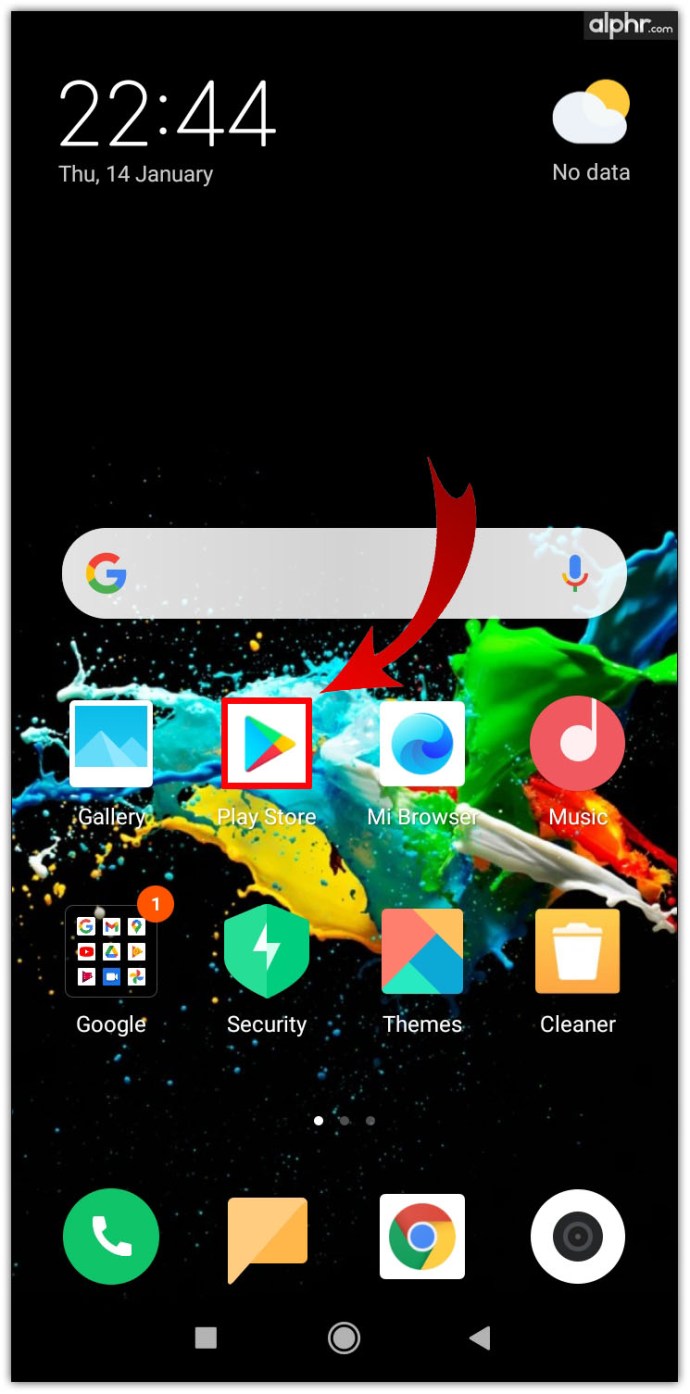 Trouvez Microsoft Outlook et appuyez sur Installez.
Trouvez Microsoft Outlook et appuyez sur Installez.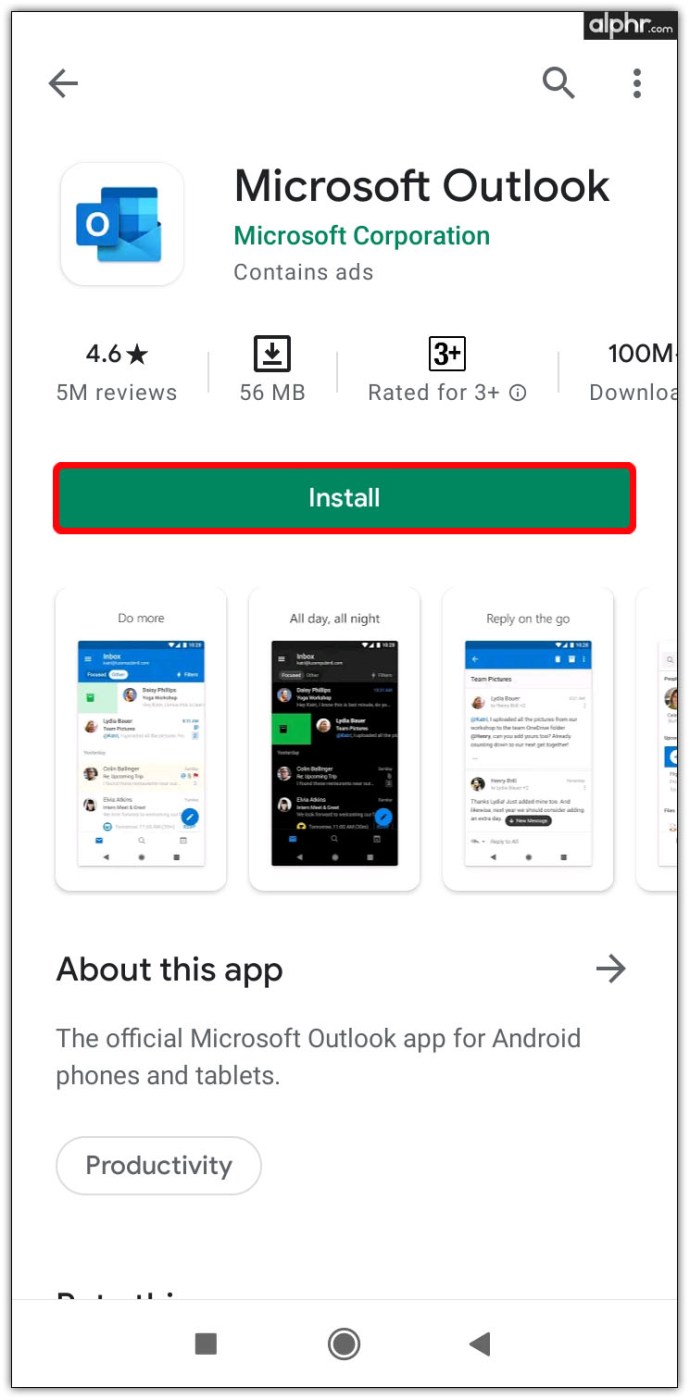 Une fois le processus terminé, appuyez sur Ouvrir et connectez-vous à votre compte.
Une fois le processus terminé, appuyez sur Ouvrir et connectez-vous à votre compte.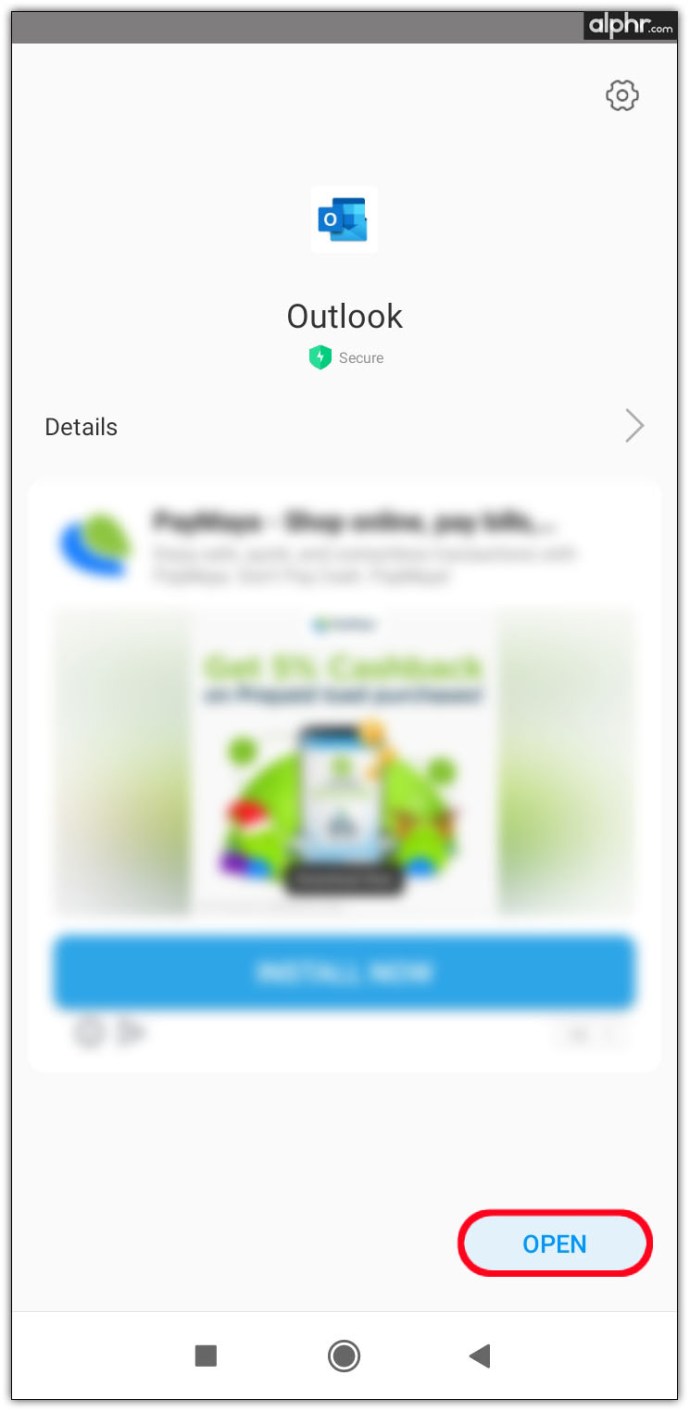 Dans la fenêtre contextuelle qui s’affiche, liez votre compte à d’autres comptes Google.
Dans la fenêtre contextuelle qui s’affiche, liez votre compte à d’autres comptes Google.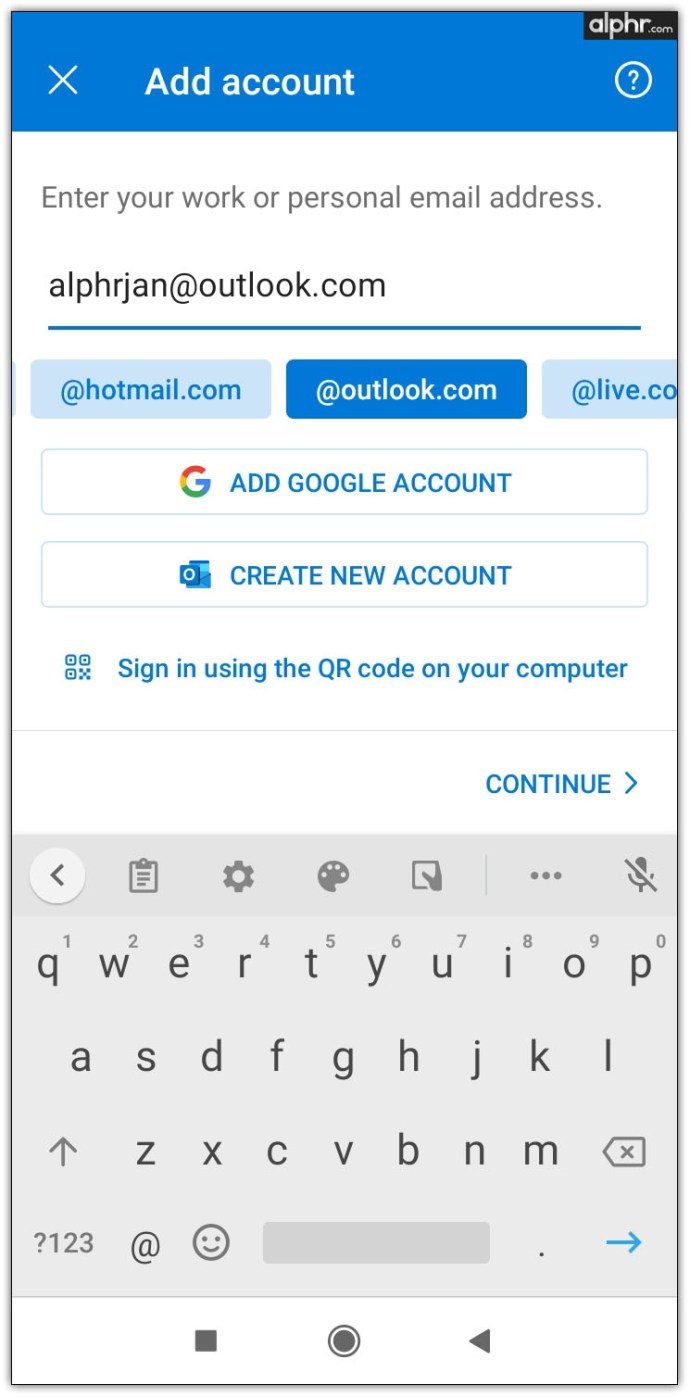
Comment synchroniser le calendrier Outlook avec Google Agenda sur Mac
Parfois, c’est plus facile de maintenir deux calendriers à jour sur la même plateforme plutôt que de les synchroniser. Si vous préférez utiliser Google Agenda via Outlook, il existe un moyen de le faire. La première étape consiste à installer l’application Outlook sur votre Mac, puis à la connecter au compte Google que vous utilisez. Voici comment le processus fonctionne :
Ouvrez Microsoft Outlook.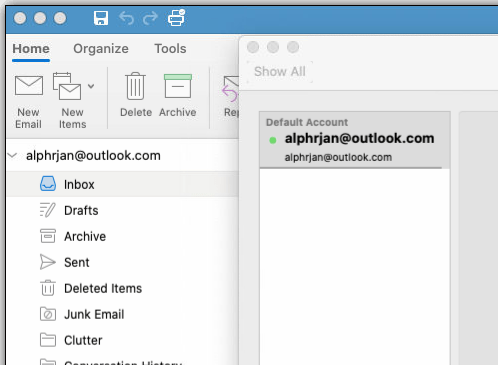 Cliquez sur Outlook, puis Préférences.
Cliquez sur Outlook, puis Préférences.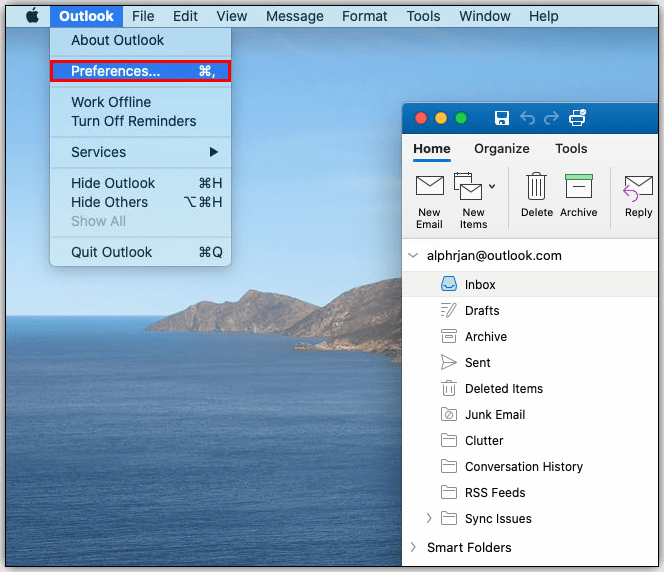 Sélectionnez Comptes, puis cliquez sur le + dans le coin inférieur gauche.
Sélectionnez Comptes, puis cliquez sur le + dans le coin inférieur gauche.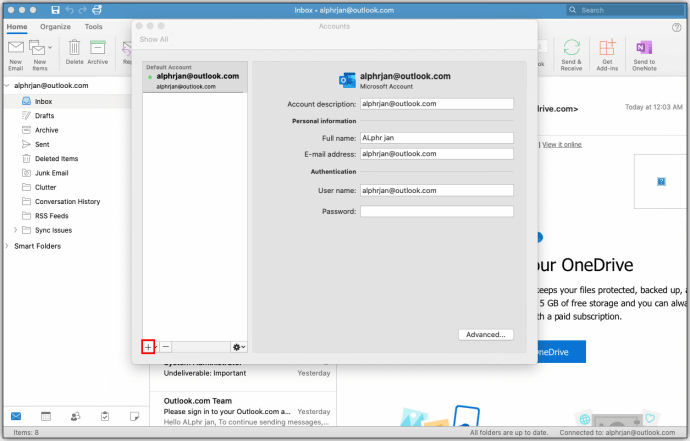 Appuyez sur Nouveau compte et connectez-vous à votre compte Google avec vos identifiants.
Appuyez sur Nouveau compte et connectez-vous à votre compte Google avec vos identifiants.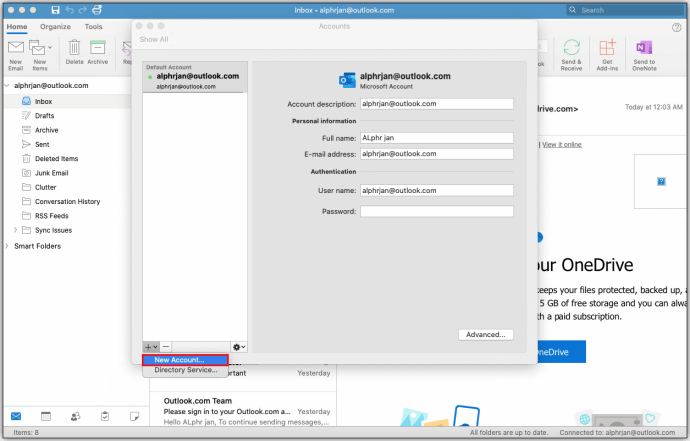 Cliquez sur Continuer.
Cliquez sur Continuer.
Décidez quel compte Google vous souhaitez synchroniser et appuyez dessus.
Lorsqu’on vous demande d’autoriser Microsoft Apps à accéder à votre calendrier, cliquez sur Autoriser.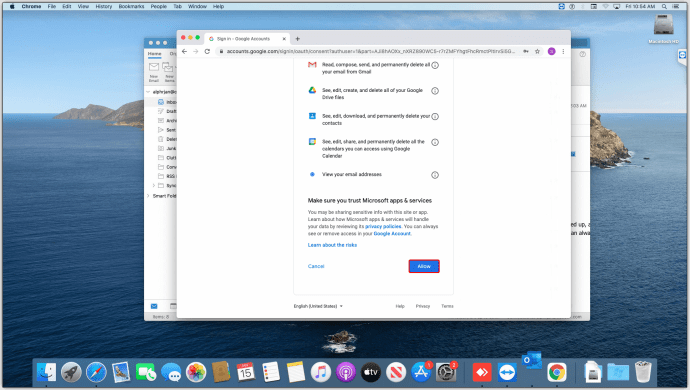 Dans la fenêtre contextuelle, cliquez sur Ouvrir un compte Microsoft, puis appuyez sur Terminé.
Dans la fenêtre contextuelle, cliquez sur Ouvrir un compte Microsoft, puis appuyez sur Terminé.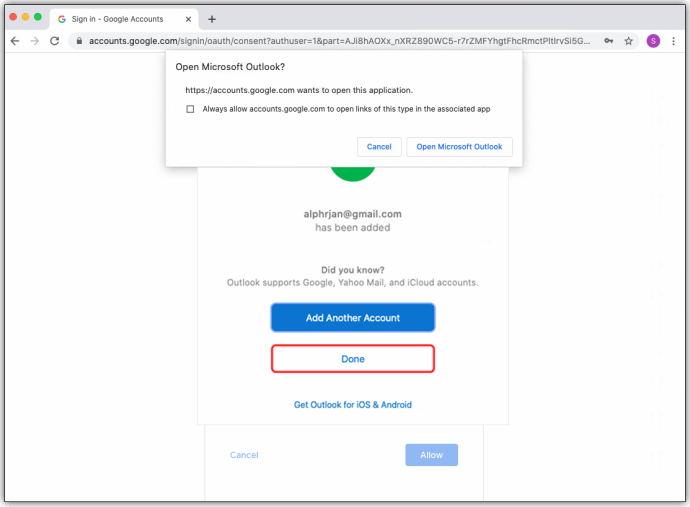 Cliquez sur le calendrier icône pour voir tous vos événements Google Agenda dans Outlook.
Cliquez sur le calendrier icône pour voir tous vos événements Google Agenda dans Outlook.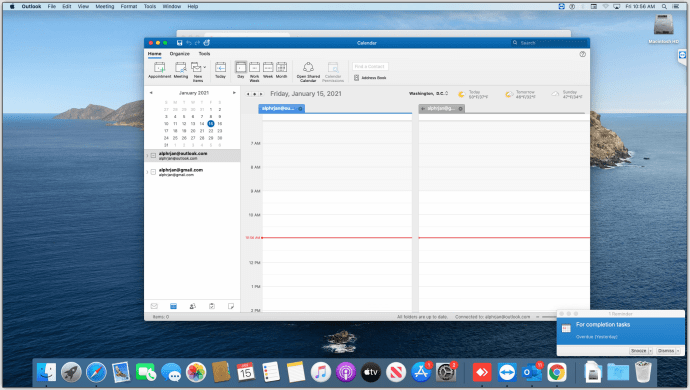
Comment synchroniser le calendrier Outlook avec Gmail
Bien que Gmail ne le fasse pas avoir un bureau officiel app, il fonctionne toujours bien avec Microsoft Outlook, offrant aux utilisateurs le meilleur des deux mondes. Voici ce que vous devez faire pour synchroniser le calendrier Outlook avec Gmail :
Ouvrez votre compte Gmail.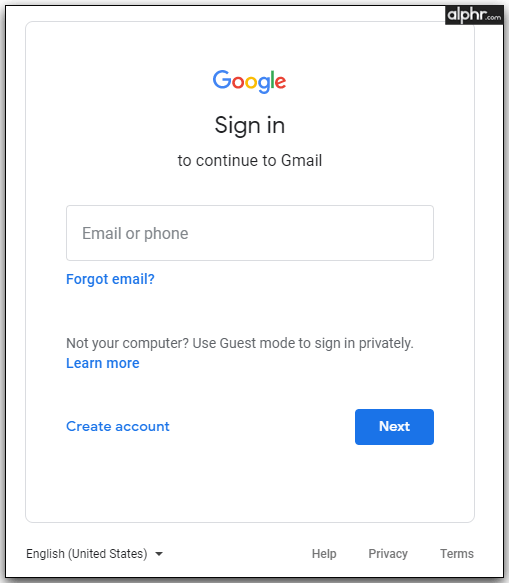 Appuyez sur l’icône d’engrenage pour ouvrir Paramètres.
Appuyez sur l’icône d’engrenage pour ouvrir Paramètres.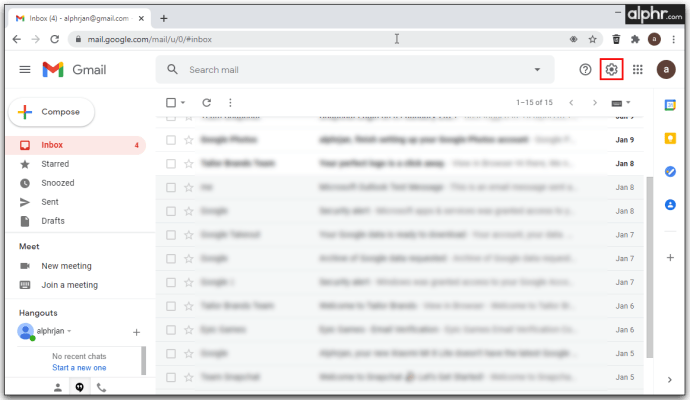 Appuyez sur Transfert POP/IMAP et assurez-vous qu’il est coché.
Appuyez sur Transfert POP/IMAP et assurez-vous qu’il est coché.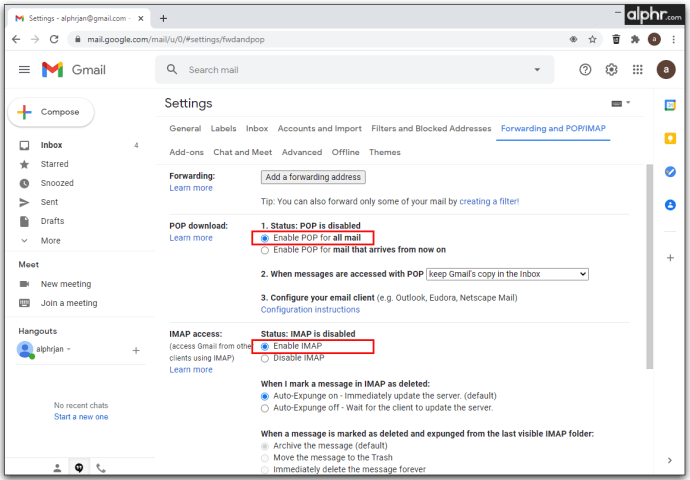 Cliquez sur Enregistrer les modifications.
Cliquez sur Enregistrer les modifications.
Il est maintenant temps de connecter les deux comptes. Ouvrez votre compte Outlook.Appuyez sur Fichier, puis sur Ajouter un compte.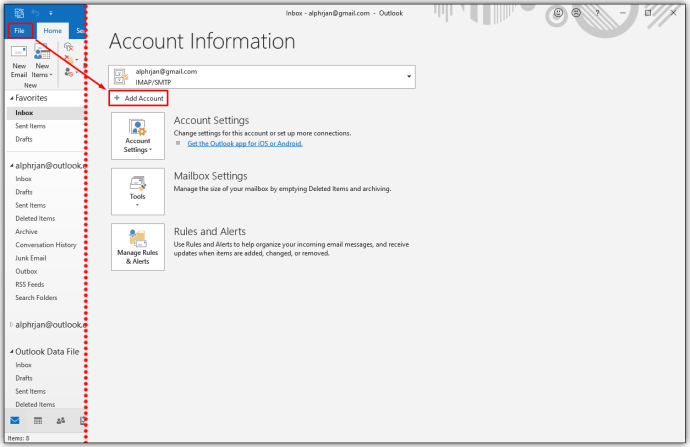 Entrez votre adresse Gmail et sélectionnez Options avancées.
Entrez votre adresse Gmail et sélectionnez Options avancées.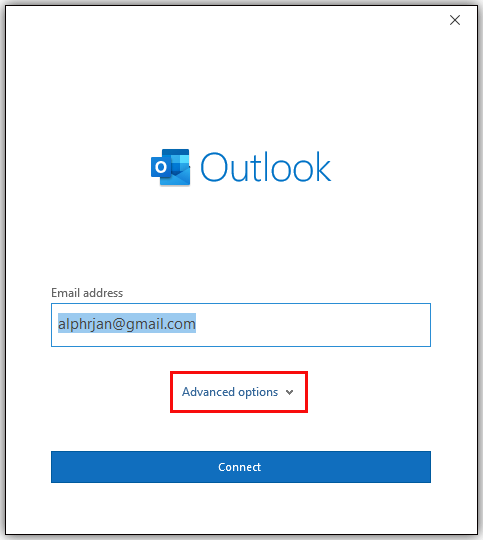 Choisissez Me laisser configurer mon compte manuellement.
Choisissez Me laisser configurer mon compte manuellement.
Cliquez sur Se connecter.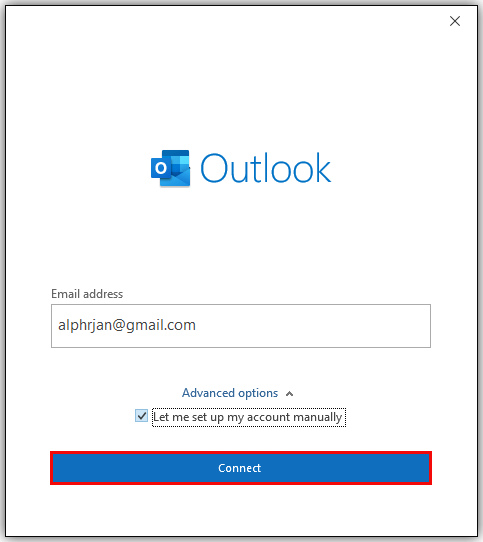 Ajouter des informations d’entrée pour les paramètres de compte IMAP.
Ajouter des informations d’entrée pour les paramètres de compte IMAP.
Entrez votre mot de passe et appuyez sur Se connecter.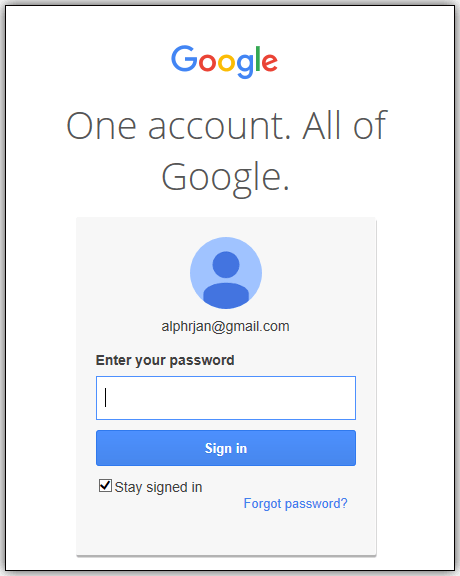 Lorsque la configuration du compte est terminée, cliquez sur OK.
Lorsque la configuration du compte est terminée, cliquez sur OK.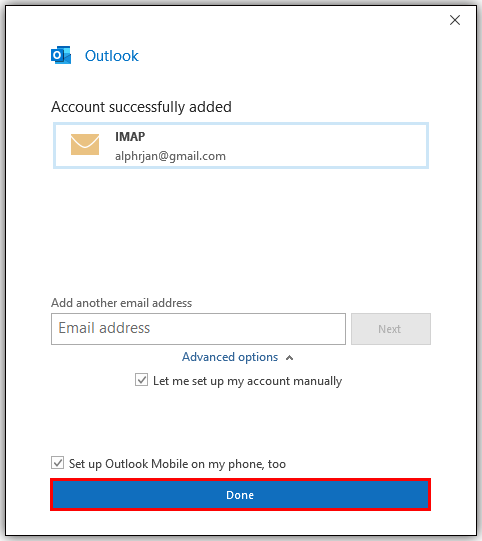
Comment synchroniser le calendrier Outlook avec Google Agenda sur un PC
La synchronisation d’Outlook et de Google Agenda n’est pas un processus particulièrement simple. Voici comment connecter votre calendrier Outlook à celui de Google :
Ouvrez votre agenda Google.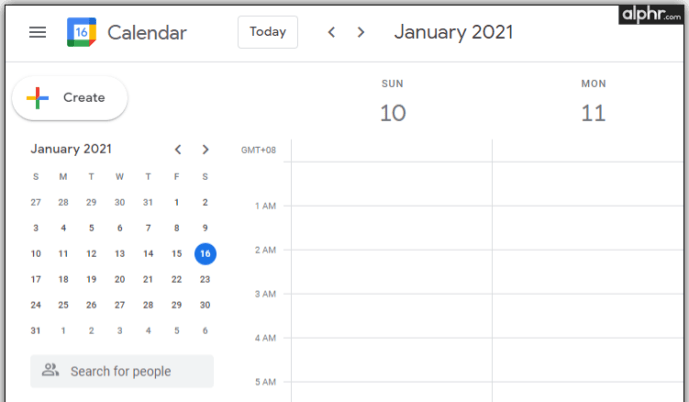 Cliquez sur l’icône d’engrenage , puis appuyez sur Paramètres.
Cliquez sur l’icône d’engrenage , puis appuyez sur Paramètres. Sélectionnez Importer et exporter, puis choisissez Exporter pour télécharger le .ics fichiers.
Sélectionnez Importer et exporter, puis choisissez Exporter pour télécharger le .ics fichiers.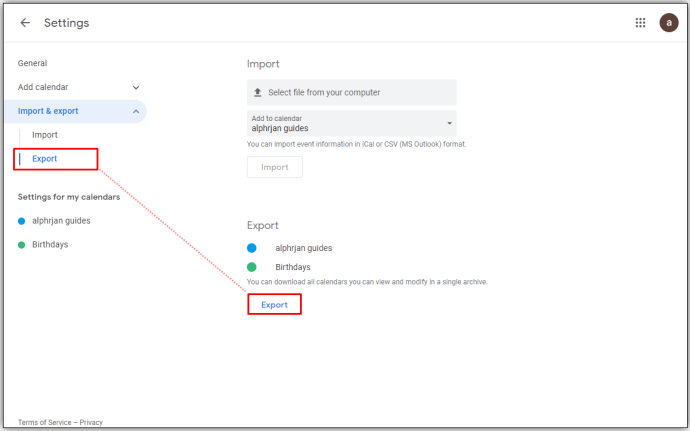 Ouvrez Microsoft Outlook et appuyez sur Fichier.
Ouvrez Microsoft Outlook et appuyez sur Fichier.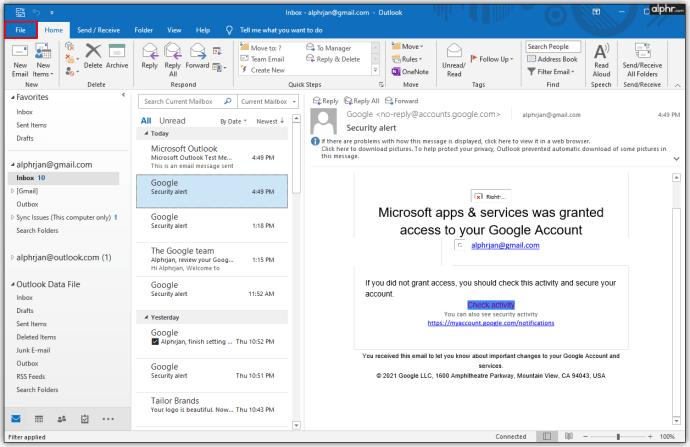 Dans la barre latérale gauche, cliquez sur Ouvrir et exporter.
Dans la barre latérale gauche, cliquez sur Ouvrir et exporter.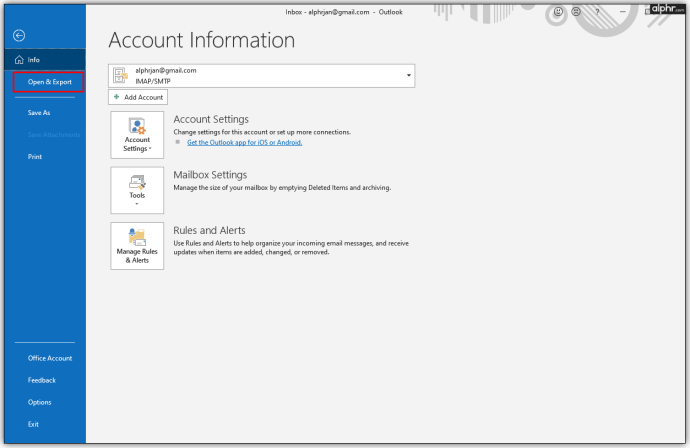 Dans le menu Ouvrir (à droite de la barre latérale), choisissez Importer/Exporter.
Dans le menu Ouvrir (à droite de la barre latérale), choisissez Importer/Exporter.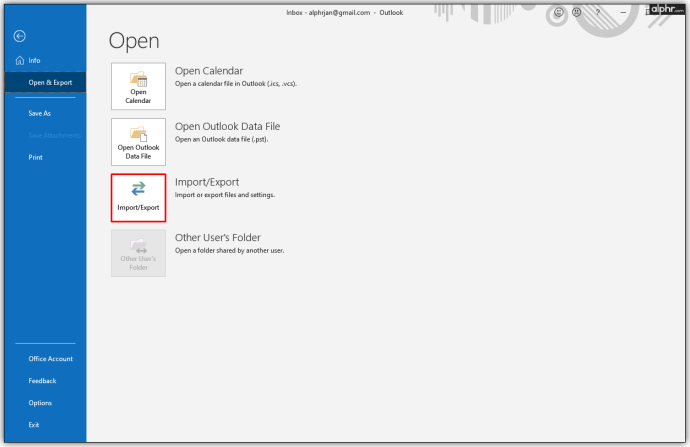 Lorsque vous voyez la fenêtre contextuelle, sélectionnez Importer une option iCalender (.ics) ou vCalendar… dans la liste et cliquez sur Suivant.
Lorsque vous voyez la fenêtre contextuelle, sélectionnez Importer une option iCalender (.ics) ou vCalendar… dans la liste et cliquez sur Suivant.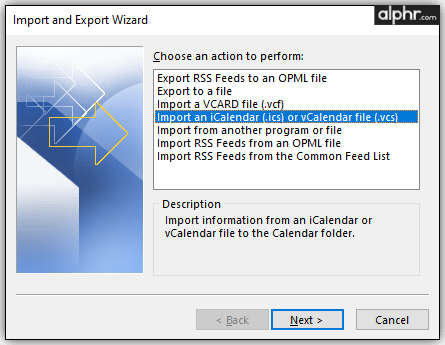 Trouvez le fichier .ics que vous avez téléchargé/exported depuis Google Agenda et appuyez sur OK.
Trouvez le fichier .ics que vous avez téléchargé/exported depuis Google Agenda et appuyez sur OK.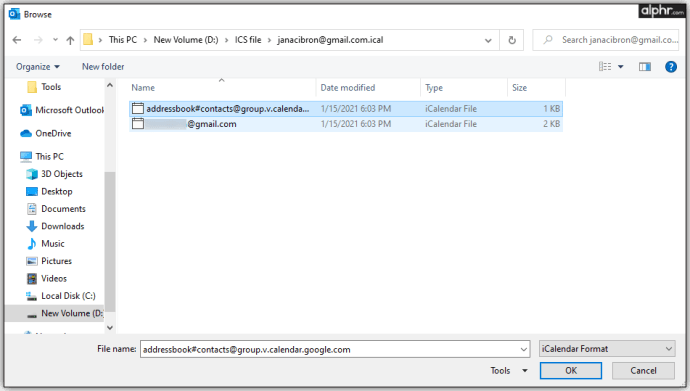 Dans la fenêtre de confirmation, cliquez sur Importer pour ajouter le calendrier Google exporté à Outlook ou Ouvrir comme nouveau à m en créer un nouveau. Tous vos éléments Google apparaîtront dans votre calendrier Outlook avec l’option d’importation.
Dans la fenêtre de confirmation, cliquez sur Importer pour ajouter le calendrier Google exporté à Outlook ou Ouvrir comme nouveau à m en créer un nouveau. Tous vos éléments Google apparaîtront dans votre calendrier Outlook avec l’option d’importation.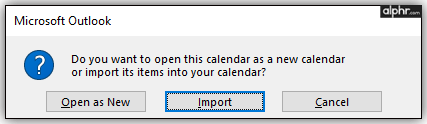
Plus tard, vous pourrez enregistrer le calendrier, changer ses couleurs et le renommer. Si jamais vous décidez de déconnecter les deux calendriers, vous pouvez le faire en survolant simplement le nom du calendrier et en cliquant sur l’icône “X”.
Comment importer un calendrier Google dans Outlook
Parfois, les utilisateurs trouvent plus facile d’utiliser Google Agenda directement via Outlook. Cependant, cela nécessite un long processus de synchronisation entre les deux comptes.
La première chose à faire est d’avoir votre Google Agenda prêt pour la fusion. Ouvrez “Google Calendar.”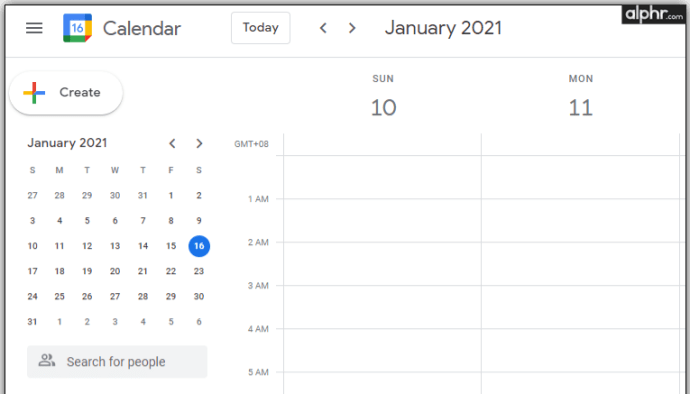 Passez la souris sur le calendrier que vous souhaitez partager et cliquez sur les “ellipses verticales” (icône à trois points).
Passez la souris sur le calendrier que vous souhaitez partager et cliquez sur les “ellipses verticales” (icône à trois points).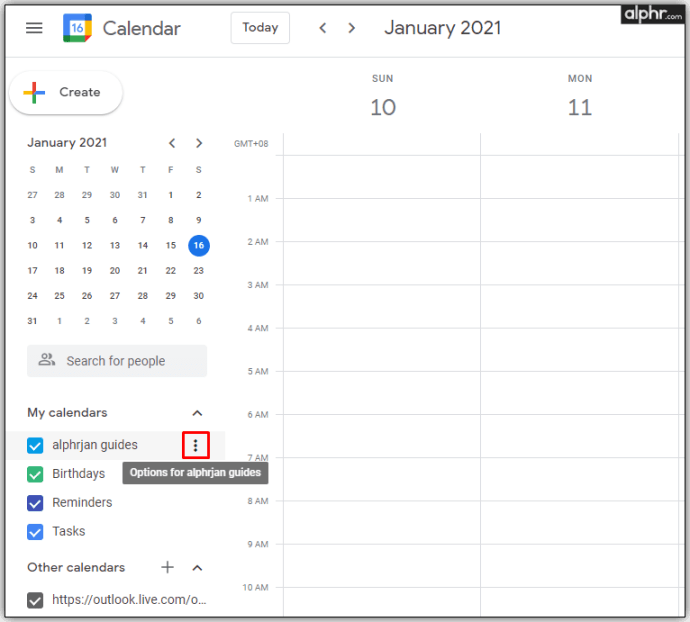 Cliquez sur « Paramètres et partage », puis faites défiler vers le bas et sélectionnez « Intégrer le calendrier ».
Cliquez sur « Paramètres et partage », puis faites défiler vers le bas et sélectionnez « Intégrer le calendrier ».
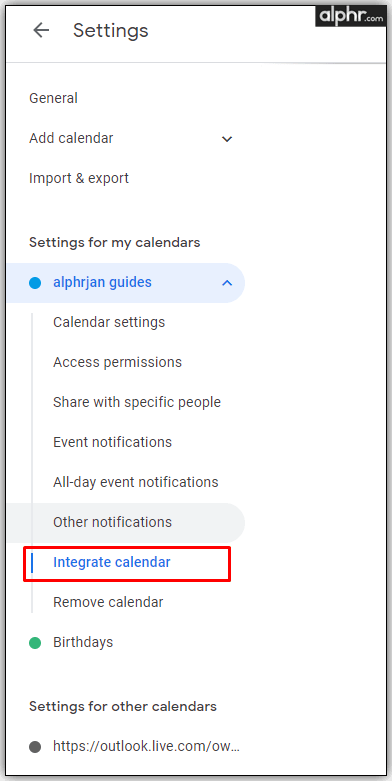 Recherchez et copiez l’URL “Adresse secrète au format iCal”.
Recherchez et copiez l’URL “Adresse secrète au format iCal”.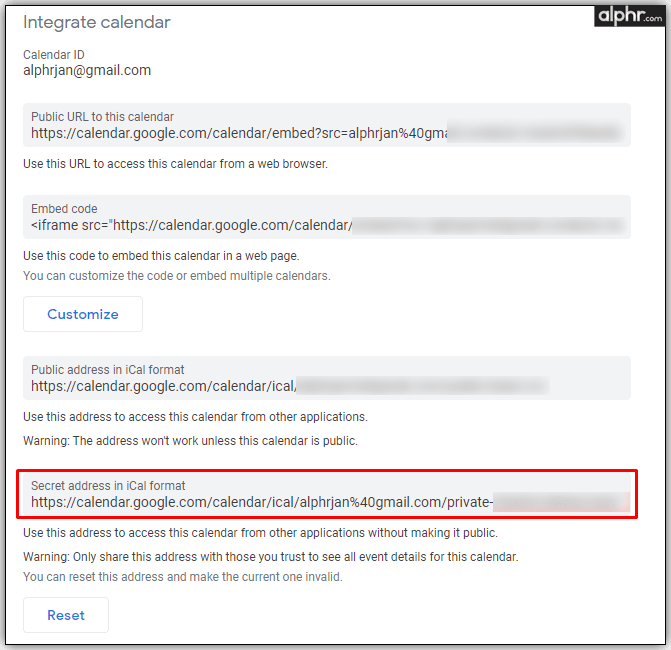 Maintenant, il est temps de transférer les données vers Outlook. Visitez “Outlook.com” et sélectionnez “Calendrier Outlook.”
Maintenant, il est temps de transférer les données vers Outlook. Visitez “Outlook.com” et sélectionnez “Calendrier Outlook.”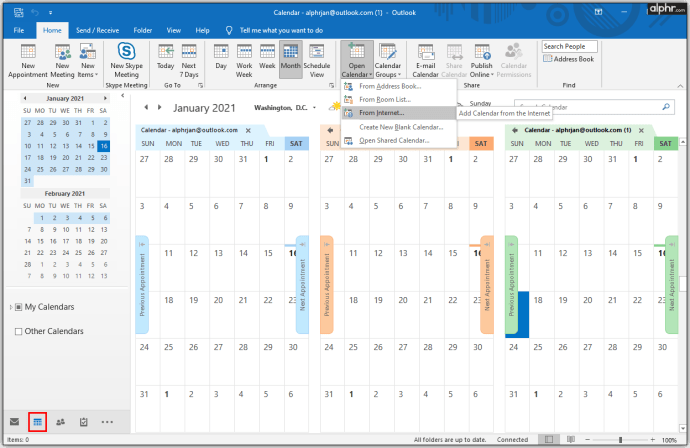 Sélectionnez “Ajouter un calendrier -> À partir d’Internet.”
Sélectionnez “Ajouter un calendrier -> À partir d’Internet.”
Collez l’adresse que vous avez copiée et appuyez sur “OK”.
Vous pouvez désormais accéder à toutes vos réunions Google Agenda sur Outlook et ayez tout au même endroit.
En conclusion, avoir un seul calendrier qui intègre toutes vos réunions, rendez-vous et appels vous aide à rester organisé sans confusion. La synchronisation à la fois de Google Calendar et du calendrier Outlook empêche les événements manqués pour la maison ou le travail et vous permet d’éviter les réservations en double si vous gérez une entreprise basée sur la clientèle. De plus, comme vous pouvez avoir plusieurs comptes, vous pouvez désormais tous les connecter, que vous les utilisiez tous sur un téléphone ou un ordinateur.
Avertissement : certaines pages de ce site peuvent inclure un lien d’affiliation. Cela n’affecte en rien notre rédaction.