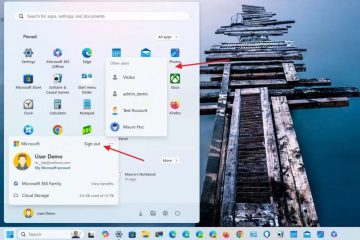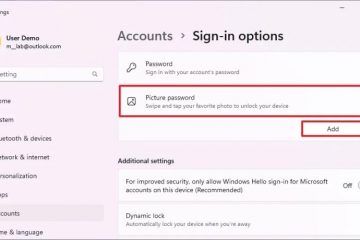Les versions récentes de Microsoft Outlook, telles qu’Outlook 365, offrent des fonctionnalités pratiques telles que Quick Print pour simplifier l’impression des e-mails et des pièces jointes. Cependant, vous pouvez rencontrer des problèmes où l’application Outlook n’est pas en mesure d’imprimer des e-mails ou des pièces jointes. Que vous obteniez des impressions vierges, des impressions partielles ou que vous ne puissiez pas imprimer du tout, ce guide vous guidera à travers quelques conseils utiles qui devraient permettre à Microsoft Outlook de coopérer avec votre imprimante sous Windows.
Table des matières
1. Vérifiez l’imprimante par défaut
Si votre imprimante n’est pas disponible, Microsoft Outlook peut avoir des difficultés à imprimer vos e-mails et vos pièces jointes. Par conséquent, la première chose à faire est de vérifier l’imprimante par défaut définie sur votre PC Windows.
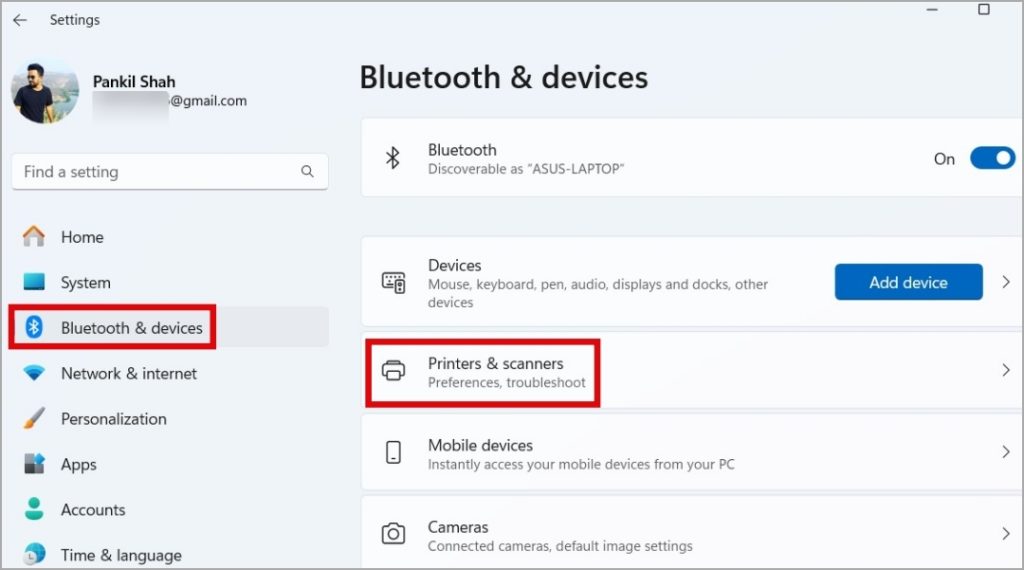
1. Appuyez sur le raccourci clavier Windows + I pour ouvrir le Application Paramètres. Accédez à l’onglet Bluetooth et appareils et cliquez sur Imprimantes et scanners.
2. Sélectionnez votre appareil préféré dans la liste liste.
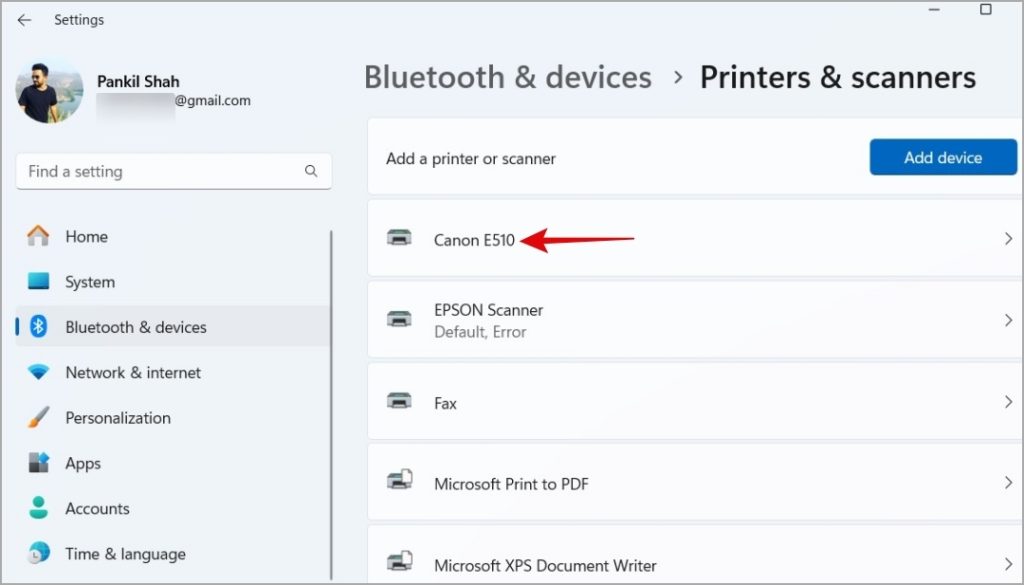
3. Cliquez sur l’option Définir par défaut.
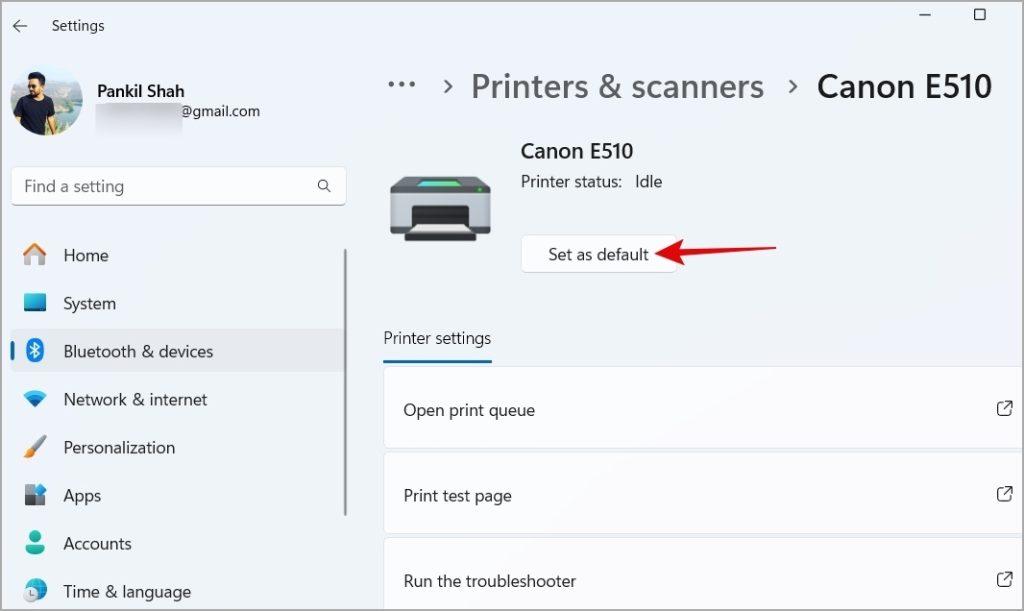
Essayez à nouveau d’imprimer depuis Outlook et voyez si cela fonctionne.
2. Exécutez l’utilitaire de résolution des problèmes d’imprimante
Windows 10 et 11 proposent plusieurs outils de dépannage pour résoudre les problèmes courants avec votre PC. Dans ce cas, vous pouvez exécuter l’utilitaire de résolution des problèmes d’imprimante. Cela permettra à Windows de diagnostiquer le système pour les problèmes d’impression courants et de les résoudre.
1. Appuyez sur le raccourci clavier Touche Windows + S pour ouvrir le menu de recherche. Saisissez paramètres de dépannage dans la case et appuyez sur Entrée.
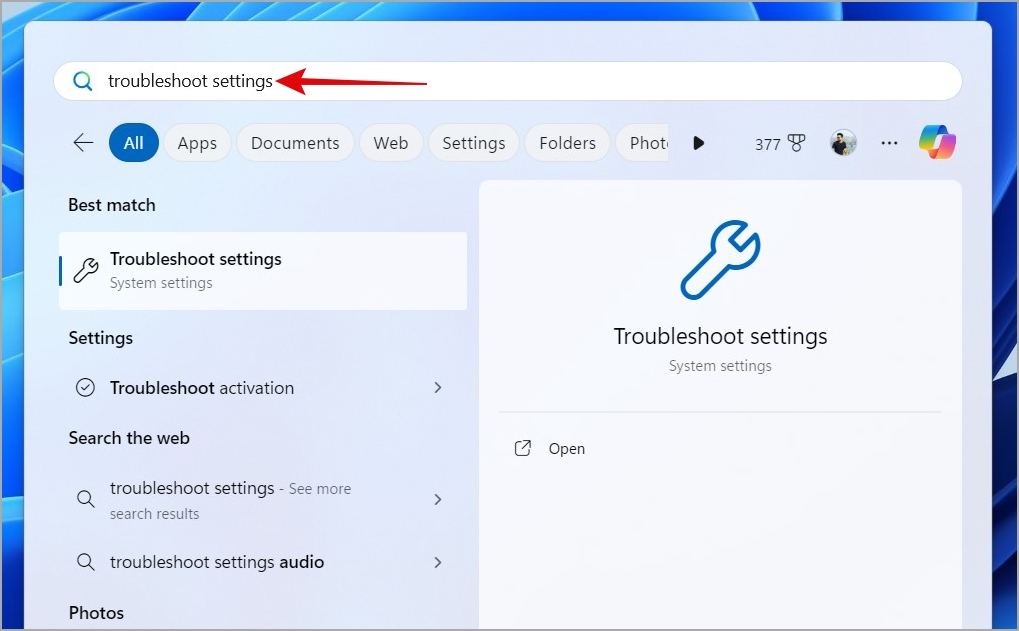
2. Sélectionnez Autres outils de dépannage.
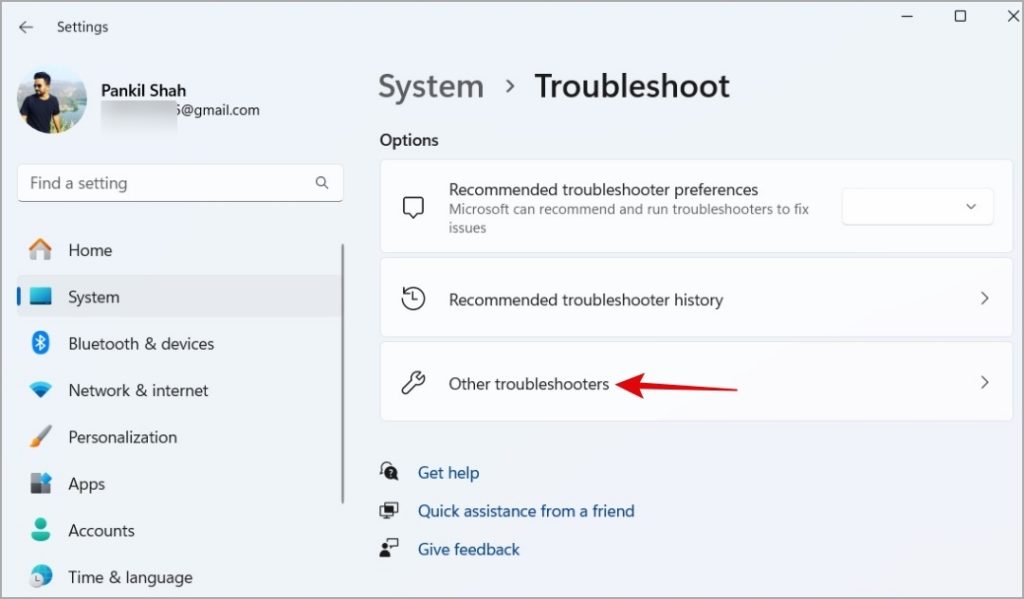
3. Cliquez sur le bouton Exécuter à côté de l’imprimante. À partir de là, suivez les invites à l’écran pour terminer l’exécution de l’utilitaire de résolution des problèmes.
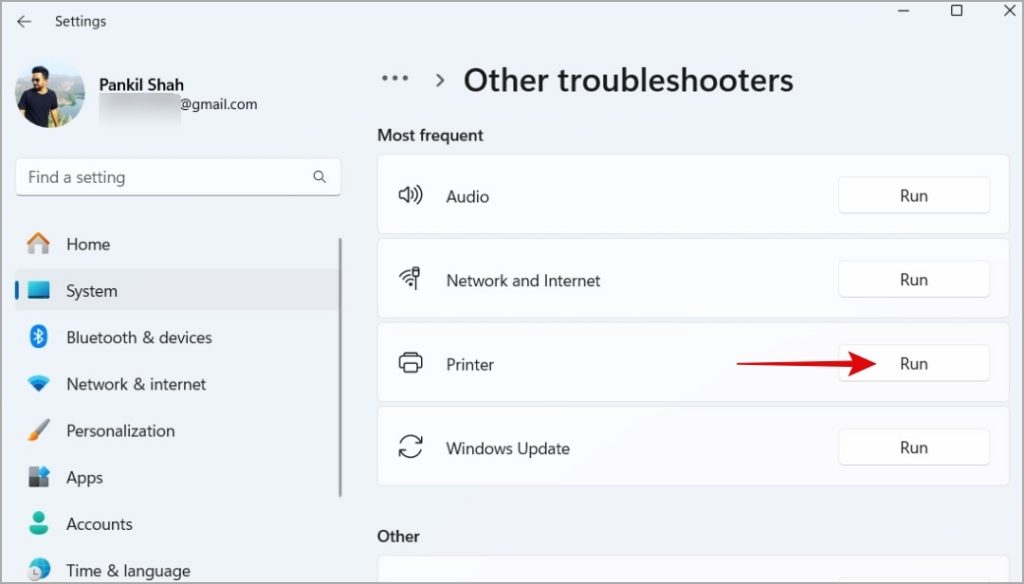
3. Renommez le fichier Outlprnt
Microsoft Outlook stocke toutes vos configurations d’impression préférées pour les e-mails, les contacts et les calendriers dans le fichier Outlprnt. Si ce fichier est corrompu ou inaccessible, vous ne pourrez pas imprimer les e-mails ou les pièces jointes Outlook et rencontrerez l’erreur « Impossible d’imprimer sauf si un élément est sélectionné » sous Windows.
Plusieurs utilisateurs sur un Message de la communauté Microsoft a signalé avoir résolu ce problème particulier en renommant simplement le fichier Outlprnt. Vous pouvez également essayer cela.
1. Appuyez sur la touche Windows + R pour ouvrir la boîte de dialogue Exécuter. Tapez %appdata%\Microsoft\Outlook dans la zone et appuyez sur Entrée.
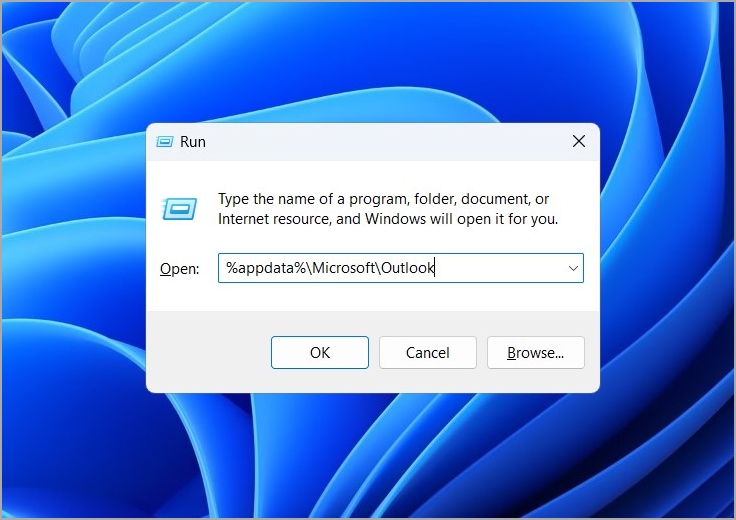
2. Localisez le Outlprnt et cliquez sur l’icône de renommage en haut. Renommez le fichier en Outlprnt.old ou similaire.
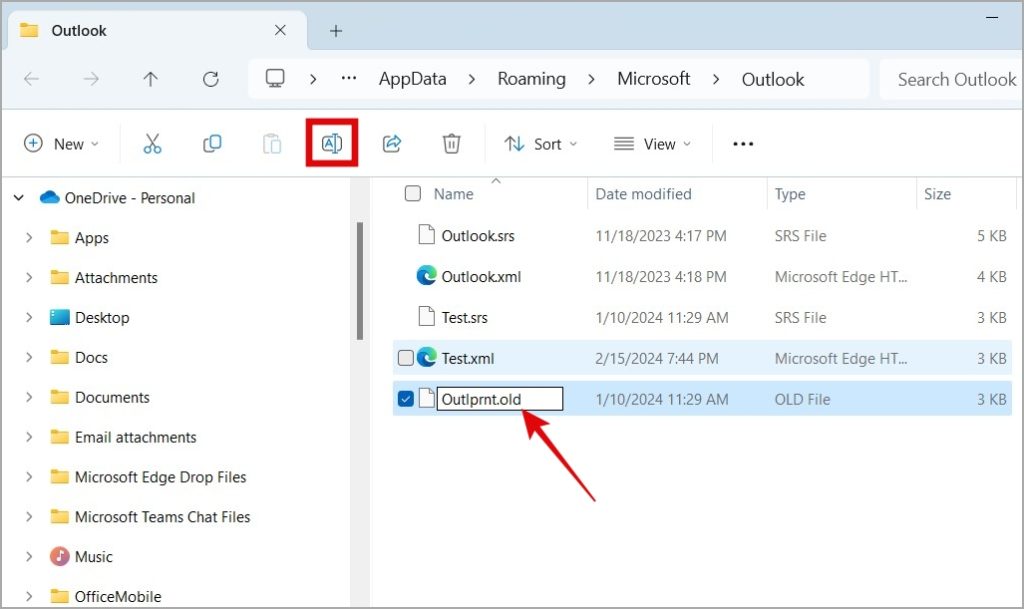
Redémarrez Outlook après cela, et il devrait créer l’Outlprnt fichier à nouveau. Suite à cela, vous ne devriez rencontrer aucun problème d’impression.
4. Ouvrez Outlook en mode sans échec et désactivez les compléments
Lorsque vous ouvrez Outlook en mode sans échec, il s’exécute sans aucun complément ni paramètre de barre d’outils personnalisée. Cela peut vous aider à déterminer si l’un de vos compléments provoque des problèmes d’impression dans Microsoft Outlook.
Maintenez la touche CTRL enfoncée et double-cliquez sur le raccourci Outlook. Une fois Outlook ouvert en mode sans échec, essayez d’imprimer un e-mail ou une pièce jointe. Si vous ne rencontrez aucun problème, l’un des compléments peut être à l’origine du problème. Vous pouvez essayer de désactiver tous les compléments, puis les réactiver individuellement pour trouver celui à l’origine du problème.
1. Dans Outlook, cliquez sur Fichier<./strong> menu en haut.
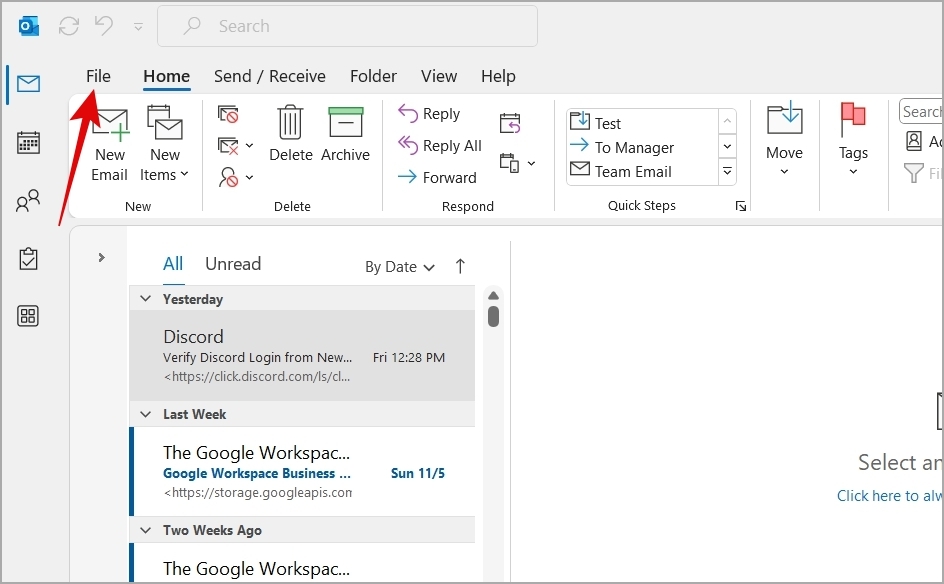
2. Cliquez sur Options dans le volet de gauche.
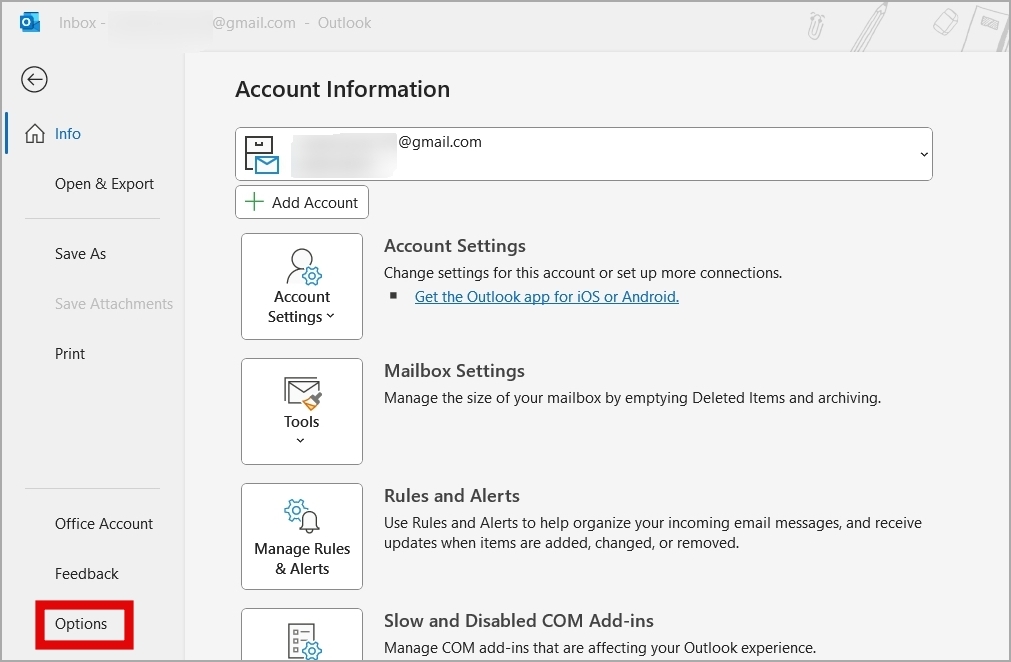
3. Basculez vers Compléments et utilisez le menu déroulant à côté de Gérer pour sélectionner Compléments COM. Ensuite, cliquez sur le bouton Go.
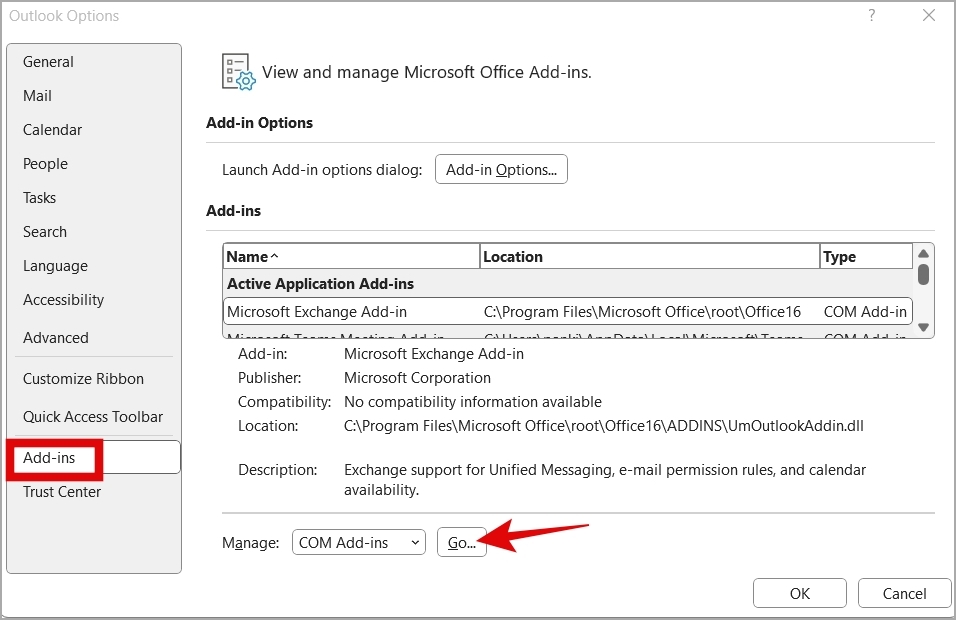
4. Décochez les cases pour désactiver les compléments et cliquez sur OK.
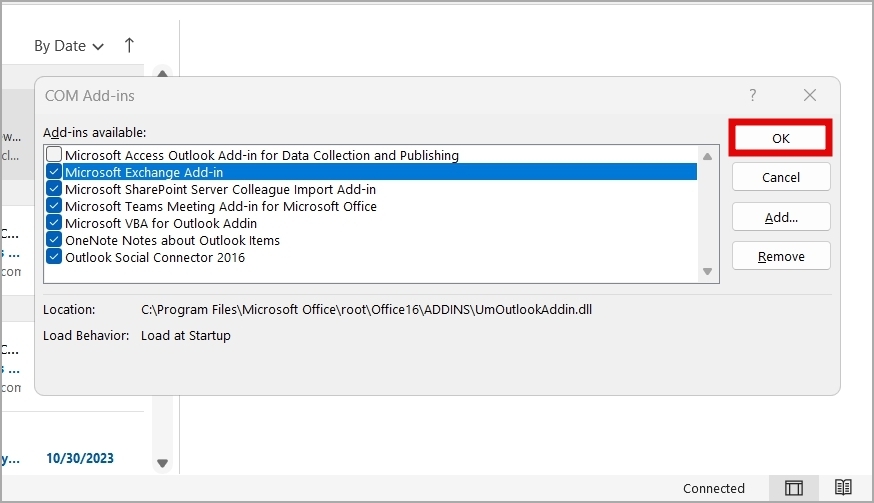
Redémarrez Outlook et réactivez vos compléments un par un. Imprimez un e-mail ou une pièce jointe après avoir activé chaque complément jusqu’à ce que le problème se reproduise. Une fois que vous avez trouvé le complément problématique, envisagez de le supprimer.
5. Modifier les fichiers du registre
Avez-vous des difficultés à imprimer des e-mails avec des pièces jointes PDF à l’aide de la fonctionnalité d’impression rapide d’Outlook ? Cela peut se produire en raison d’un conflit entre votre application de visualisation PDF, telle qu’Adobe Acrobat Reader, et Outlook.
Pour contourner ce problème, vous pouvez essayer d’utiliser la solution de contournement Microsoft suggère. Étant donné que ce processus implique la modification des fichiers de registre, c’est une bonne idée de sauvegardez tous les fichiers du registre avant de continuer.
1. Appuyez sur la touche Windows + S pour ouvrir le menu de recherche. Tapez éditeur de registre dans la case et appuyez sur Entrée.
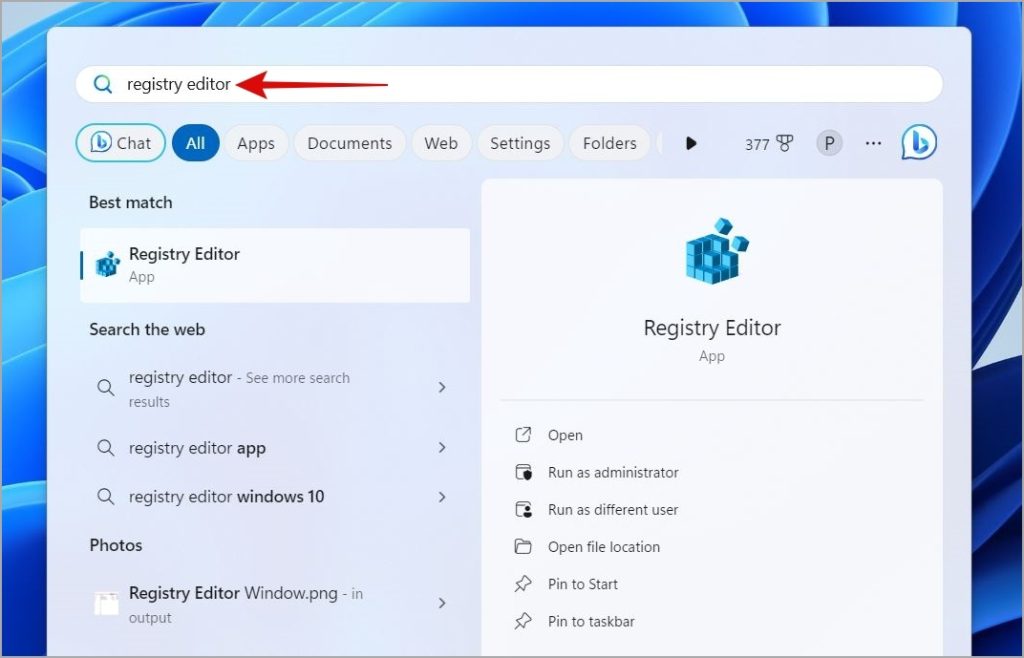
2. Collez le chemin suivant dans la barre d’adresse à l’emplacement en haut et appuyez sur Entrée.
Ordinateur\HKEY_CURRENT_USER\Software\Microsoft\Office\16.0\Outlook\Options 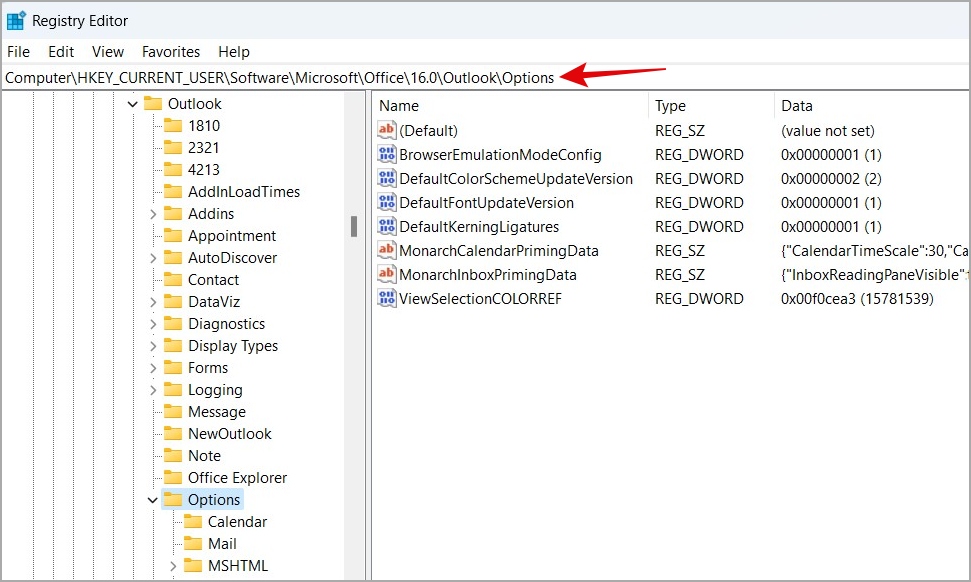
3. Cliquez avec le bouton droit sur la touche Options et sélectionnez Nouveau > Clé. Nommez-le Pièces jointes.
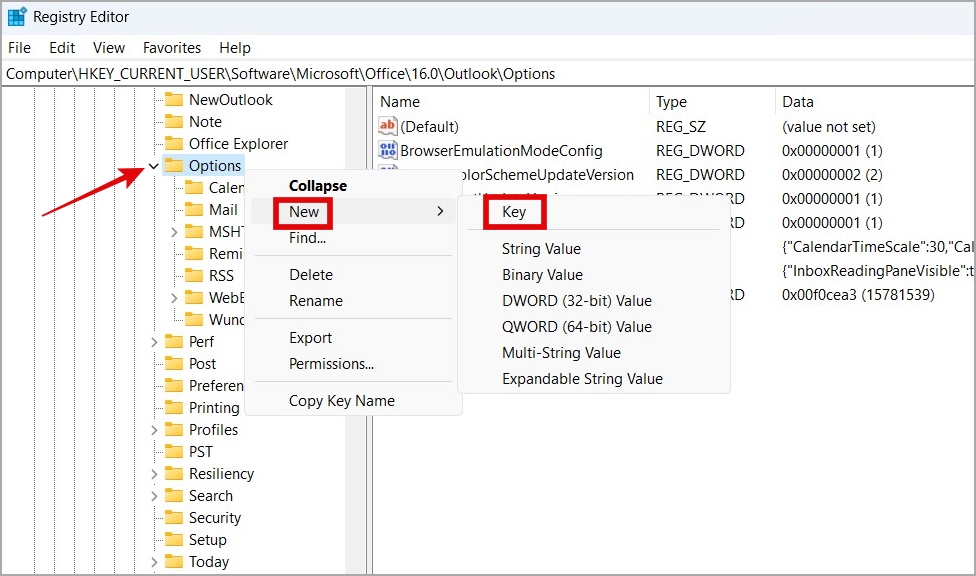
4. Cliquez avec le bouton droit sur Pièces jointes et sélectionnez Nouveau > Valeur DWORD32 (32 bits) et nommez-le FileTrackIdle.
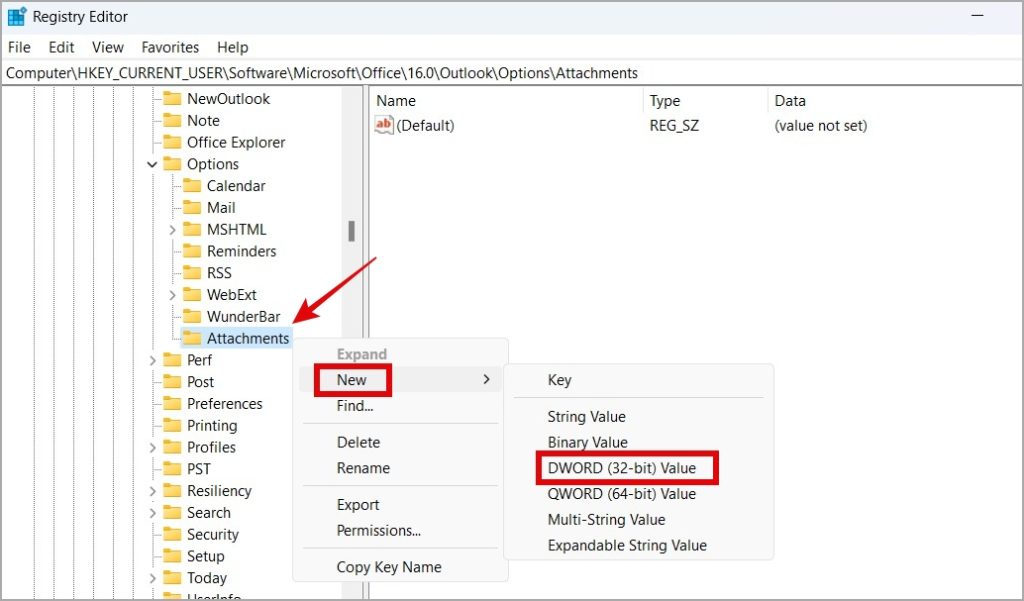
5. Double-cliquez sur FileTrackIdle et saisissez 15000 dans le champ Données de la valeur. Ensuite, cliquez sur OK.
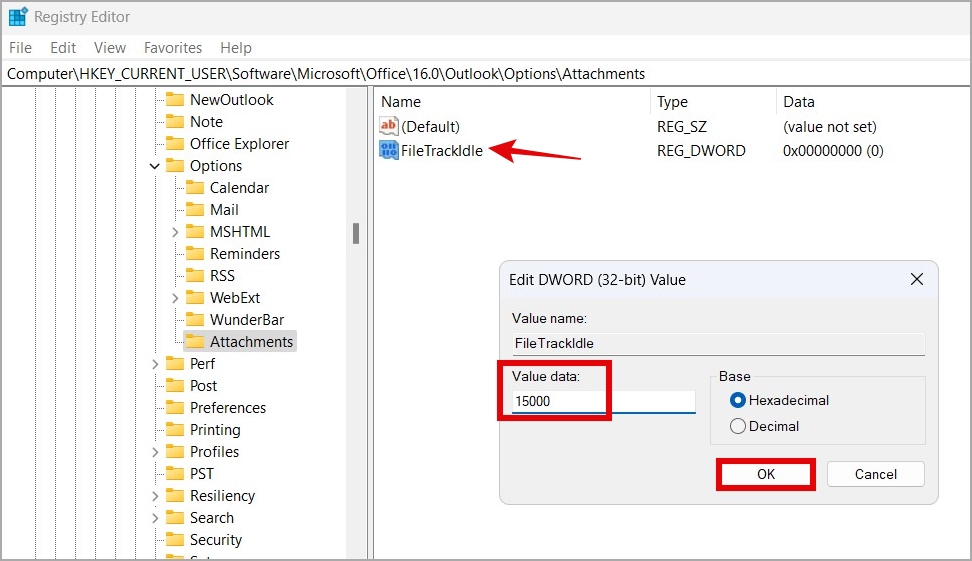
Redémarrez votre PC après cela et vérifiez si le problème persiste.
6. Mettre à jour le pilote d’imprimante
Si vous ne parvenez toujours pas à imprimer des e-mails et des pièces jointes à partir de Microsoft Outlook, il se peut qu’il y ait un problème avec le pilote d’imprimante sur votre PC. Vous pouvez essayer de mettre à jour le pilote d’imprimante pour voir si cela résout le problème.
1. Cliquez avec le bouton droit sur l’icône Démarrer et sélectionnez Gestionnaire de périphériques.
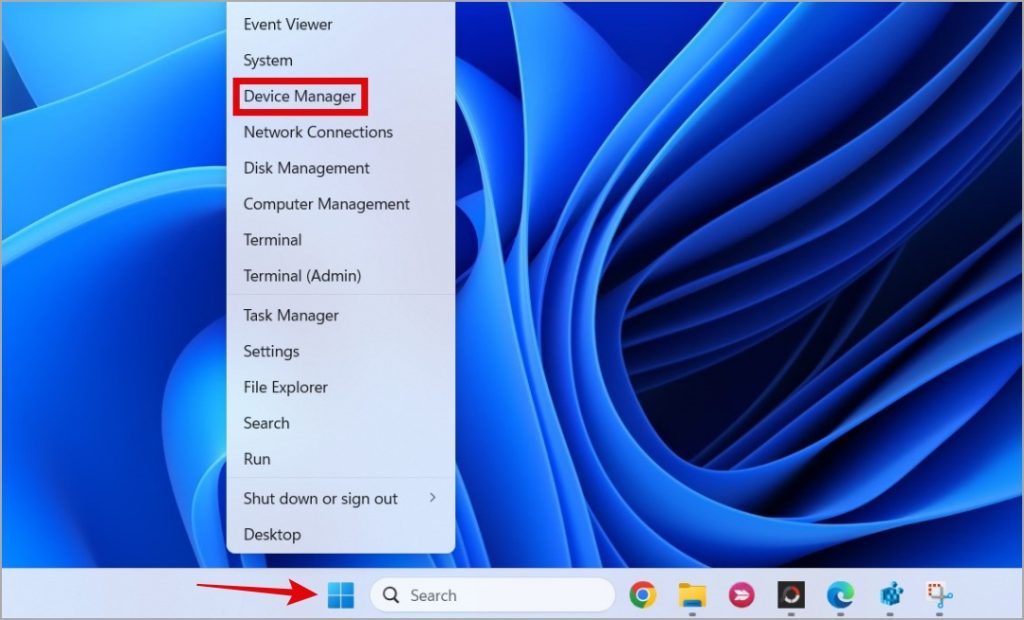
2. Double-cliquez sur Files d’attente d’impression pour le développer. Faites un clic droit sur votre imprimante et sélectionnez Mettre à jour le pilote.
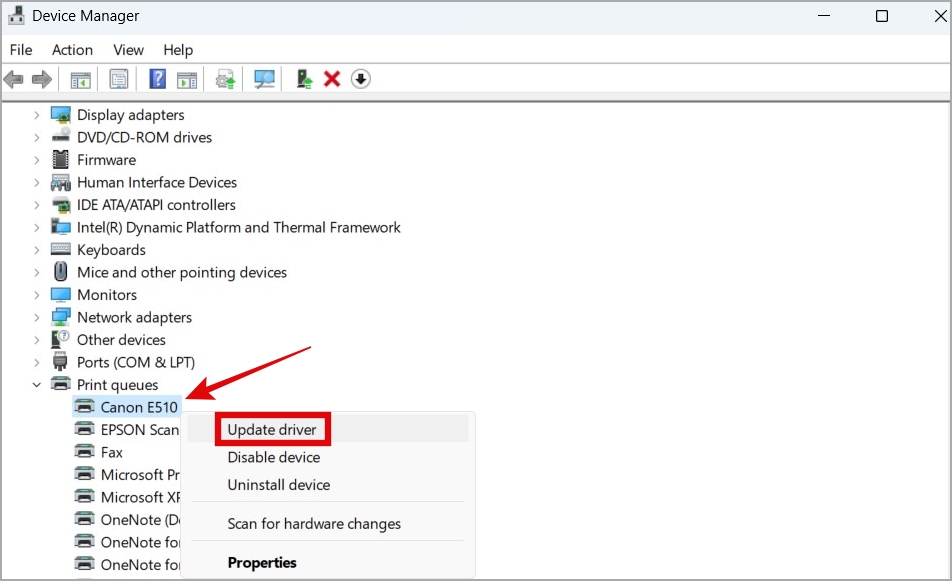
Suivez les invites à l’écran pour terminer la mise à jour du pilote et vérifiez si cela résout le problème.
7. Essayez des méthodes alternatives
Si Microsoft Outlook refuse toujours d’imprimer les e-mails ou les pièces jointes, vous pouvez temporairement passer à la version Web ou à l’application mobile d’Outlook pour imprimer vos e-mails. Alternativement, vous pouvez également télécharger vos pièces jointes Outlook ou capturer des captures d’écran de votre e-mail, puis les imprimer.
Imprimer paisiblement
L’impression de vos e-mails et pièces jointes sert à diverses fins, de la tenue de dossiers à avoir simplement une copie papier pour référence. J’espère que l’application des conseils ci-dessus vous a aidé à mettre fin à vos problèmes d’impression Outlook et que vous êtes en paix.