Ce que vous apprendrez dans ce guide :
Dans cette fonctionnalité, je vais vous montrer les 10 meilleures étapes pour améliorer les performances de Windows 10. Eh bien, pour améliorer les performances de Windows 10, nous devons modifier certains changements. Windows 10 est l’une des meilleures versions de Windows de Microsoft. Windows 10 était la tentative de Microsoft d’expérimenter et de procéder d’une manière audacieuse. direction avec la plateforme existante. Et ils ont réussi la plupart du temps. Le système d’exploitation est devenu très respecté pour ses performances améliorées, bénéficiant de changements esthétiques ainsi que de nouvelles fonctionnalités utiles.
Cependant, lorsque vous effectuez une mise à jour à partir de Windows 7 ou d’une version antérieure, la rapidité avec laquelle votre ordinateur est prêt à l’action devrait être agréable. te surprendre. Pourtant, une fois que vous êtes opérationnel, d’autres facteurs de réussite doivent être pris en compte. Même la nouvelle et meilleure version de Windows ne résiste pas aux ralentissements.
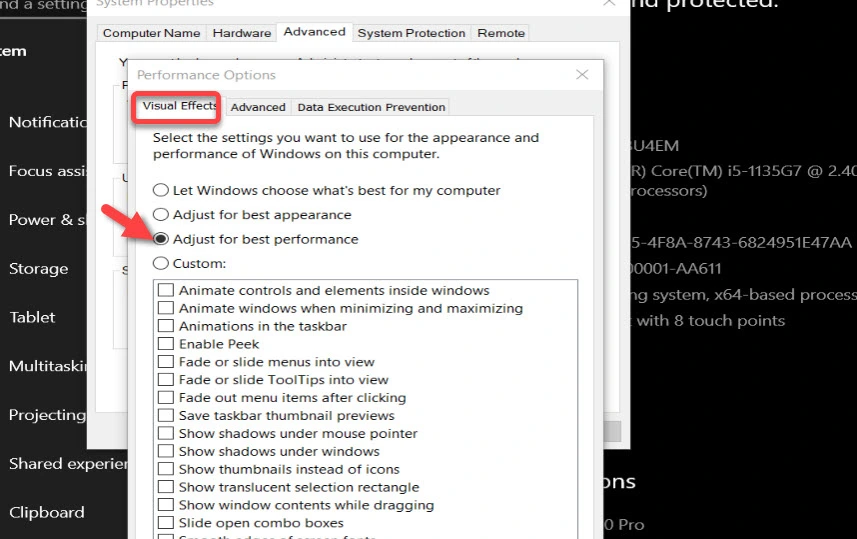
10 étapes pour améliorer les performances de Windows 10
Néanmoins, bien qu’il s’agisse d’un excellent système, les utilisateurs de Windows 10 sont souvent confrontés à des problèmes tels qu’une performance et une vitesse réduites, des processus obstrués et des données fragmentées. Pour vous débarrasser de ces problèmes et améliorer les performances de Windows 10, suivez les étapes ci-dessous pour améliorer les performances de l’ordinateur portable/PC de Windows 10 :
Étape 1. Réduire les effets visuels : ajuster pour obtenir les meilleures performances
Windows 10 fournit de multiples effets visuels, depuis les arrière-plans et les ombres jusqu’aux graphiques plus avancés, tels que le flou et la clarté, les surbrillances et autres, dans le cadre de Fluent Design. Bien que ces effets accrocheurs améliorent l’interaction avec les éléments à l’écran, ils nécessitent également des ressources système supplémentaires qui ne sont pas pertinentes pour le matériel moderne mais peuvent ralentir une machine matérielle plus ancienne. Si vous souhaitez améliorer les performances de Windows 10 autant que possible, vous pouvez désactiver cet effet pour économiser certaines ressources et rendre Windows 10 plus rapide.
Ouvrez les Paramètres ou appuyez simplement sur . Win + I, Cliquez sur Système puis À propos. Cliquez sur le lien Paramètres système avancés dans le volet de gauche. Cliquez sur l’onglet Avancé. Dans la section « Performances », cliquez sur le bouton Paramètres. Cliquez sur l’onglet Effets visuels. Sélectionnez l’option Ajuster pour obtenir les meilleures performances pour désactiver tous les paramètres. effets et animations. Cliquez sur Appliquer et OK.
Ajuster pour obtenir de meilleures performances
Étape 2. Désactiver les programmes de démarrage indésirables
Si votre PC met beaucoup de temps à démarrer et que vous avez autorisé le démarrage rapide et tout le reste, vous aurez peut-être trop de programmes à démarrer lorsque vous allumerez votre PC.
Ouvrez les Paramètres. Cliquez sur Applications, puis cliquez sur Démarrage. Cliquez sur le menu Trier par et sélectionnez l’option Impact sur le démarrage. Désactivez l’interrupteur à bascule pour toute application qui n’est pas prioritaire. 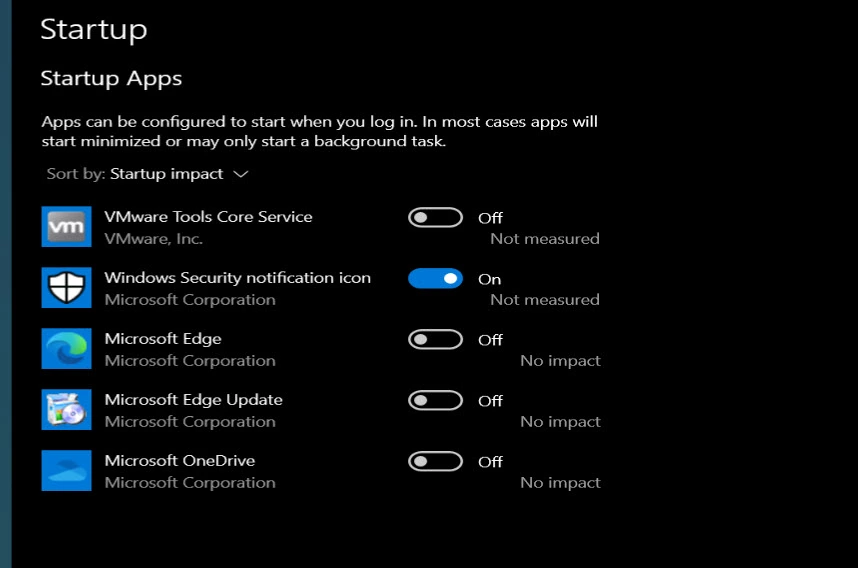
Désactiver les programmes de démarrage indésirables
Étape 3. Meilleur plan d’alimentation pour optimiser la vitesse
En choisissant le mode « Économie d’énergie » sous Windows 10, l’ordinateur ralentit car le programme économise de l’énergie au détriment des performances du PC. (Ce paramètre ne convient qu’aux ordinateurs, pas aux ordinateurs de bureau branchés.) En passant de « Économiseur d’énergie » à « Équilibré » ou « Hautes performances strong>”, l’appareil bénéficie d’une amélioration des performances.
Ouvrez le Panneau de configuration. Cliquez sur Matériel et son. Cliquez sur Options d’alimentation. Sélectionnez le mode de gestion de l’alimentation Hautes performances. 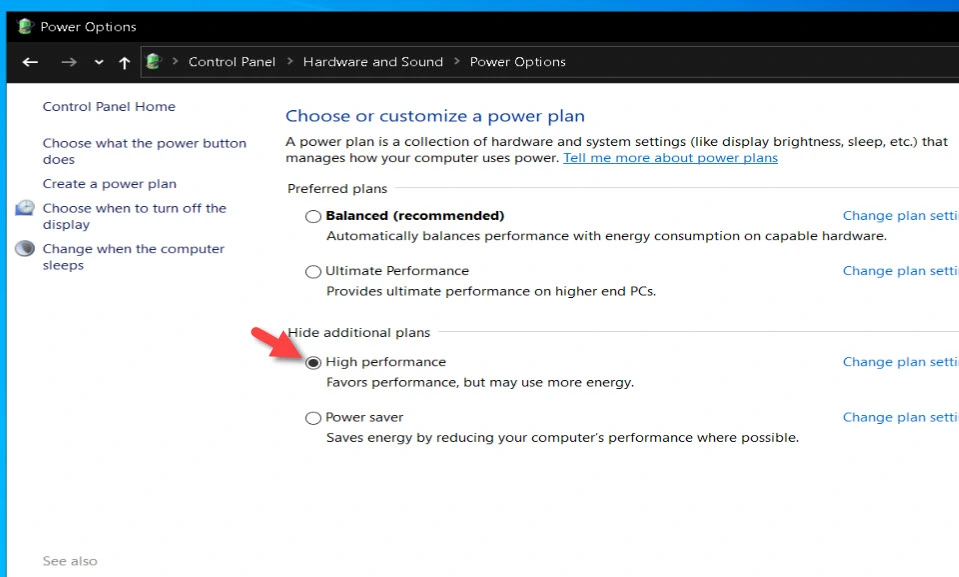
Meilleur plan d’alimentation pour optimiser la vitesse
Cependant, il existe également une autre option de plan d’alimentation appelée « Performances ultimes ». Cliquez ici pour savoir comment activer le mode Performances ultimes dans Windows 10.
Étape 4. Activer Storage Sense
Si vous disposez d’un disque dur volumineux chargé de fichiers dont vous n’avez pas besoin, vous risquez de ralentir votre Mac. Le nettoyer peut vous donner un gain de vitesse. Windows 10 dispose d’une fonctionnalité intégrée étonnamment utile pour ce faire, appelée « Storage Sense ».
Vous pouvez configurer le fonctionnement de Storage Sense et l’utiliser pour libérer encore plus d’espace qu’il ne le ferait habituellement. Sous Stockage Sense, cliquez sur « Configurer Storage Sense ou exécutez-le maintenant ». À partir de l’écran qui apparaît, vous pouvez régler la fréquence à laquelle Storage Sense peut supprimer des fichiers (chaque jour, chaque semaine, chaque mois ou lorsque votre espace de stockage devient faible).
Ouvrez les Paramètres. Cliquez sur Système. Cliquez sur Stockage dans le volet de gauche. Activez Storage Sense. 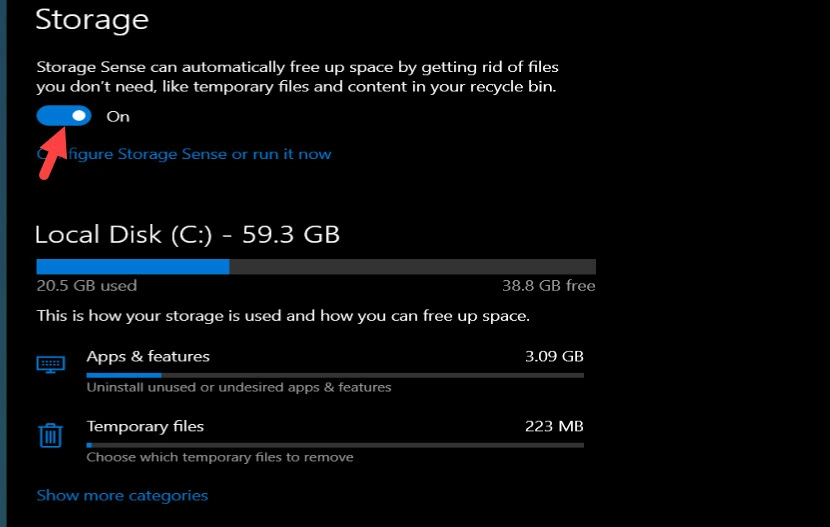
Activer Storage Sense
Étape 5. Désinstaller les applications non essentielles
Vous devriez toujours envisager de désinstaller toutes les applications que vous n’utilisez jamais pour améliorer les performances du système. Habituellement, lorsque vous achetez un nouvel appareil, celui-ci est livré avec de nombreuses applications préinstallées dont vous n’avez pas besoin, y compris les bloatwares et outils habituels que vous n’utilisez jamais et qui ne feront que gaspiller de l’espace et des ressources sur votre ordinateur.
Ouvrez les Paramètres. Cliquez sur Applications, puis cliquez sur Applications et fonctionnalités. Sélectionnez l’application que vous souhaitez supprimer. Cliquez sur le bouton Désinstaller. 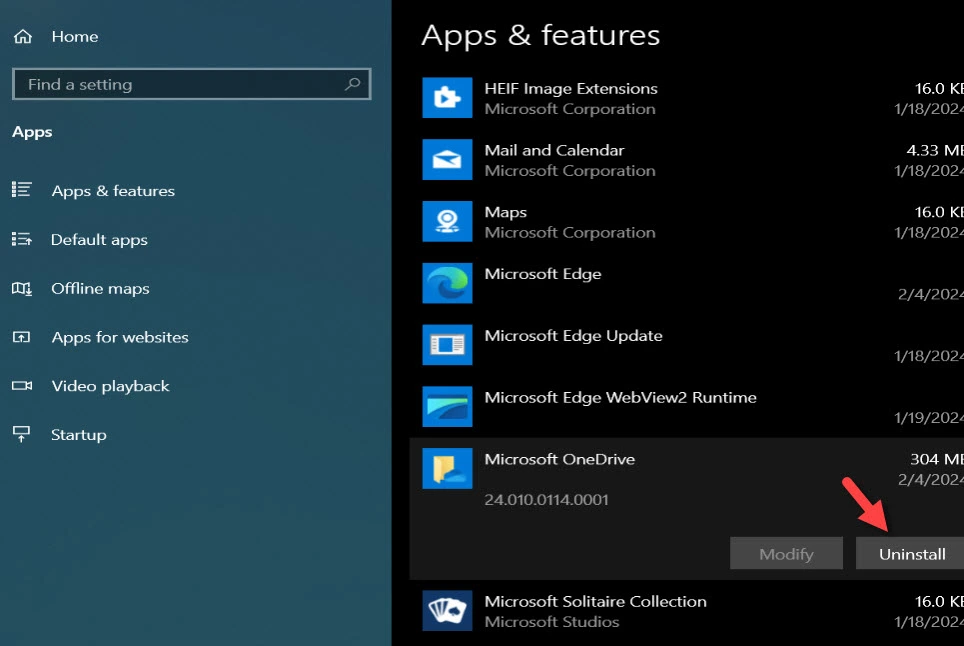
Désinstaller les applications non essentielles
Étape 6. Désactivez les effets de transparence
Tout en utilisant beaucoup les ressources de votre système pour afficher des fonctionnalités telles que l’animation, Windows 10 utilise également des effets de transparence pour certaines fonctions, telles que le menu des tâches. Cet effet apparemment léger et simple est en réalité très difficile à dessiner.
Ouvrez les Paramètres. Cliquez sur Personnalisation. Cliquez sur Couleurs. Désactivez les Effets de transparence. 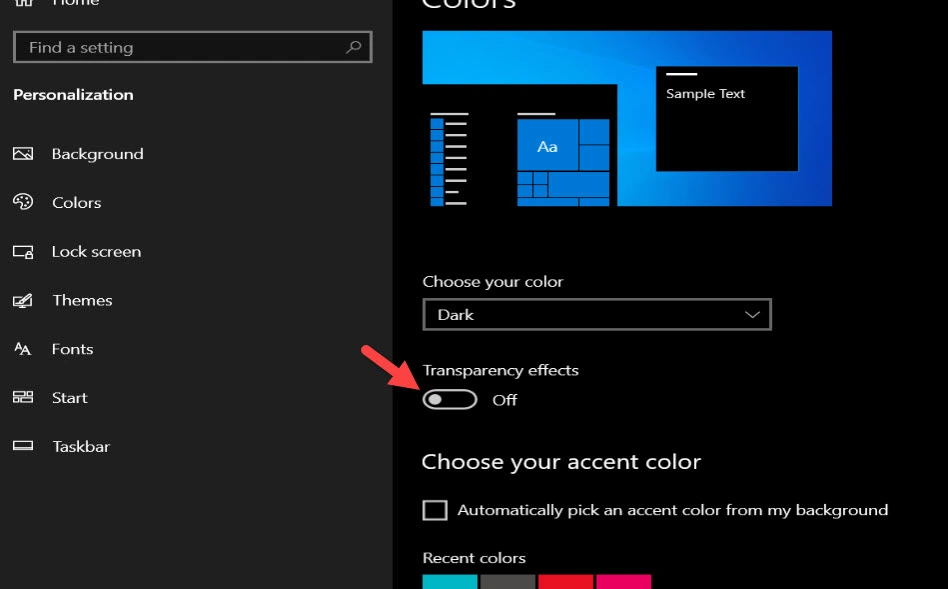
Désactiver les effets de transparence
Étape 7. Désactiver l’indexation de la recherche
Bien que la recherche soit une partie importante de Windows 10, le composant d’indexation peut temporairement consommer beaucoup de ressources système, ce qui peut affecter les performances sur les appareils bas de gamme. Une fois les étapes terminées, Windows Search continuera à s’exécuter sur votre appareil, mais Windows 10 n’indexera plus l’emplacement que vous avez spécifié, ce qui devrait contribuer à améliorer les performances globales.
Ouvrez les Paramètres.. Cliquez sur Rechercher puis cliquez sur Rechercher dans Windows. Dans la section « Plus de paramètres de l’indexeur de recherche », cliquez sur l’option Paramètres avancés de l’indexeur de recherche. Cliquez sur le bouton Modifier, puis cliquez sur Afficher. bouton Tous les emplacements. Effacez tous les emplacements sélectionnés, puis cliquez sur le bouton OK. 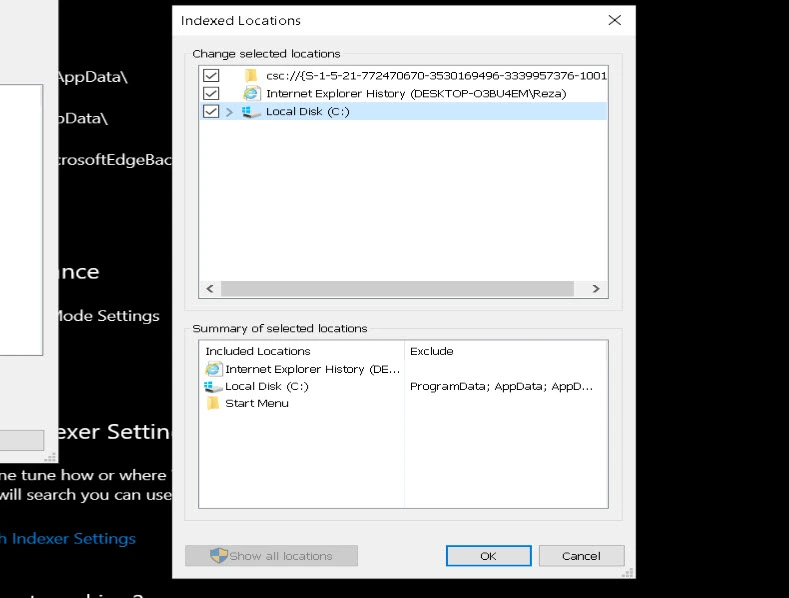
Désactiver l’indexation de recherche
Étape 8. Désactiver les trucs et astuces
Windows 10 affiche les utilisateurs des conseils sur la meilleure façon d’utiliser la plateforme. Même si cela est censé être utile, cela apparaît plus comme une irritation qu’autre chose. Pire, pour fournir ces conseils, la machine scanne l’intégralité de l’ordinateur. Cela perturbe l’efficacité de l’ensemble du système. Il est donc plus sûr de désactiver ces conseils.
Ouvrez Paramètres. Cliquez sur Système. Cliquez sur Notifications et actions. Désactivez « Obtenir des conseils, des astuces et des suggestions lorsque vous utilisez Windows ». 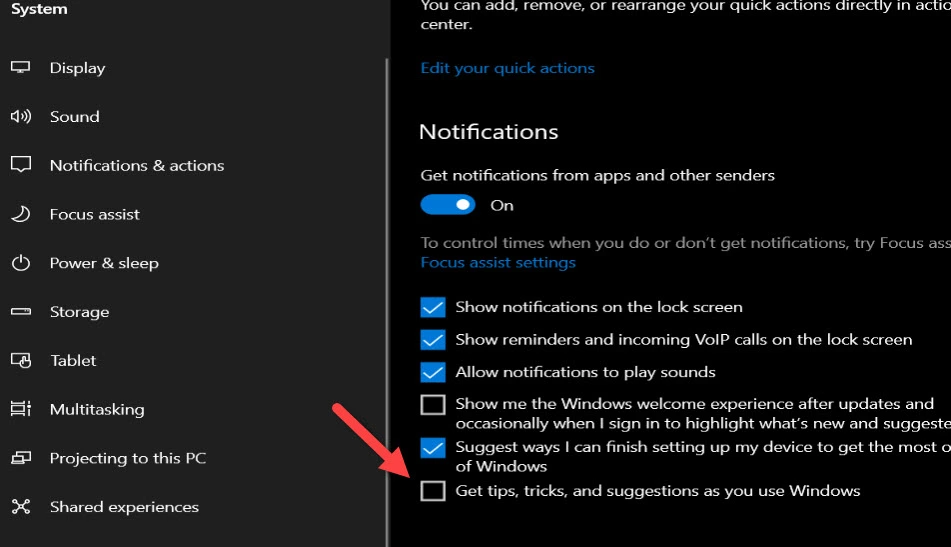
Désactiver les trucs et astuces
Étape 9. Exécutez le nettoyage de disque
Le nettoyage de disque est un service Windows incroyablement intégré. Vous pouvez l’utiliser pour supprimer les fichiers temporaires qui s’accumulent sur vos ordinateurs, tels que les miniatures d’images, les fichiers de programme téléchargés et les pages Web hors ligne.
Tapez « Nettoyage de disque » dans la barre de recherche pour obtenir commencé. Sélectionnez le lecteur que vous souhaitez nettoyer, puis cliquez sur OK. 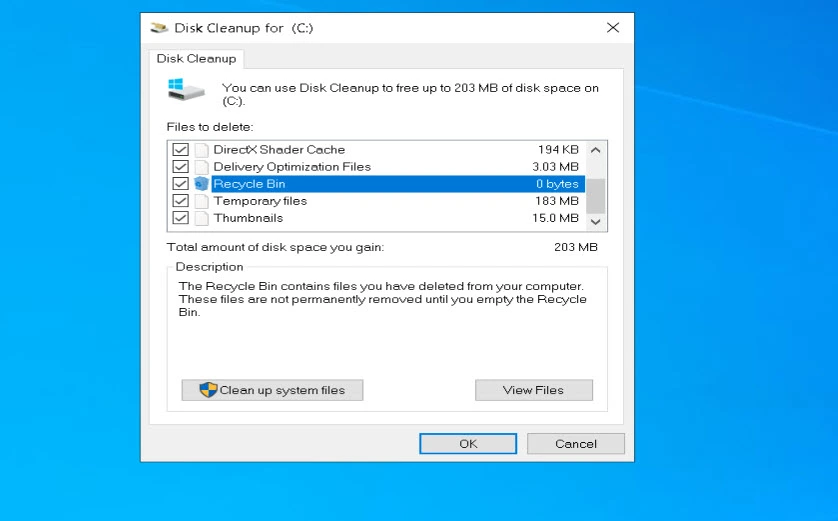
Exécuter le nettoyage de disque
Étape 10. Installation des mises à jour de Windows et des applications
L’installation des nouvelles mises à jour du système et des pilotes est un autre excellent moyen d’améliorer l’efficacité de Windows 10, même si, souvent, elles sont la raison pour laquelle votre PC ne fonctionne pas correctement. Un logiciel inhabituel pourrait réduire les performances de Windows. Mais l’une des règles les plus importantes pour les performances de Windows est Windows Update. Vérifiez régulièrement les nouvelles mises à jour Windows.
Ouvrez les Paramètres. Cliquez sur Mise à jour et sécurité. Cliquez sur Windows Update. Cliquez sur le bouton Rechercher les mises à jour. 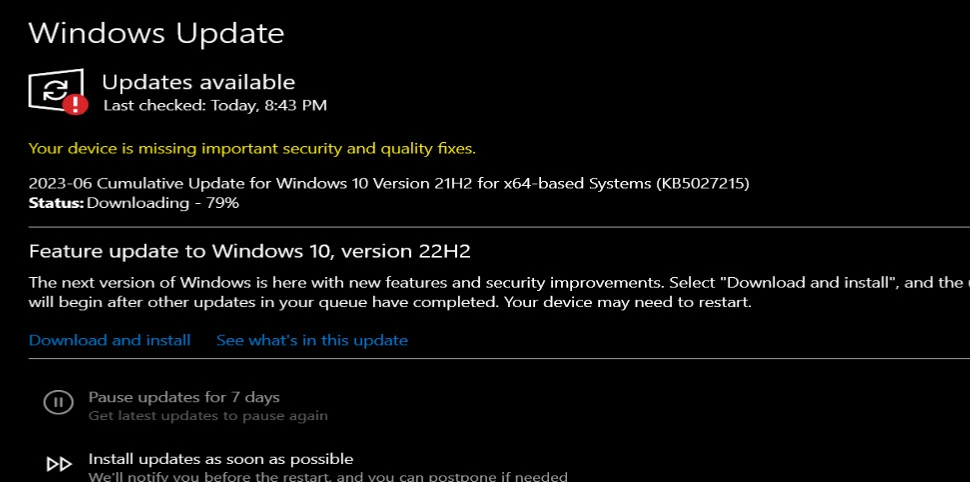
Installation des mises à jour de Windows et des applications
Une fois les étapes terminées, la nouvelle mise à jour devrait contribuer à améliorer les performances du système. Mise à jour des applications
Bien que les applications que vous installez à partir du Microsoft Store se mettent à jour automatiquement, de nombreuses applications de bureau traditionnelles doivent être mises à jour manuellement. Les applications obsolètes peuvent également ralentir le fonctionnement de l’ordinateur, ce qui est généralement dû à des bugs ou à des problèmes de compatibilité avec une nouvelle version de Windows 10.
Conclusion
C’est tout. Cette fonctionnalité visait à optimiser Windows 10 pour obtenir les meilleures performances. Suivez attentivement toutes les 10 étapes mentionnées ci-dessus, et vous constaterez certainement des améliorations sur votre PC Windows 10 et une chose que je voudrais ajouter ici, c’est qu’il n’y a aucun doute en changeant le matériel comme la RAM ou le disque dur Solid-State Drive (SDD) plus récent. vous bénéficierez des meilleures performances sur votre PC Windows.
En savoir plus
Comment réduire l’utilisation des données sur un PC sous Windows 10