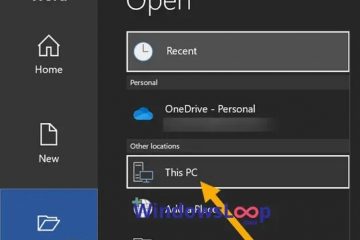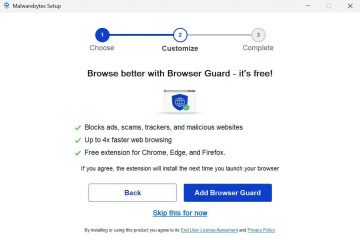Sur votre ordinateur, vous pouvez configurer un système à double démarrage exécutant Windows 10 et 11 ou vice versa, et dans ce guide, je décrirai les étapes pour effectuer cette configuration de deux manières différentes. Un système à double démarrage (multi-boot) définit le processus d’installation de deux systèmes d’exploitation différents. sur un seul ordinateur, vous permettant de choisir sur lequel démarrer à partir du chargeur de démarrage lorsque vous démarrez votre ordinateur.
La possibilité d’utiliser un périphérique pour démarrer sur plusieurs systèmes d’exploitation s’avère pratique dans différentes situations. Par exemple, si vous utilisez toujours Windows 10, vous pouvez utiliser un système à double démarrage pour essayer Windows 11 avant de changer. Si vous disposez d’un ordinateur doté de la dernière version du système d’exploitation, vous devrez peut-être configurer une autre installation pour assurer la compatibilité avec une application spécifique. Vous pouvez également configurer une deuxième installation pour tester les aperçus de build à partir du programme Windows Insider.
Quelle que soit la raison, vous pouvez configurer un système à double démarrage sous Windows de deux manières. Vous pouvez réduire la partition principale pour configurer une deuxième installation, ou il est possible d’installer une autre version du système d’exploitation sur un disque dur virtuel (VHDX) sans modifier la configuration d’origine.
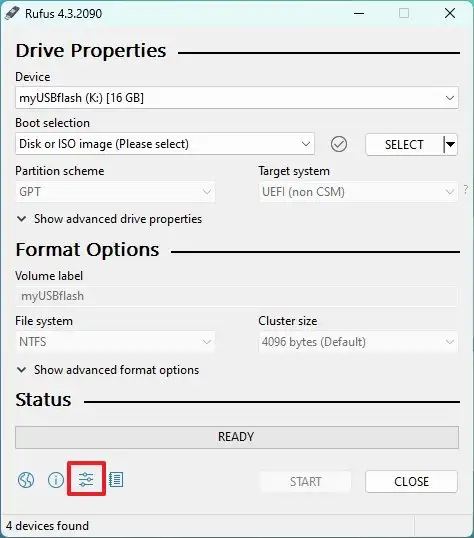
Dans ce guide, je présenterai deux façons de configurer un système à double démarrage avec Windows 10 et 11. Cependant, les instructions fonctionneront pour configurer Windows 10 sur 11, 11 sur 11 ou 10 sur 10..
Préparez-vous à configurer un système à double démarrage
Avant de continuer, vous devez comprendre que la configuration d’un double démarrage à l’aide de Windows 11 et 10 est différente de la configuration de Windows 10 avec 11. La raison en est que Windows 11 a une configuration système requise plus élevée que Windows 10, et si vous ne confirmez pas la configuration requise, vous ne pourrez peut-être pas terminer la configuration. (Si vous disposez d’un ordinateur doté d’un matériel non pris en charge, vous pourrez peut-être contourner les exigences en créant un support de démarrage USB spécial.)
Si vous disposez déjà d’un appareil exécutant Windows 11, vous pouvez installer Windows 10 en tant que deuxième système d’exploitation sans étapes supplémentaires. Toutefois, si vous disposez d’un ordinateur exécutant Windows 10, vous devez vous assurer que l’appareil utilise UEFI comme type de micrologiciel, que TPM 2.0 est activé et que l’ordinateur dispose d’un Processeur AMD ou Intel. De plus, au moins 4 Go de RAM et 64 Go de stockage sont requis, et le démarrage sécurisé n’est pas obligatoire, mais il peut être nécessaire.
Étant donné que vous utiliserez le même matériel, vous pourrez peut-être activer Windows avec la même clé de produit, en supposant que vous utilisez des versions compatibles du système d’exploitation, telles que Windows 11 et 10.
Double démarrage de Windows 10 et 11 à l’aide d’une partition
Si Si vous souhaitez créer un système à double démarrage utilisant Windows 10 et Windows 11, vous devrez réduire la partition actuelle pour libérer de l’espace pour la nouvelle installation. Ensuite, dans l’installation de Windows, vous pouvez procéder à une installation standard de Windows 11 en utilisant l’espace non alloué. Voici comment procéder.
1. Créer un support de démarrage USB Windows 11
Pour créer un support de démarrage USB Windows 11, procédez comme suit :
@media uniquement écran et (min-width : 0px) et (min-height : 0px) { div[id^=”bsa-zone_1659356505923-0_123456″] { largeur min : 336 px ; hauteur minimale : 280 px ; } } Écran @media uniquement et (largeur min : 640 px) et (hauteur min : 0 px) { div[id^=”bsa-zone_1659356505923-0_123456″] { largeur min : 728 px ; hauteur minimale : 280 px ; } }
Dans la section « Télécharger », cliquez sur le lien pour télécharger la dernière version.
Double-cliquez sur l’exécutable pour lancer l’outil.
Cliquez sur Bouton Paramètres (troisième bouton en partant de la gauche) en bas de la page.
Sous la section « Paramètres », utilisez le menu déroulant « Rechercher les mises à jour ». menu déroulant et sélectionnez l’option Quotidien.
Cliquez sur le bouton Fermer.
Cliquez sur le bouton Fermer à nouveau.
Ouvrez Rufus à nouveau.
(Facultatif) Dans la section « Périphérique », utilisez le menu déroulant et sélectionnez la clé USB. lecteur pour créer le support d’installation.
Sous la section « Sélection de démarrage », utilisez le menu déroulant et sélectionnez l’option « Disque ou image ISO ».
Cliquez sur le bouton flèche vers le bas (sur le côté droit) et sélectionnez l’option Télécharger.
Cliquez sur Télécharger. strong>.
Sélectionnez l’option Windows 11.
Cliquez sur le bouton Continuer.
Dans la section « Release », sélectionnez l’option « 22H3 (Build 22631.xxx – 2023.12) ».
Cliquez sur le bouton Continuer. p>
Sélectionnez l’option Windows 11 Home/Pro/Edu.
Cliquez sur le bouton Continuer.
Sélectionnez la langue d’installation de Windows 11.
Cliquez sur le bouton Continuer.
Sélectionnez l’architecture x64.
Cliquez sur le bouton Télécharger.
Sélectionnez l’emplacement où enregistrer automatiquement le fichier ISO de Windows 11.
Sous le paramètre « Option d’image », sélectionnez l’option « Installation standard de Windows 11 » .
(Facultatif) Continuez avec les paramètres par défaut après le téléchargement.
(Facultatif) Sous « Étiquette de volume”, spécifiez un nom pour le lecteur, par exemple, Installation de Windows 11 22H2.
Cliquez sur le bouton Démarrer.
Désactivez l’option « Supprimer l’exigence de 4 Go ou plus de RAM, de démarrage sécurisé et de TPM 2.0 ».
Remarque rapide : Si vous souhaitez installer Windows 11 sur du matériel non pris en charge , vous souhaitez cocher cette option.
Désactivez l’option « Supprimer l’exigence d’un compte Microsoft en ligne ».
(Facultatif) Cochez la case « Créer un compte local avec un nom d’utilisateur » si vous souhaitez une installation avec un compte local au lieu d’un compte Microsoft (non recommandé).
Cliquez sur le bouton OK.
Une fois que vous avez terminé étapes, l’outil commencera à créer un support de démarrage avec le support d’installation de Windows 11.
Vous pouvez également créer une clé USB amorçable avec l’outil de création de support, l’invite de commande et un outil tiers appelé Ventory.
2. Configurez une partition pour installer Windows 11
Si vous disposez d’un autre disque dur, vous n’avez pas besoin de modifier la partition principale, car vous pouvez utiliser le lecteur secondaire pour installer le système d’exploitation. Si vous ne disposez que d’un système doté d’un seul disque dur, vous devrez réduire la partition pour libérer de l’espace pour la nouvelle installation.
Pour créer une partition afin de créer un système à double démarrage, procédez comme suit.:
Ouvrez Démarrer.
Recherchez « Créer et formater des partitions de disque dur » et cliquez sur le premier résultat pour ouvrir le Application Gestion des disques.
Cliquez avec le bouton droit sur le lecteur d’installation (C:) et choisissez l’option Réduire le volume.
Confirmez au moins 64 Go de stockage (plus est recommandé).
Cliquez sur le bouton Réduire.
Arrêtez l’ordinateur.
Après avoir créé la partition, éteignez le périphérique et continuez avec les étapes ci-dessous pour effectuer un double démarrage de Windows 11 avec Windows 10.
3. Installez Windows 11 avec Windows 10
Pour installer Windows 11 en tant que système à double démarrage avec Windows 10, procédez comme suit :
Démarrez le PC avec la clé USB Windows 11.
Appuyez sur n’importe quelle touche pour continuer.
Cliquez sur le bouton Suivant .
Cliquez sur le bouton Installer maintenant.
Cliquez sur « Je ne Je n’ai pas d’option de clé de produit”.
Sélectionnez l’édition de”Windows 11″que votre clé de produit active (le cas échéant).
Vérifiez la “J’accepte les termes de la licence” option.
Cliquez sur le bouton Suivant.
Sélectionnez l’option « Personnalisé : Installer Windows uniquement ( avancé)”.
Sélectionnez la partie (Lecteur 0 Espace non alloué) pour installer Windows 11 dans une configuration à double démarrage.
Cliquez sur le bouton Suivant.
Choisissez l’option « Windows 11 » dans le menu de démarrage (le cas échéant).
Sélectionnez votre région après l’installation sur la première page de l’expérience prête à l’emploi (OOBE).
Cliquez sur le bouton Oui.
Sélectionnez les paramètres de disposition de votre clavier.
Cliquez sur le bouton Oui.
Cliquez sur le bouton Ignorer si vous n’avez pas besoin de configurer une deuxième disposition.
L’ordinateur se connectera automatiquement au réseau à l’aide d’une connexion Ethernet. Si vous disposez d’une connexion sans fil, vous devez configurer la connexion manuellement (une clé de sécurité peut être requise) et cliquer sur le bouton Suivant.
(Facultatif) Confirmez un nom pour le ordinateur.
Cliquez sur le bouton Suivant. (L’appareil redémarrera automatiquement.)
Sélectionnez l’option « Configurer pour un usage personnel » si vous configurez Windows 11 Professionnel. L’édition « Home » ne propose pas cette option.
Conseil rapide : Utilisez l’option « Configurer pour le travail ou l’école » pour ignorer le compte Microsoft et créer un compte local.
Cliquez sur Bouton Suivant .
Cliquez sur le bouton Connexion.
Confirmez l’adresse e-mail ou le numéro de téléphone de votre compte Microsoft pour créer un compte.
Cliquez sur le bouton Suivant.
Confirmez le mot de passe de votre compte Microsoft.
Cliquez sur le bouton Suivant .
Cliquez sur le bouton Paramètre « Plus d’options » .
Conseil rapide : Vous pouvez également cliquer sur le bouton « Restaurer depuis ce PC » pour restaurer vos fichiers. , les applications, les paramètres et les informations d’identification de la sauvegarde système disponible dans votre compte OneDrive. Vous pouvez en savoir plus sur l’application Sauvegarde Windows dans ce guide.
Cliquez sur l’option « Configurer un nouvel appareil ». pour continuer ou sélectionnez la sauvegarde à restaurer.
Cliquez sur le bouton Créer un code PIN.
Créez un nouveau code PIN à quatre chiffres.
Cliquez sur le bouton OK.
Faites défiler vers le bas et confirmez les paramètres de confidentialité qui conviennent le mieux à votre situation en activant ou désactivant l’interrupteur à bascule pour chaque paramètre.
Cliquez sur le bouton Accepter .
(Facultatif) Sur la page « Personnalisons votre expérience », sélectionnez une ou plusieurs façons dont vous envisagez d’utiliser le appareil pour permettre à la configuration de suggérer des outils et des personnalisations de services au cours de cette expérience.
Cliquez sur le bouton Accepter pour continuer. Ou cliquez sur le bouton Ignorer pour ignorer cette partie de la configuration.
Cliquez sur le bouton Ignorer pour le processus de liaison du téléphone Android.
Cliquez sur le bouton « Continuer sans » pour ignorer la configuration de Microsoft 365.
Cliquez sur le bouton Refuser pour ignorer l’offre OneDrive.
Cliquez sur le bouton « Passer pour l’instant » pour ignorer la promotion de l’abonnement Game Pass.
Une fois les étapes terminées, vous pourrez utiliser deux systèmes d’exploitation différents. sur le même ordinateur.
Le processus sera le même si vous souhaitez effectuer un double démarrage de Windows 10 et 10 ou 11 et 11. De plus, vous n’êtes pas limité à deux systèmes d’exploitation. Vous pouvez toujours créer des partitions supplémentaires pour configurer un système à triple démarrage ou installer encore plus de systèmes d’exploitation.
4. Modifier l’ordre du double démarrage
Sur un système à double démarrage, le gestionnaire de démarrage définira toujours la dernière installation du système d’exploitation par défaut, et ce sera le système qui se chargera automatiquement après 30 secondes sans intervention du utilisateur. Cependant, vous pouvez toujours modifier l’ordre de démarrage.
Pour modifier l’ordre de double démarrage sur votre ordinateur, procédez comme suit :
Démarrez l’ordinateur.
Cliquez sur « Modifier les paramètres par défaut ou choisissez d’autres options » dans le gestionnaire de démarrage.
Cliquez sur l’option « Choisir un système d’exploitation par défaut ».
Choisissez l’installation que vous souhaitez démarrer par défaut.
(Facultatif) Cliquez sur l’option « Modifier la minuterie » pour définir un délai d’expiration différent pour le gestionnaire de démarrage. p>
Cliquez sur le bouton Précédent dans le coin supérieur gauche.
Sélectionnez le système pour démarrer l’ordinateur.
Une fois les étapes terminées, les nouveaux paramètres s’appliqueront à le gestionnaire de démarrage.
5. Supprimez un système d’exploitation
Vous pouvez toujours annuler les modifications si vous n’avez plus besoin d’utiliser la configuration à double démarrage.
Pour supprimer la deuxième installation de Windows de l’ordinateur, procédez comme suit :
Ouvrez Démarrer.
Recherchez “Créer et formater des partitions de disque dur” et cliquez sur le premier résultat pour ouvrir l’application Gestion des disques.
Cliquez avec le bouton droit sur la partition contenant l’installation à supprimer et choisissez Supprimer le volume.
Cliquez sur le bouton Oui.
(Facultatif) Cliquez avec le bouton droit sur la partition d’installation actuelle (C:) et cliquez sur l’icône Étendre le volume pour déplacer l’espace vide vers le système.
Cliquez sur le bouton Suivant.
Cliquez sur Suivant à nouveau.
Cliquez sur le bouton Terminer.
Une fois les étapes terminées, l’ordinateur n’aura à nouveau qu’un seul système d’exploitation.
Double démarrage de Windows 10 et 11 à l’aide d’un lecteur virtuel
Vous pouvez également créer un double démarrage sans modifier la configuration actuelle en utilisant un disque dur virtuel (VHDX). Une fois la configuration de ce processus terminée, aucune virtualisation n’est impliquée et Windows 11 pourra tirer pleinement parti du matériel.
Vous pouvez utiliser cette méthode pour créer un système à double démarrage sur un ordinateur exécutant Windows. 10 ou 11, et vous pouvez utiliser 11 ou 10 comme deuxième système d’exploitation.
Il est important de noter que dans le passé, vous ne pouviez pas mettre à niveau un système lors de l’utilisation d’un démarrage natif avec un VHDX, mais vous devriez maintenant pouvoir terminer la mise à niveau vers une autre version du système d’exploitation.. Si cela ne fonctionne pas, vous pouvez supprimer et recréer la configuration.
1. Téléchargez le fichier ISO Windows 11
Pour télécharger le fichier ISO Windows 11, procédez comme suit :
Ouvrez le site Web du Support Microsoft.
Dans la section « Télécharger l’image disque Windows 11 (ISO) pour x64 » , sélectionnez l’option Windows 11 .
Cliquez sur le bouton Télécharger.
Sélectionnez la langue d’installation.
Cliquez sur le bouton Confirmer.
Cliquez sur le bouton Télécharger pour enregistrer le fichier ISO Windows 11 actuel sur votre ordinateur.
Une fois les étapes terminées, le fichier ISO de Windows 11 sera téléchargé sur votre ordinateur.
Si cette méthode ne fonctionne pas, vous pouvez télécharger le fichier ISO de plusieurs autres manières.
2. Configurez un lecteur VHDX pour installer Windows 11
Pour créer un lecteur virtuel afin de configurer un système à double démarrage, procédez comme suit :
Ouvrez Démarrer .
Recherchez « Créer et formater des partitions de disque dur » et cliquez sur le premier résultat pour ouvrir l’application Gestion des disques.. p>
Cliquez sur Action et choisissez l’option Créer un VHD.
Choisissez l’option VHDX sous Section « Format du disque dur virtuel ».
Choisissez l’option Extension dynamique dans la section « Type de disque dur virtuel ».
Cliquez sur le bouton Parcourir.
Sélectionnez un emplacement pour stocker le lecteur virtuel, par exemple, la racine du lecteur « C : ».
p>
Confirmez un nom pour le VHDX, tel que « Windows-11-setup ».
Cliquez sur le bouton Enregistrer. p>
Confirmez au moins 64 Go de stockage pour le VHDX.
Cliquez sur le bouton OK.
Droit-cliquez sur le lecteur nouvellement créé et choisissez l’option « Initialiser le disque ».
Choisissez l’option GPT.
Cliquez sur OK.
Cliquez avec le bouton droit sur l’espace non alloué et choisissez l’option « Nouveau volume simple ».
Cliquez sur le bouton Bouton Suivant.
Cliquez à nouveau sur le bouton Suivant.
Confirmez la lettre du lecteur.
Cliquez sur le
(Facultatif) Utilisez le nom VHDX pour le « Nom du volume ».
Cliquez sur Suivant .
Cliquez sur le bouton Terminer.
Après avoir terminé les étapes, vous devez copier les fichiers d’installation sur le lecteur virtuel en utilisant l’outil de ligne de commande DISM (Deployment Image Servicing and Management).
3. Installez Windows 11 avec Windows 10
Pour installer Windows 11 sur un lecteur virtuel dans Windows 10 afin de créer un système à double démarrage, procédez comme suit :
Ouvrez Explorateur de fichiers.
Ouvrez le dossier contenant le fichier ISO de Windows 11.
Cliquez avec le bouton droit sur le fichier et choisissez l’option Monter.
Ouvrez Démarrer.
Recherchez Invite de commandes, cliquez avec le bouton droit sur le premier résultat et sélectionnez Exécuter en tant qu’administrateur. strong>.
Tapez la commande suivante pour ouvrir le lecteur virtuel et appuyez sur Entrée :
F :
Dans la commande, modifiez « F” pour la lettre du lecteur virtuel contenant les fichiers d’installation.
Tapez la commande suivante pour ouvrir le dossier Sources et appuyez sur Entrée :
cd Sources
Tapez la commande suivante pour appliquer l’image « install.wim” au VHDX et appuyez sur Entrée :
dism/apply-image/imagefile:install.wim/index:1/ApplyDir:E:\
Dans la commande, remplacez « E » par la lettre de lecteur de votre VHDX. De plus, le « index:1″ installera l’image Windows 11 Home. Habituellement, si vous souhaitez installer Windows 11 Pro, vous devrez utiliser le « index:6″. fort>. Cependant, vous pouvez toujours interroger ces informations à l’aide de la commande dism/Get-ImageInfo/ImageFile:E:\sources\install.wim.
Tapez la commande suivante pour que Windows 11 dans le VHDX disponible pour le chargeur de démarrage et appuyez sur Entrée :
bcdboot E:\Windows
Dans la commande, remplacez « E » par la lettre de lecteur de votre VHDX.
Redémarrez le ordinateur pour poursuivre la configuration de Windows 11 afin de créer le système à double démarrage.
Choisissez l’option « Windows 11 » dans le menu de démarrage (le cas échéant).
Sélectionnez le paramètre de votre région après l’installation sur la première page de l’expérience prête à l’emploi (OOBE).
Cliquez sur Oui.
Sélectionnez les paramètres de disposition de votre clavier.
Cliquez sur le bouton Oui.
Cliquez sur le bouton Passer si vous le faites. pas besoin de configurer une deuxième mise en page.
L’ordinateur se connectera automatiquement au réseau à l’aide d’une connexion Ethernet. Si vous disposez d’une connexion sans fil, vous devez configurer la connexion manuellement (une clé de sécurité peut être requise) et cliquer sur le bouton Suivant.
(Facultatif) Confirmez un nom pour le ordinateur.
Cliquez sur le bouton Suivant. (L’appareil redémarrera automatiquement.)
Sélectionnez l’option « Configurer pour un usage personnel » si vous configurez Windows 11 Professionnel. L’édition « Home » ne propose pas cette option.
Conseil rapide : Utilisez l’option « Configurer pour le travail ou l’école » pour ignorer le compte Microsoft et créer un compte local.
Cliquez sur Bouton Suivant .
Cliquez sur le bouton Connexion.
Confirmez l’adresse e-mail ou le numéro de téléphone de votre compte Microsoft pour créer un compte.
Cliquez sur le bouton Suivant.
Confirmez le mot de passe de votre compte Microsoft.
Cliquez sur le bouton Suivant .
Cliquez sur le bouton Paramètre « Plus d’options » .
Conseil rapide : Vous pouvez également cliquer sur le bouton « Restaurer depuis ce PC » pour restaurer vos fichiers. , les applications, les paramètres et les informations d’identification de la sauvegarde système disponible dans votre compte OneDrive. Vous pouvez en savoir plus sur l’application Sauvegarde Windows dans ce guide.
Cliquez sur l’option « Configurer un nouvel appareil ». pour continuer ou sélectionnez la sauvegarde à restaurer.
Cliquez sur le bouton Créer un code PIN.
Créez un nouveau code PIN à quatre chiffres.
Cliquez sur le bouton OK.
Faites défiler vers le bas et confirmez les paramètres de confidentialité qui conviennent le mieux à votre situation en activant ou désactivant l’interrupteur à bascule pour chaque paramètre.
Cliquez sur le bouton Accepter .
(Facultatif) Sur la page « Personnalisons votre expérience », sélectionnez une ou plusieurs façons dont vous envisagez d’utiliser le appareil pour permettre à la configuration de suggérer des outils et des personnalisations de services au cours de cette expérience.
Cliquez sur le bouton Accepter pour continuer. Ou cliquez sur le bouton Ignorer pour ignorer cette partie de la configuration.
Cliquez sur le bouton Ignorer pour le processus de liaison du téléphone Android.
Cliquez sur le bouton « Continuer sans » pour ignorer la configuration de Microsoft 365.
Cliquez sur le bouton Refuser pour ignorer l’offre OneDrive.
Cliquez sur le bouton « Ignorer pour l’instant » pour ignorer la promotion de l’abonnement Game Pass.
Une fois les étapes terminées, Windows 11 s’installera sur le VHDX de la même manière. partition sur laquelle Windows 10 est installé.
4. Modifier l’ordre du double démarrage
Pour modifier l’ordre du double démarrage, procédez comme suit :
Démarrez l’ordinateur.
Cliquez sur “Modifier les paramètres par défaut ou choisissez d’autres options” dans le gestionnaire de démarrage.
Cliquez sur l’option “Choisir un système d’exploitation par défaut”.
Choisissez l’installation souhaitée pour démarrer par défaut.
(Facultatif) Cliquez sur l’option « Modifier la minuterie » pour définir un délai d’attente différent pour le gestionnaire de démarrage.
Cliquez sur le bouton Retour dans le coin supérieur gauche.
Sélectionnez le système pour démarrer l’ordinateur.
Une fois les étapes terminées, les nouveaux paramètres s’appliqueront au gestionnaire de démarrage.
5. Supprimer un système d’exploitation
Pour supprimer l’installation de Windows 11 du système à double démarrage, procédez comme suit :
Ouvrez l’Explorateur de fichiers sous Windows 10.
Ouvrez l’emplacement contenant le fichier VHDX qui contient l’installation de Windows 11.
Sélectionnez le fichier et cliquez sur le bouton Supprimer dans l’onglet”Accueil”.
Confirmez la suppression.
Ouvrez Démarrer.
Recherchez Exécuter et cliquez sur le premier résultat pour ouvrir l’application.
Tapez la commande suivante et cliquez sur le bouton OK : msconfig
Cliquez sur Boot.
Sélectionnez l’entrée Windows 11 (ou l’installation installée dans le lecteur virtuel).
Cliquez sur Supprimer. bouton.
Cliquez sur le bouton Appliquer.
Cliquez sur le bouton OK.
Cliquez sur le bouton Bouton Redémarrer.
Une fois les étapes terminées, l’ordinateur démarrera avec l’installation d’origine du système d’exploitation.