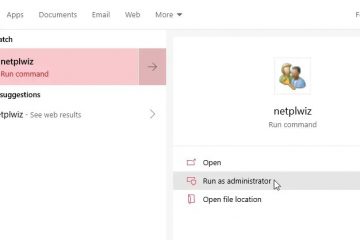La caméra de votre téléphone ne fonctionne pas, ou peut-être n’y avez-vous pas accès pour le moment ? Dans ce cas, vous scannez un code QR depuis votre PC Windows ou votre webcam Mac. Mais que faire si votre PC n’a pas de webcam ou s’il ne fonctionne pas ? Ne vous inquiétez pas. Dans ce guide, nous allons vous montrer comment scanner des codes QR sur un PC ou un Mac avec ou même sans webcam.
Table des matières
Scanner les codes QR avec une webcam Windows ou un ordinateur portable
Si vous disposez d’un ordinateur portable ou d’un PC avec une webcam, vous pouvez utiliser l’application de caméra native elle-même, préinstallée sur Windows. Il offre une expérience utilisateur simple et sans publicité que beaucoup d’entre vous apprécieront peut-être. Voici comment l’utiliser :
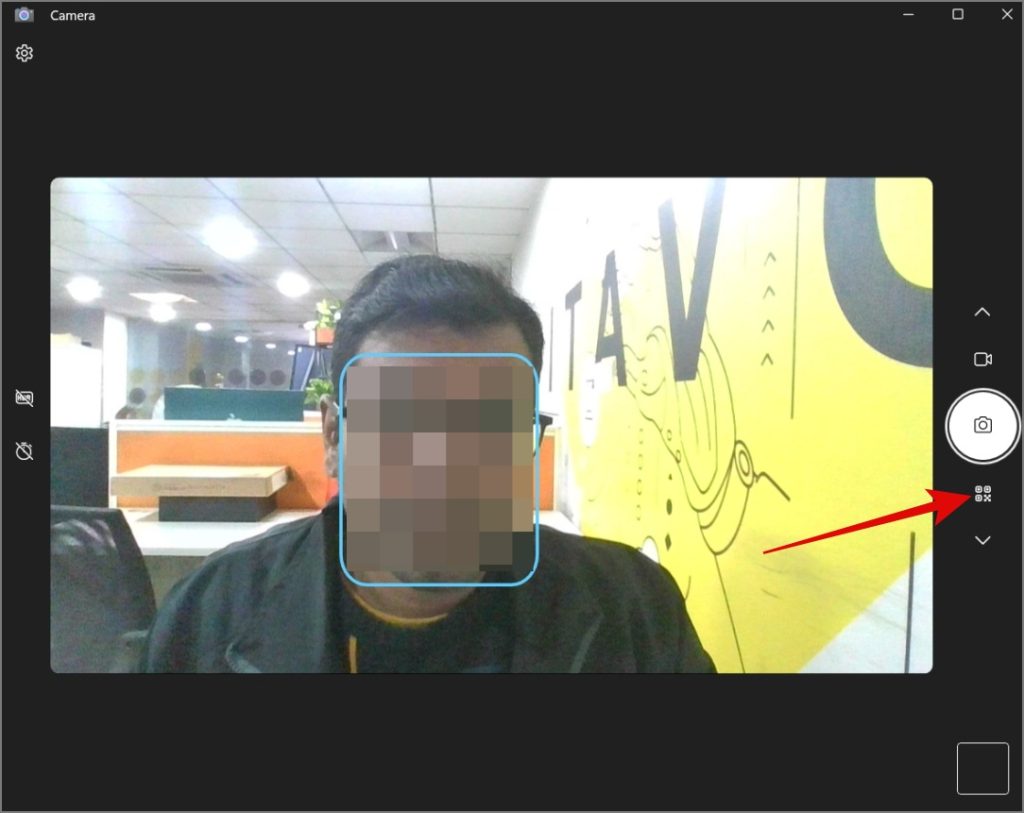
1. Ouvrez le Appareil photo sur votre PC ou ordinateur portable Windows, puis passez à l’onglet Code-barres.
2. Après cela, indiquez le code QR devant la webcam. Une fois l’analyse terminée, elle affichera l’URL ou le lien de la page Web.
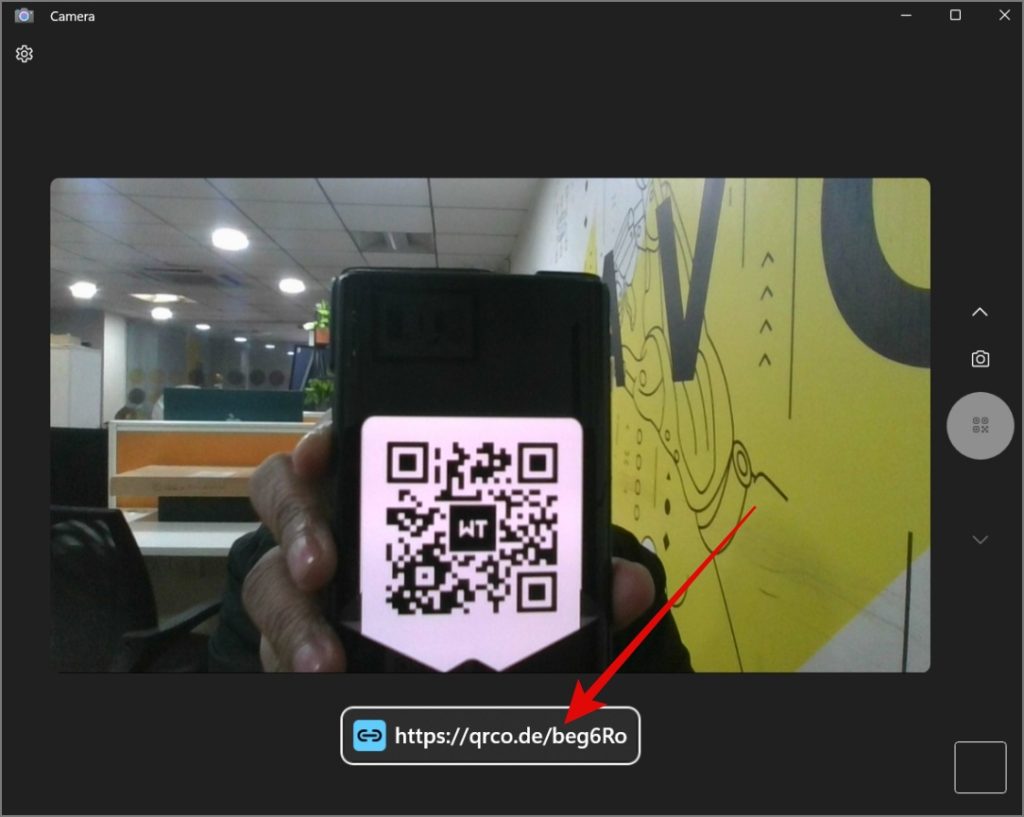
Cliquer dessus ouvrira la page Web sur votre navigateur Web par défaut.
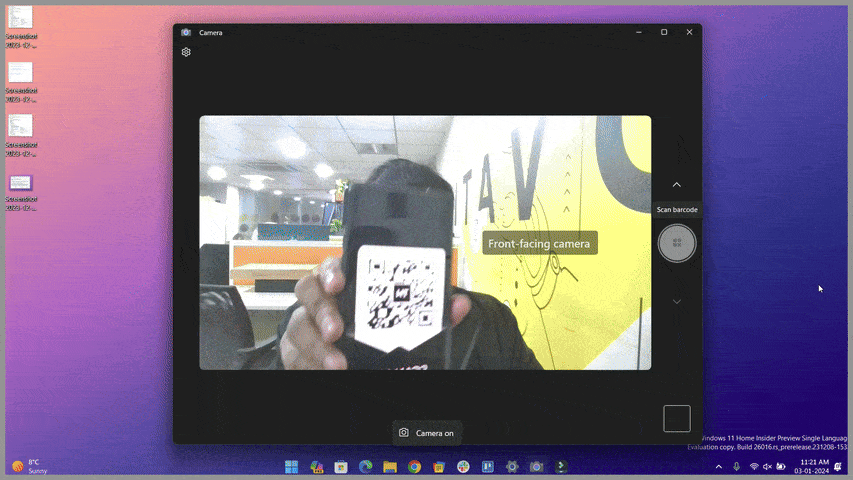
Scannez les codes QR sans webcam pour PC ou ordinateur portable Windows
Si vous n’avez pas de webcam pour votre ordinateur de bureau ou si la webcam de votre ordinateur portable n’est plus fonctionne, vous pouvez compter sur l’application tierce pour scanner le code QR. Voici le guide complet :
Remarque : Pour permettre à l’application tierce de scanner le code QR, vous devez en avoir une photo sur votre ordinateur.
1. Installez le Scanner de code QR (par Matthias Duyck) depuis le Microsoft Store.
2. Une fois terminé, ouvrez l’application, puis accédez à l’onglet Ouvrir l’image QR. Après cela, cliquez sur le bouton Ouvrir le fichier image.
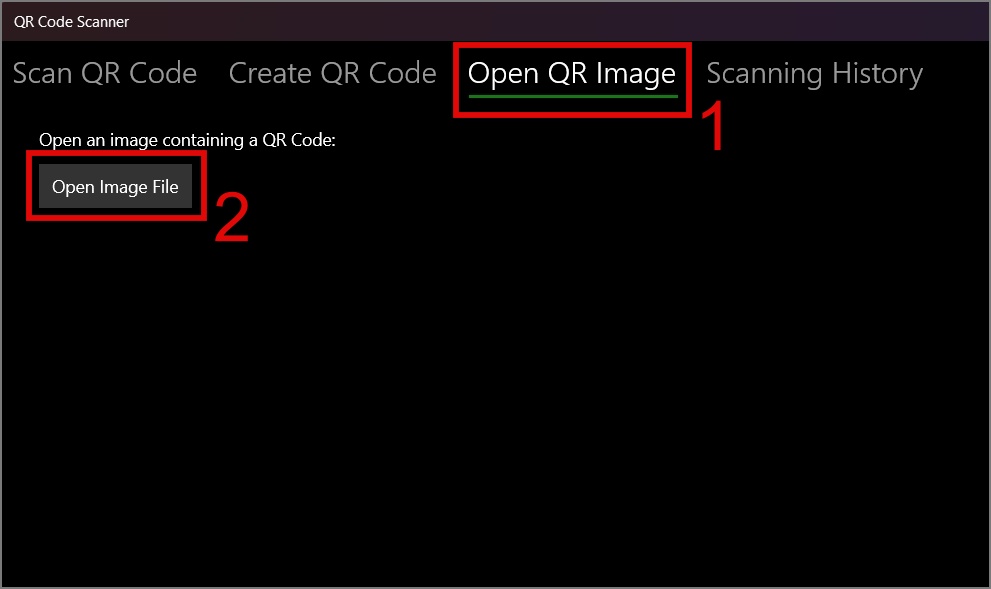
3. Dans la fenêtre suivante, sélectionnez l’image QR que vous souhaitez numériser et cliquez sur Ouvrir.
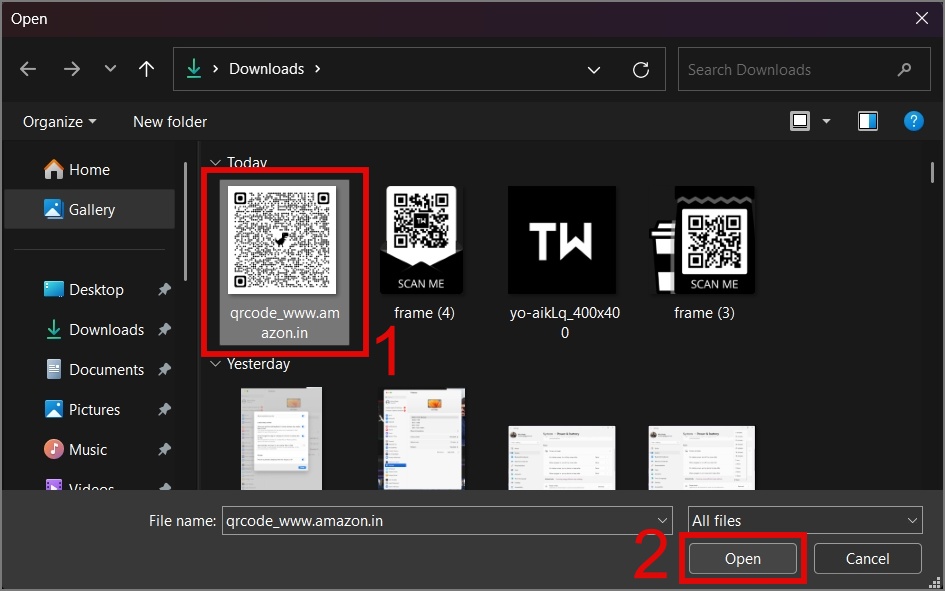
4. Une fois l’analyse terminée, l’URL s’affichera. Vous pouvez simplement cliquer sur le bouton Copier dans le presse-papiers, puis coller l’URL dans la barre d’adresse du navigateur.
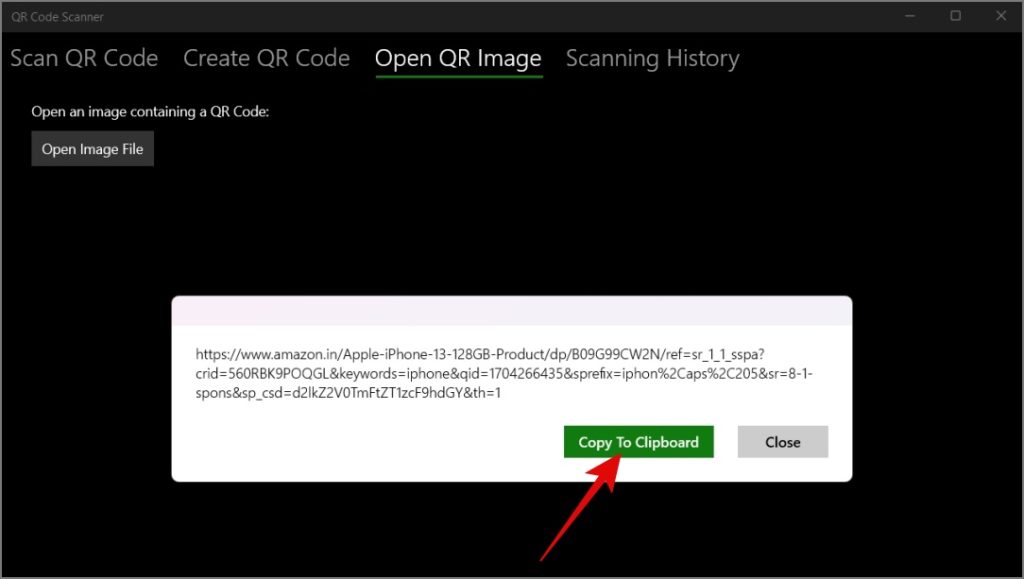
Appuyez sur la touche Entrée et cela ouvrira le page Web pertinente.
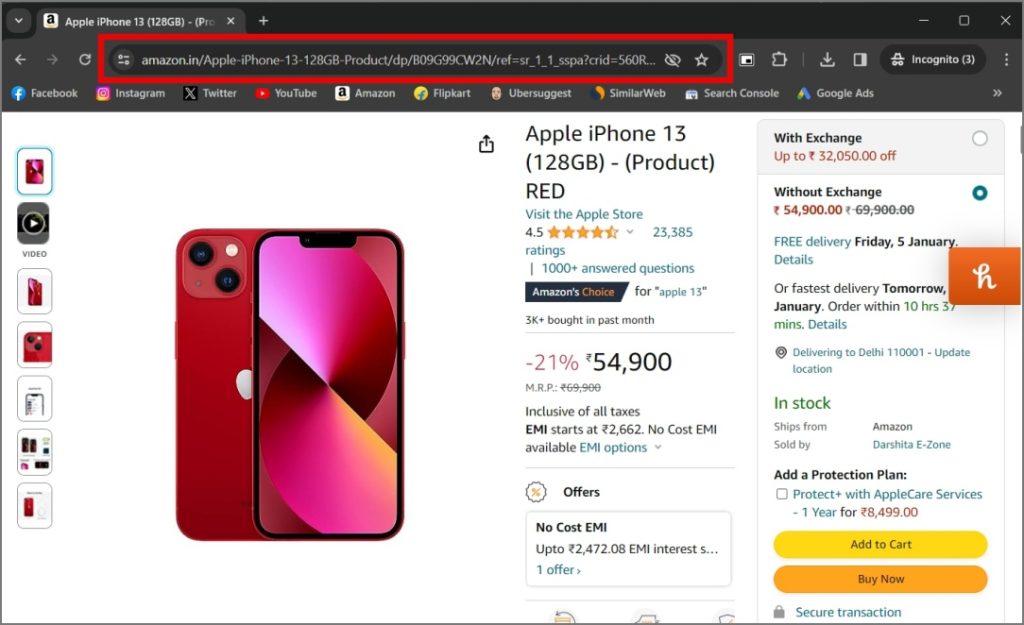
Comment scanner les codes QR sur Mac
Contrairement à Windows, Mac ne dispose pas d’une application de caméra Web native pour scanner les codes QR. Nous nous fierions donc à l’application tierce pour le faire. Voici comment procéder :
1. Installez le sur le Mac App Store.
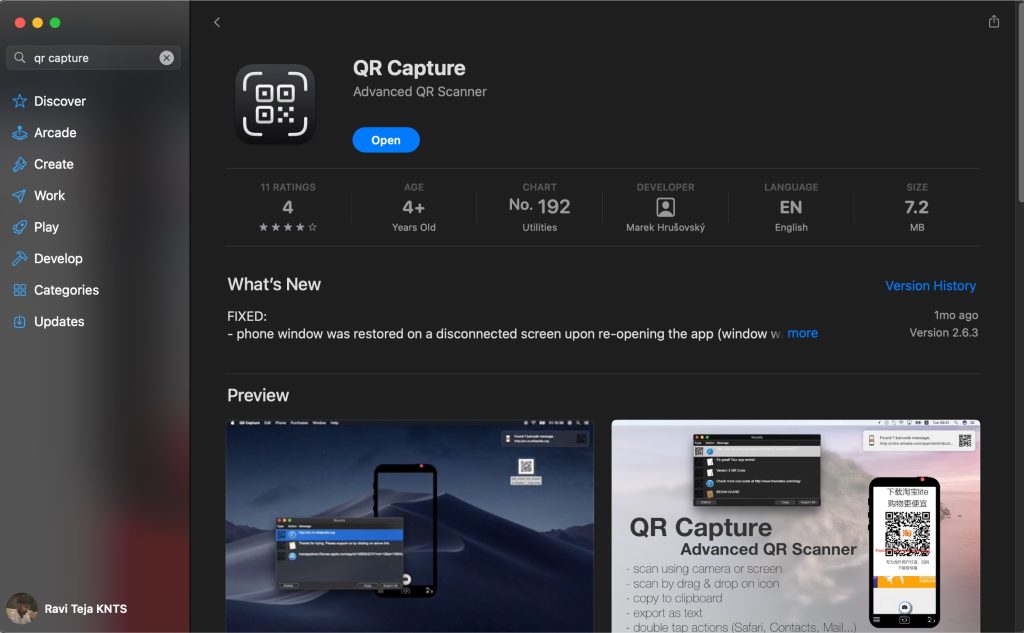
2. Lancez le app et ouvrez le QR l’image que vous souhaitez numériser. Positionnez le cadre du téléphone au-dessus du code QR, puis cliquez sur le bouton Déclencheur (icône de l’appareil photo).
En quelques secondes, la page Web s’ouvrira sur votre navigateur Web par défaut.
Conseil de pro : Vous pouvez utiliser l’icône de rotation du mobile pour modifier l’orientation du cadre du téléphone.
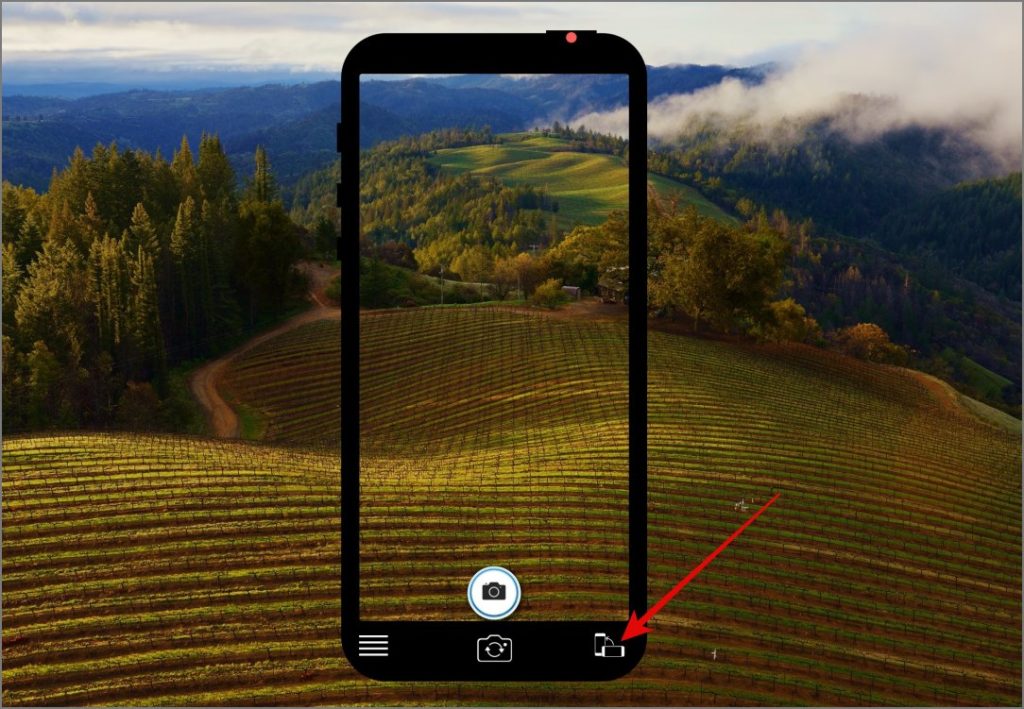
D’un autre côté , si vous souhaitez scanner le code QR depuis la webcam de votre Mac, vous pouvez simplement cliquer sur l’icône Appareil photo (avec deux flèches circulaires), puis placer le code QR à l’intérieur du cadre du téléphone.
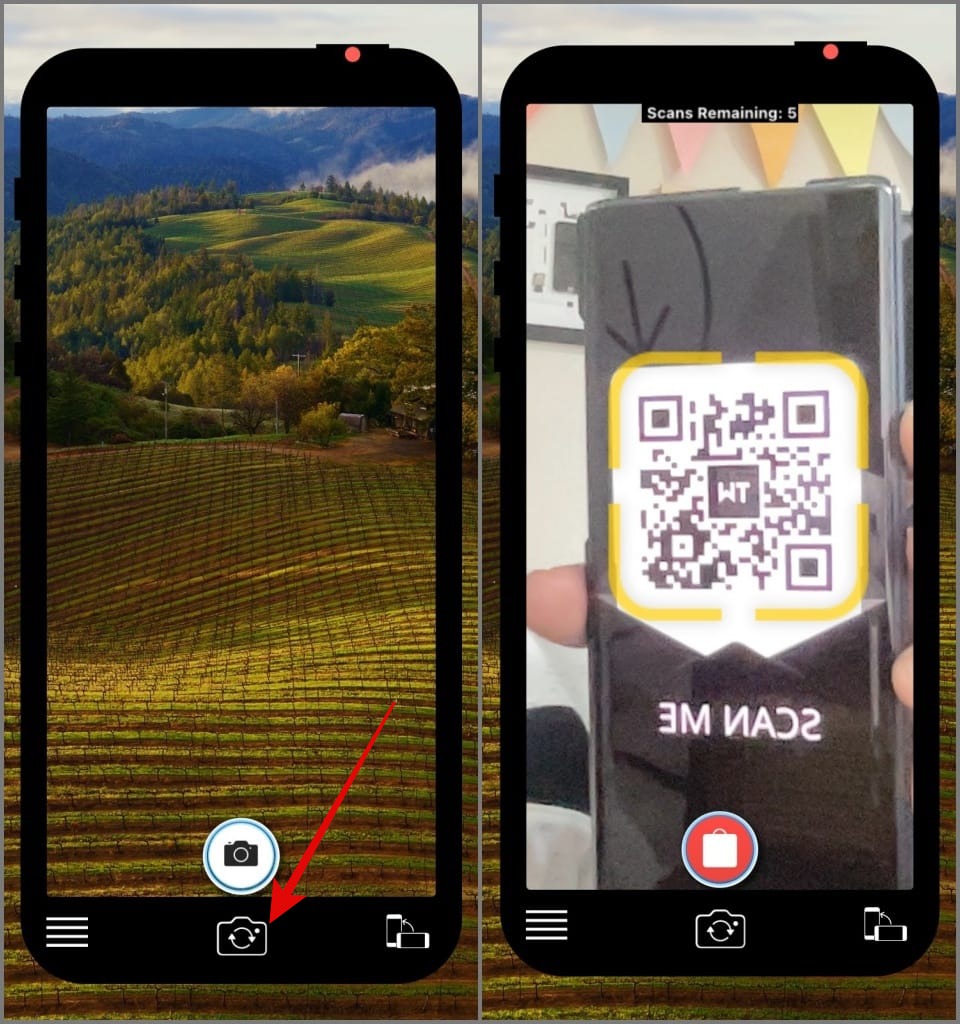
Après cela, la page Web s’ouvrira automatiquement sur votre navigateur.
Comment scanner les codes QR en ligne (navigateur)
Si vous ne souhaitez pas passer par les tracas liés à l’installation d’applications juste pour scanner un ou deux codes QR, vous pouvez alors essayer la méthode en ligne. Cependant, si vous disposez d’un code QR contenant des informations sensibles, nous ne vous recommandons pas de suivre cette méthode, car vos données peuvent être stockées sur des serveurs tiers.
Maintenant que ces choses sont réglées, voici comment scanner un code QR en ligne :
1. Ouvrez le Web QR un site Web sur votre navigateur de bureau et, si vous y êtes invité, Autorisez l’accès à la caméra.
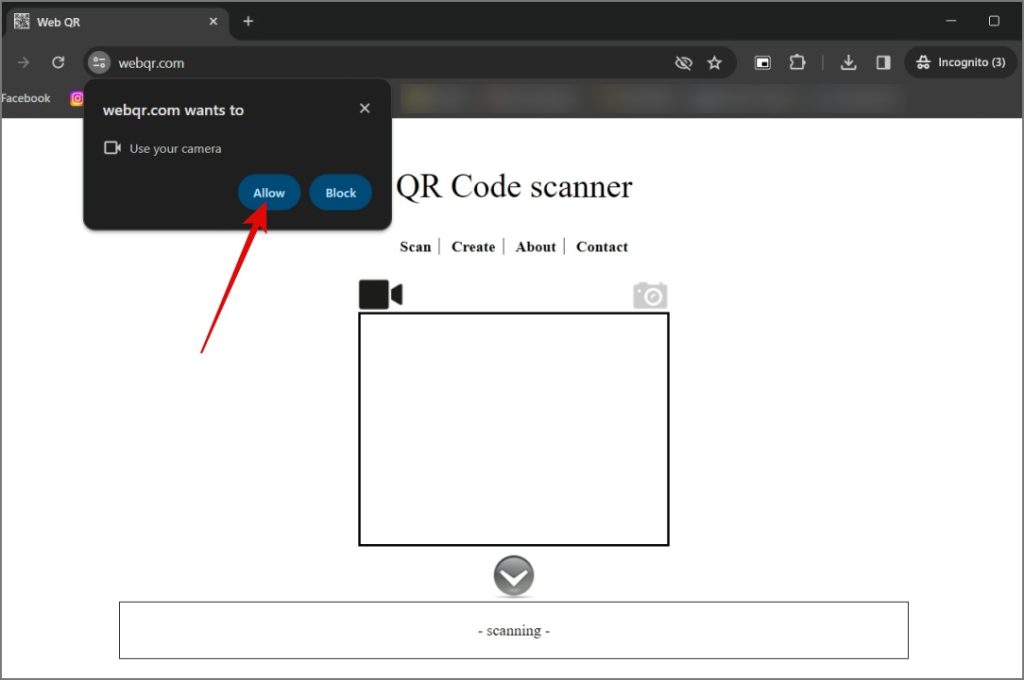
2. Pointez maintenant le code QR à l’intérieur du cadre, et une fois le l’analyse est terminée, le lien vers la page Web s’affichera en bas. Cliquez dessus pour ouvrir la page Web.
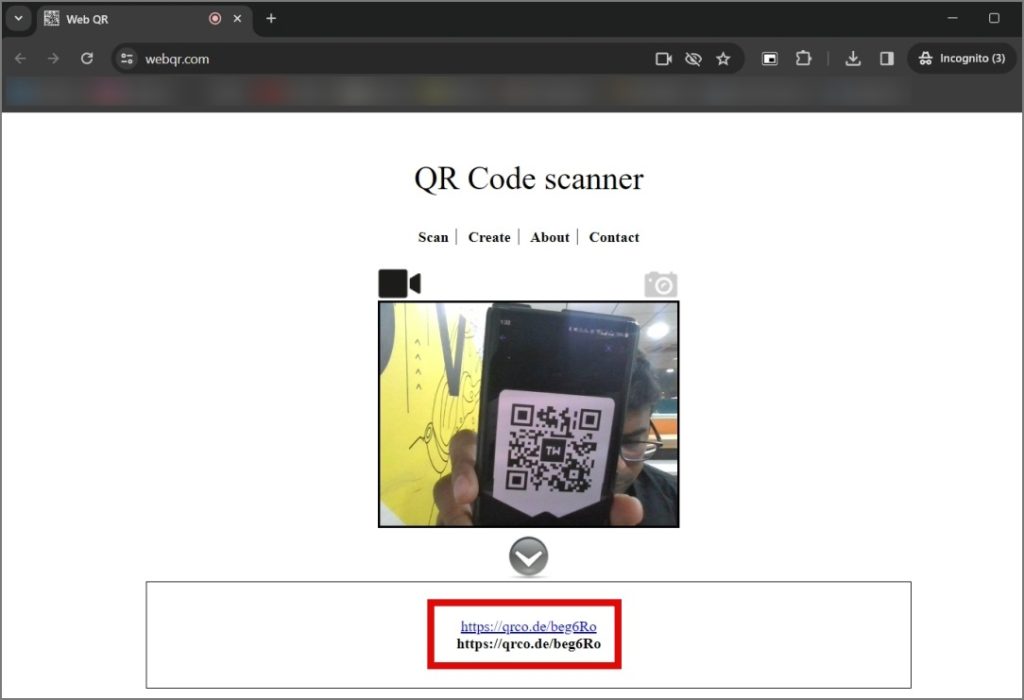
Si vous souhaitez scanner un code QR sans webcam, voici comment procéder :
1. Cliquez sur l’icône Caméra puis cliquez sur le bouton Choisir un fichier.
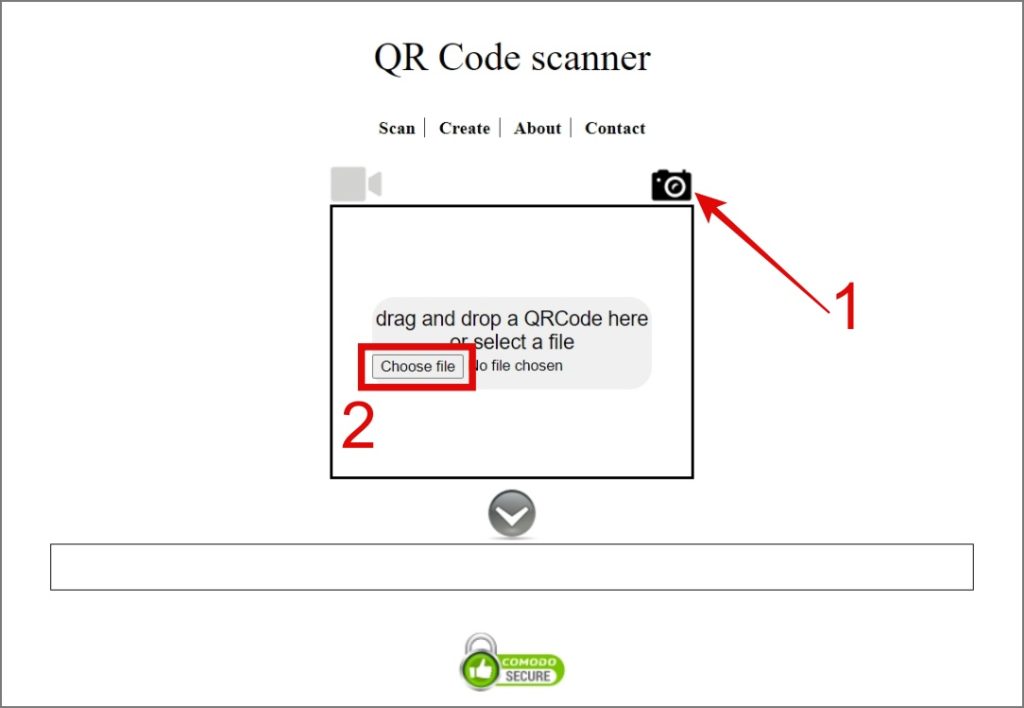
2. Comme d’habitude, sélectionnez l’image QR et cliquez sur Ouvrir.
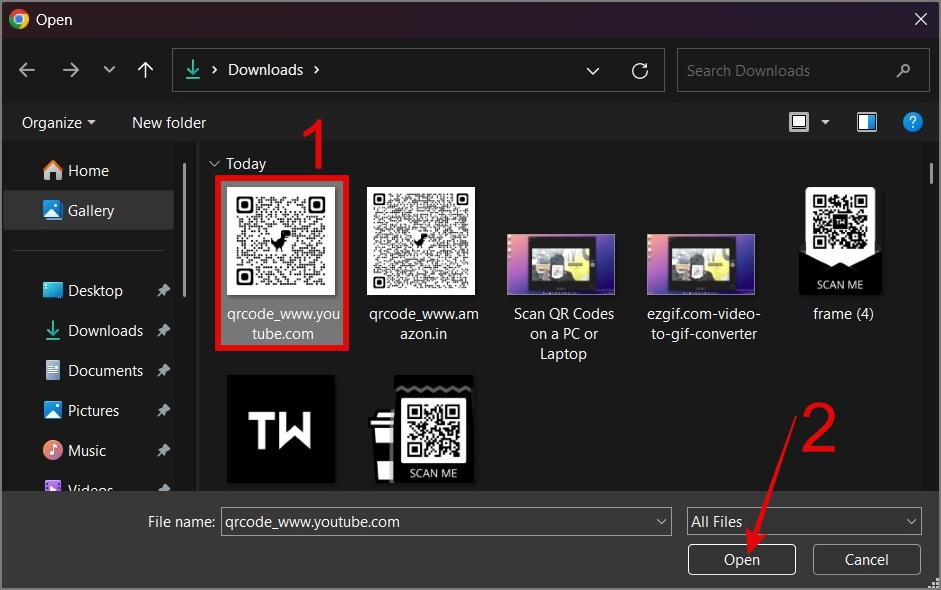
C’est tout ! Il affichera ensuite le lien du site Web en bas.
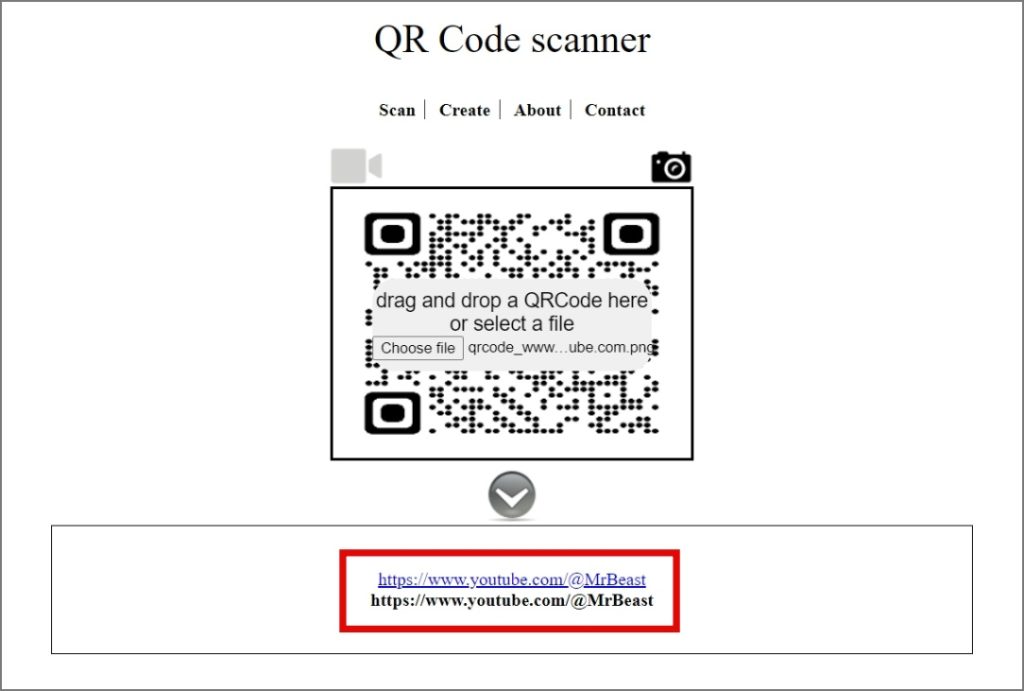
FAQ
1. Pourquoi le code QR n’est-il pas reconnu ?
Votre code QR peut ne pas être reconnu pour diverses raisons, telles qu’un papier QR courbé, un mauvais éclairage, un code QR incorrect ou un code QR expiré.
Votre code QR peut ne pas être reconnu pour diverses raisons, telles qu’un papier QR courbé, un mauvais éclairage, un code QR erroné ou un code QR expiré. p>
2. La numérisation des codes QR présente-t-elle des risques de sécurité ?
Oui, bien sûr, et il existe quelques risques courants dont vous devez vous méfier. Les attaquants peuvent créer un faux code QR, qui peut être utilisé pour des activités malveillantes telles que le phishing, les logiciels malveillants, la collecte de données personnelles, la redirection vers la passerelle de paiement, etc.
3. Ma webcam ne fonctionne pas ou ne détecte pas. Que dois-je faire ?
Certaines raisons courantes pour lesquelles votre webcam ne fonctionne pas ou n’est pas détectée incluent le fait de ne pas accorder à l’application de scanner QR l’accès à votre caméra, votre antivirus bloquant l’accès à la webcam à l’échelle du système ou la webcam. le pilote étant incompatible avec la version actuelle de Windows ou Mac.
Transformez votre ordinateur en un scanner de code QR
Même si vous ne vous sentirez jamais obligé d’utiliser un scanner de code QR sur votre ordinateur avec votre smartphone à proximité, il arrive parfois que se concentrer sur son travail sans distractions devient crucial. Combien de fois nous sommes-nous retrouvés à utiliser nos téléphones pour une tâche spécifique uniquement pour nous laisser distraire par TikTok, YouTube ou Instagram Reels ? Nous espérons que le guide ci-dessus vous aidera à scanner les codes QR depuis votre ordinateur Mac ou Windows.
Avant de partir, vous pouvez également consulter notre liste sur certaines des meilleures façons de créer des codes QR.