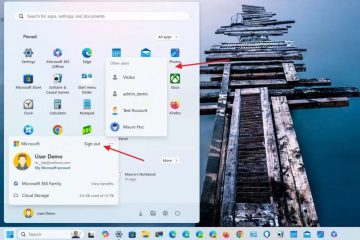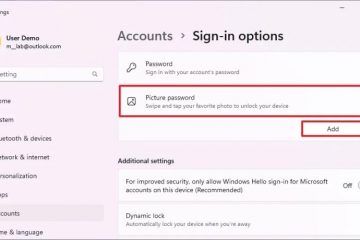Windows 11 et 10 prennent en charge le protocole IPv6 par défaut. Cela signifie que si votre FAI fournit une connectivité sur IPv6, vous n’avez pas à vous soucier d’une configuration supplémentaire. Cependant, si vous utilisez principalement IPv4, l’activation d’IPv6 en arrière-plan peut parfois poser des problèmes. Par exemple, certaines connexions VPN, en particulier celles fournies dans les environnements de travail, sont connues pour fonctionner avec IPv6. Si vous le souhaitez, vous pouvez désactiver IPv6 sous Windows de plusieurs manières différentes. Dans ce didacticiel, nous allons vous montrer quatre méthodes. Suivez celui que vous aimez. Commençons.
Désactiver IPv6 dans Windows à l’aide de l’application Paramètres
Les utilisateurs de Windows 11 peuvent désactiver complètement la fonctionnalité IPv6 à l’aide de l’application Paramètres.
Appuyez sur Touche Windows + I pour ouvrir les paramètres.

Sélectionnez Réseau et Internet dans la barre latérale de la fenêtre Paramètres.
Cliquez sur l’option Paramètres réseau avancés dans le panneau de droite de la page Réseau et Internet.
Dans les paramètres réseau avancés, vous trouverez une liste de vos adaptateurs réseau. Cliquez sur votre adaptateur réseau, puis cliquez sur le bouton Modifier.

Sous Dans l’onglet Réseau, faites défiler la liste, décochez Internet Protocol Version 6 (TCP/IPv6) et cliquez sur OK.

Fermez toutes les fenêtres ouvertes et redémarrez votre ordinateur.
Désactiver IPv6 via le Panneau de configuration
Comme méthode alternative, vous pouvez également utiliser le Panneau de configuration pour vous débarrasser d’IPv6. Le problème avec cette méthode est qu’elle fonctionne dans toutes les versions précédentes comme Windows 10, 8 et 7.
Ouvrez le Panneau de configuration en le recherchant dans le menu Démarrer.

Dans la fenêtre du Panneau de configuration, sélectionnez Grandes icônes dans la liste déroulante Afficher par en haut. coin droit.
Cliquez sur Centre de mise en réseau et partage.

Cliquez sur Modifier Paramètres de l’adaptateur dans la barre latérale.

Cliquez avec le bouton droit sur la carte réseau que vous souhaitez configurer et sélectionnez Propriétés .

Dans l’onglet Réseau, faites défiler la liste, décochez Internet Protocol Version 6 (TCP/IPv6), et cliquez sur OK.

Fermez la fenêtre du Panneau de configuration et redémarrez votre ordinateur.
Désactivation d’IPv6 à l’aide des outils de ligne de commande
Pour les amateurs de ligne de commande, l’invite de commande et PowerShell offrent un moyen rapide de désactiver IPv6 sur Windows 11, 10, 8 et 7. La meilleure chose est que cette méthode applique les modifications à tous les adaptateurs en même temps. Si nécessaire, vous pouvez même créer des scripts personnalisés avec les commandes ci-dessous pour les déployer sur plusieurs ordinateurs à la fois.
Utilisation de l’invite de commande :
Appuyez sur la touche du logo Windows de votre clavier pour ouvrez le menu Démarrer.
Recherchez Invite de commandes, cliquez avec le bouton droit sur le résultat et sélectionnez Exécuter en tant qu’administrateur.

Entrez les commandes suivantes l’une après l’autre dans la fenêtre d’invite de commande et appuyez sur Entrez.
netsh interface teredo set state Disabled
Cette commande désactive Teredo, un protocole qui permet la communication sur IPv6 même lorsque le réseau utilise IPv4.
netsh interface ipv6 6to4 set state state=disabled undoonstop=disabled
Cette commande désactive la fonctionnalité 6to4, une autre méthode de transmission de paquets IPv6 sur un réseau IPv4.
netsh interface ipv6 isatap set state state=disabled
Cette commande désactive ISATAP (Intra-Site Automatic Tunnel Addressing Protocol), qui est utilisé pour connecter des hôtes/réseaux IPv6 sur un réseau IPv4.
Fermez la fenêtre d’invite de commande et redémarrez l’ordinateur.
C’est tout.
Utiliser PowerShell :
Ouvrez le menu Démarrer.
Tapez PowerShell, cliquez avec le bouton droit sur le résultat et sélectionnez Exécuter en tant qu’administrateur.

Dans la fenêtre PowerShell, exécutez la commande suivante pour obtenir les noms de tous les cartes réseau avec IPv6 activé.
Get-NetAdapterBinding-ComponentID ms_tcpip6

Pour afficher IPv6 sur un spécifique carte réseau, exécutez la commande ci-dessous en remplaçant NetAdapterName par le nom réel de la carte réseau que vous avez obtenu avec la première commande.
Disable-NetAdapterBinding-Name”NetAdapterName”-ComponentID ms_tcpip6
Pour désactiver IPv6 sur toutes les cartes réseau, exécutez la commande PowerShell suivante.
Disable-NetAdapterBinding-Name”*”-ComponentID ms_tcpip6

Une fois terminé, fermez le PowerShell fenêtre et redémarrez votre ordinateur.
C’est tout.
Et voilà. C’est aussi simple que cela de désactiver complètement IPv6 sur Windows 11 et 10.