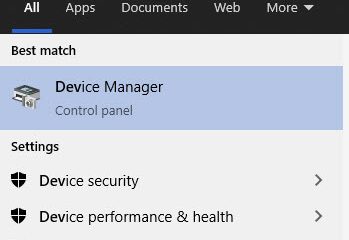Si vous cherchez à mettre à niveau la RAM de votre ordinateur, il est important que vous connaissiez les spécifications de votre RAM actuelle avant de faire un achat.
Dans ce guide, nous vous montrerons comment trouver la vitesse, la capacité et le type de votre RAM actuelle dans Windows 11.
Comment vérifier la capacité de la RAM à l’aide des paramètres de Windows 11 ?
Le moyen le meilleur et le plus simple de vérifier la capacité de la RAM sur votre système Windows 11 via Paramètres.
Voici les étapes à suivre :
Sur votre système Windows 11, cliquez sur le bouton Démarrer et sélectionnez Paramètres.Rester à l’onglet Système dans le volet de gauche et sélectionner À propos à droite.Dans la section À propos, vous pouvez vérifier le R installé Capacité AM selon les spécifications de l’appareil.Le total de RAM disponible sera inférieur à ce qui est physiquement installé, et c’est généralement le cas car une partie de la RAM peut être partagée avec le GPU de votre ordinateur. Cela n’implique pas que quelque chose ne va pas avec votre PC. Outre la capacité de la RAM, vous trouverez également d’autres informations essentielles sur votre appareil telles que le nom de l’appareil, le processeur, l’ID de l’appareil, l’ID du produit et le type de système.Vous pouvez également copier les détails pour les enregistrer ou partager en cliquant sur le bouton Copier.
Comment vérifier la vitesse et le type de la RAM ?
Parfois, vous pourriez avoir besoin de plus d’informations sur la RAM de votre système autre que la capacité.
Par exemple, vous voudrez peut-être connaître le type de RAM installé ou la vitesse à laquelle il fonctionne. Pour vérifier les détails de votre RAM, vous devrez accéder au Gestionnaire des tâches.
Voyons comment vous pouvez vérifier cela :
Faites un clic droit sur le bouton Démarrer de Windows et sélectionnez Gestionnaire des tâches.Sous le Gestionnaire des tâches, passez à l’onglet Performance et sélectionnez Mémoire. Dans le coin supérieur droit, vous pourrez voir la RAM totale et disponible. En bas, vous accéderez à plus d’informations telles que la vitesse, les emplacements utilisés, le facteur de forme et le matériel réservé.
Comment ces informations vous aident-elles ?
Ces informations peuvent être utiles lorsque vous essayez de dépanner la RAM de votre système ou mettez à niveau vers un plus rapide.
Par exemple, si votre ordinateur tombe fréquemment en panne ou à la traîne, cela peut être dû à une RAM insuffisante. Dans ce cas, vous souhaiterez installer de la RAM avec une plus grande capacité. D’un autre côté, si votre ordinateur peut prendre en charge une RAM plus rapide, la mise à niveau vers une vitesse plus élevée peut améliorer ses performances. Si vous souhaitez mettre à niveau votre PC en ajoutant plus RAM, le nombre d’emplacements utilisés peut être une information utile. Un autre facteur important à prendre en compte avant de mettre à niveau votre RAM est le facteur de forme. Il existe différents types de RAM disponibles et ils seront compatibles avec différents types d’ordinateurs. Par exemple, les ordinateurs de bureau utiliseront généralement DIMM tandis que les ordinateurs portables dont la RAM peut être mise à niveau indiqueront probablement SODIMM. Le terme Autre pourrait impliquer que la RAM est soudée à la carte mère, ce qui la rendrait inaccessible pour les mises à niveau.
Résumé
La mise à niveau de votre RAM peut être un excellent moyen d’améliorer les performances de votre ordinateur. Il est important de vérifier les spécifications de la RAM de votre ordinateur avant d’effectuer des mises à niveau. Nous espérons que ce guide vous a aidé à faire cela dans Windows 11 !
Si vous avez des questions ou des suggestions, veuillez laisser un commentaire ci-dessous.
Comment puis-je vérifier la vitesse de mon processeur dans Windows 11 ?
Pour connaître l’utilisation du processeur de votre ordinateur, commencez par appuyer sur CTRL + Maj + Échap sur votre clavier. Ensuite, dans la fenêtre suivante qui apparaît, cliquez sur Gestionnaire des tâches. Une fois dans le Gestionnaire des tâches, cliquez sur l’onglet Performances. Ici, dans l’onglet Performances, vous pouvez voir la quantité de CPU utilisée en ce moment.
Comment vérifier ma carte graphique sous Windows 11 ?
Pour accéder aux informations sur votre carte graphique sous Windows 11, commencez par appuyer sur la touche Windows + R de votre clavier. Dans la boîte de dialogue Exécuter qui apparaît, tapez”dxdiag”puis appuyez sur Entrée. Cela ouvrira l’outil de diagnostic DirectX. Une fois que vous êtes dans l’outil de diagnostic DirectX, passez à l’onglet Affichage. Ici, vous pourrez voir des informations sur vos cartes graphiques telles que le nom, le fabricant, la version du pilote, etc.

Peter est un ingénieur électricien dont l’intérêt principal est de bricoler son ordinateur. Il est passionné par la plate-forme Windows 10 et aime écrire des conseils et des didacticiels à ce sujet.