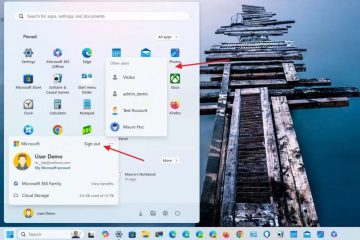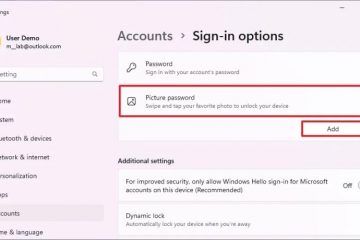Le modèle Microsoft Word Normal.dotm est le modèle par défaut qui dicte la structure de base de tout nouveau document que vous créez, comme les marges, le style de police et la taille. Il s’agit d’un élément central pour garantir la cohérence et l’efficacité de la création de documents. Cependant, il peut arriver que vous deviez modifier ce modèle pour l’adapter à vos besoins spécifiques, ou le réinitialiser s’il est corrompu.
Comprendre l’importance du fichier de modèle Word « Normal.dotm »
Ce modèle par défaut portant le nom de fichier « Normal.dotm » sert de base à tous les nouveaux documents Word, comportant des paramètres prédéfinis tels que des polices, des marges, des styles et parfois des macros. La modification de ce modèle peut vous faire gagner beaucoup de temps et d’efforts, surtout si vous effectuez fréquemment les mêmes ajustements sur de nouveaux documents.
Lorsque vous vous retrouvez fréquemment à effectuer les mêmes ajustements sur de nouveaux documents, personnalisez le fichier Normal.dotm. peut changer la donne. Cela fait gagner du temps et garantit la cohérence de tous vos documents. Par exemple, si vous modifiez souvent la police ou la taille de la police, l’ajustement de ces paramètres directement dans le fichier Normal.dotm signifie que ces préférences seront automatiquement appliquées à chaque nouveau document que vous créez. Cela peut être particulièrement bénéfique pour les entreprises ou les particuliers qui ont besoin d’un format standard pour leurs documents, garantissant que chaque nouveau fichier respecte un guide de style prédéterminé ou des exigences de marque.
Bien que la modification du fichier Normal.dotm puisse améliorer considérablement votre productivité dans Word, il est important d’aborder ce processus avec prudence. Des modifications incorrectes peuvent entraîner des problèmes de formatage ou même des problèmes avec Word lui-même. En tant que tel, il est recommandé aux utilisateurs d’avoir une compréhension de base des fonctionnalités de Word avant de tenter de personnaliser le fichier Normal.dotm.
Utiliser des modèles Word individuels pour différents types de documents
Au lieu de modifier le fichier modèle « Normal.dotm », vous pouvez créer des modèles Word distincts pour différents types de documents en utilisant la méthode indiquée ci-dessous. Dans de nombreux cas, c’est la meilleure option que de jouer avec le fichier « Normal.dotm ».”déposer. Microsoft propose également une multitude de modèles prêts à l’emploi dans toutes sortes de styles et de formats, qui constituent un bon point de départ pour de nouveaux documents de certains types. Dans la section Comment utiliser les modèles dans Word ci-dessous, nous vous montrons également comment rechercher des modèles pour Word dans le catalogue de modèles Microsoft Word.
Comment réinitialiser le fichier de modèle Word Normal.dotm par défaut
Ceci est particulièrement utile si le modèle est corrompu ou si vous souhaitez simplement revenir aux paramètres par défaut d’origine de Word. Suivez les étapes ci-dessous pour restaurer ou recréer le fichier Normal.dotm, en supprimant efficacement toutes les personnalisations et en ramenant le modèle à son état par défaut.
Si vous supprimez le fichier Normal.dotm dans Microsoft Word, le programme générera automatiquement un nouveau fichier Normal.dotm au prochain lancement. Ce nouveau fichier sera un modèle par défaut avec les paramètres standard de Word pour la police, les marges et d’autres options de formatage. Essentiellement, la suppression du fichier Normal.dotm réinitialise Word à ses paramètres de formatage par défaut d’origine, supprimant ainsi toutes les personnalisations que vous aviez précédemment apportées au modèle. Cependant, cela signifie que tous les paramètres, styles, macros ou personnalisations spécifiques enregistrés dans le fichier Normal.dotm supprimé seront perdus, sauf si vous disposez d’une sauvegarde du fichier.
Trouver le modèle Normal.dotm
Vous pouvez utiliser la fonction de recherche de l’Explorateur de fichiers pour trouver le fichier modèle « Normal.dotm”.

Cliquez avec le bouton droit sur le modèle Normal.dotm de votre utilisateur et sélectionnez « Afficher plus d’options”
Veillez à ne pas choisir le modèle Normal.dotm d’autres utilisateurs.
Les modèles Word et le fichier modèle Normal.dotm se trouvent généralement à l’emplacement suivant. Remplacez simplement [nom d’utilisateur] par votre nom actuel lorsque vous utilisez l’Explorateur de fichiers.
C:\Users\[nom d’utilisateur]\AppData\Roaming\Microsoft\ Modèles
 Sélectionnez « Propriétés »
Sélectionnez « Propriétés »

Décochez”Lecture seule”dans”Général”et cliquez sur”OK”

Supprimer le fichier modèle Normal.dotm
Microsoft Word générera automatiquement un nouveau fichier Normal.dotm avec un formatage par défaut lors de son prochain lancement.

Comment modifier le fichier de modèle Word « Normal.dotm »
Le but ici est de montrer comment modifier ce modèle par défaut pour refléter les préférences personnelles ou professionnelles dans le formatage du document. Cela inclut la modification des paramètres tels que les polices par défaut, les marges et les options de mise en page. L’objectif est de rationaliser la création de documents en garantissant que tous les nouveaux documents se conforment automatiquement à ces paramètres personnalisés.
Dans Word, sélectionnez « Fichier – Ouvrir » et cliquez sur « Parcourir »

Ouvrez le modèle Normal.dotm
Les modèles Word et le fichier modèle Normal.dotm se trouvent généralement à l’emplacement suivant. Remplacez simplement [nom d’utilisateur] par votre nom actuel lorsque vous utilisez l’Explorateur de fichiers.
C:\Users\[nom d’utilisateur]\AppData\Roaming\Microsoft\Templates
 Formater le modèle Normal.dotm
Formater le modèle Normal.dotm
Dans le modèle Word Normal.dotm, vous pouvez personnaliser divers paramètres, comme dans tout autre document Word. :
Paramètres de police : modifiez le style et la taille de la police par défaut. Paramètres de paragraphe : ajustez l’alignement, l’espacement des lignes et l’indentation par défaut. Mise en page : définissez les marges par défaut, l’orientation de la page et le format du papier. Styles : modifiez ou créez de nouveaux styles pour une mise en forme cohérente dans vos documents. En-tête et pied de page : configurez les en-têtes et pieds de page par défaut. Macros : ajoutez toutes les macros que vous utilisez fréquemment.

Enregistrez le modèle sous Normal.dotm ou dans un fichier séparé
Vous pouvez soit enregistrer vos ajustements dans le fichier Normal.dotm pour les utiliser comme paramètres par défaut pour tout nouveau document Word ou en tant que fichier séparé.

Comment créer un modèle dans Word et l’utiliser pour de nouveaux documents
Pour Si vous utilisez des fichiers de modèle.dotm distincts en parallèle avec le modèle Normal.dotm dans Microsoft Word, vous pouvez créer ou utiliser des modèles supplémentaires à des fins spécifiques tout en conservant le modèle Normal.dotm pour un usage général.
Créez un nouveau modèle Word.
Ajustez un nouveau document Word à vos besoins et enregistrez-le sous un nom de fichier différent, en utilisant l’extension de modèle « Modèle Word (*.dotx)” dans “Enregistrer sous”.
 Créer un nouveau document Word à l’aide d’un modèle
Créer un nouveau document Word à l’aide d’un modèle
Cliquez sur « Fichier – Nouveau » pour créer un nouveau document Word.
 Modèles personnels : cliquez sur”Personnel”et sélectionnez le modèle
Modèles personnels : cliquez sur”Personnel”et sélectionnez le modèle

Comment rechercher et utiliser des modèles Microsoft Word à partir du catalogue de modèles Office gratuit
Après avoir cliqué sur « Fichier – Nouveau », vous pouvez naviguer à l’aide du Onglet « Office » et choisissez l’un des modèles Microsoft prêts à l’emploi dans le catalogue de modèles. Il existe une fonction de recherche qui vous aide à trouver les modèles Word qui correspondent le mieux à vos besoins.
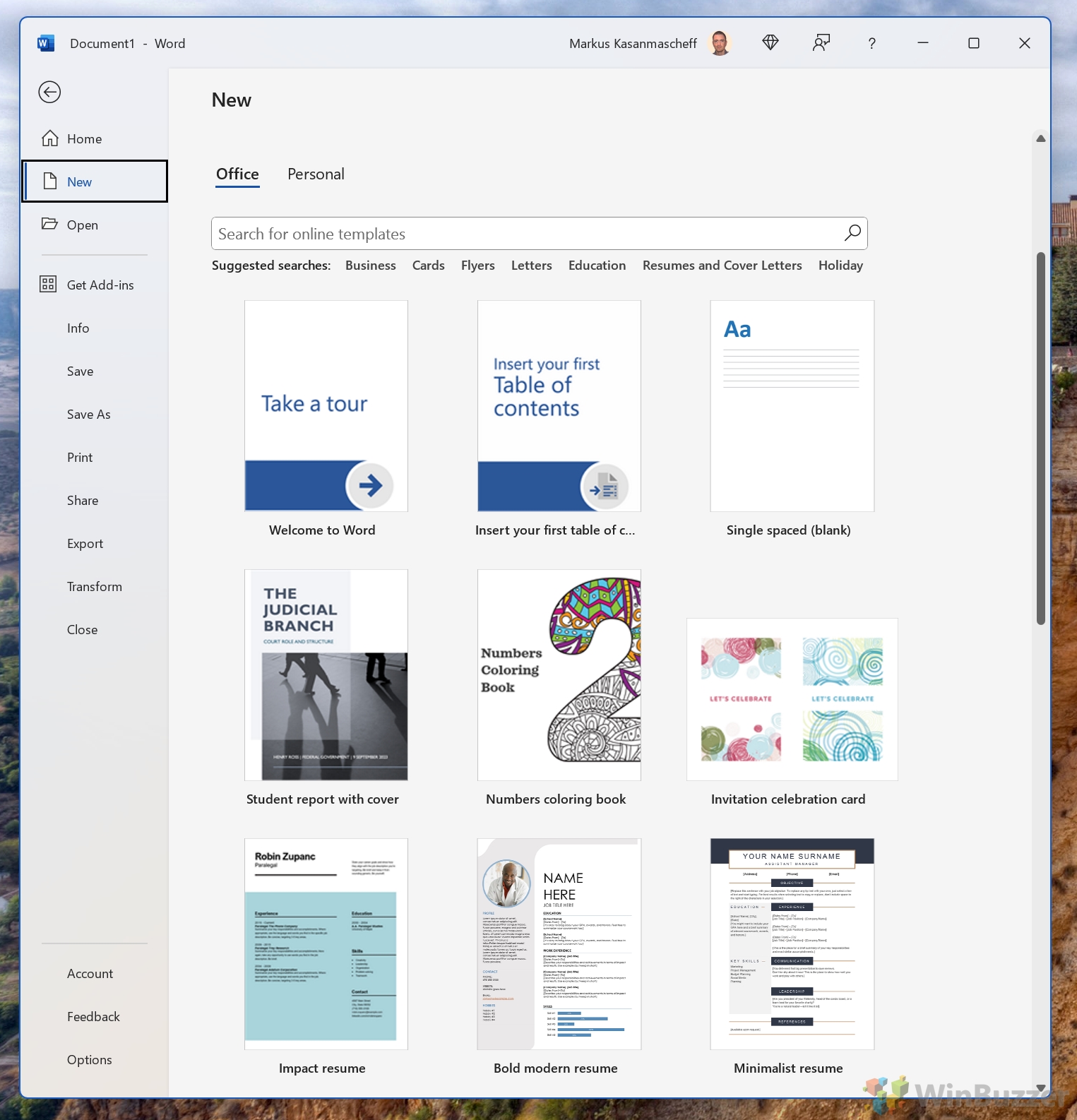
Par défaut, Microsoft Word définit une marge d’un pouce sur tous les côtés de votre document. Bien que cela fonctionne pour la plupart des objectifs généraux, il existe des cas où vous devrez peut-être ajuster ces marges pour répondre à des exigences spécifiques ou pour améliorer l’attrait visuel de votre document. Dans notre autre guide, nous vous montrons comment définir les marges dans Word, à l’aide de préréglages ou de la règle, et comment ajuster les marges d’une seule page à l’aide de préréglages.
Que ce soit à cause d’une alimentation électrique instable, d’un problème informatique ou simplement d’une erreur humaine, la perte d’un travail non sauvegardé est un problème qui peut survenir à tout moment, laissant une trace de temps et d’efforts perdus. L’activation de la sauvegarde automatique ou de la récupération automatique dans Word signifie que vous pouvez reprendre là où vous vous étiez arrêté, sans la panique liée à la perte de travail.

Création et formatage de tableaux dans Microsoft Word n’est pas seulement une compétence : c’est une forme d’art qui améliore la clarté, l’accessibilité et l’attrait visuel de vos documents. Un tableau Word bien construit peut transformer un document banal en un contenu attrayant et informatif. Que vous compiliez des données, organisiez des informations ou conceviez une mise en page, il est indispensable d’apprendre à insérer et à formater des tableaux dans Word.