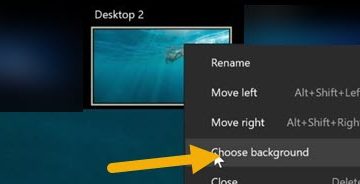.single.post-author, Auteur : Konstantinos Tsoukalas , Dernière mise à jour : 27 novembre 2023
L’enregistrement audio et vidéo dans une présentation PowerPoint peut améliorer l’efficacité globale et l’impact de votre présentation, car cela peut la rendre plus intéressante et maintenir l’engagement de votre public.
Microsoft PowerPoint 2013 et les versions ultérieures vous permettent d’enregistrer votre présentation avec audio et vidéo, afin que vous puissiez améliorer vos diapositives avec une narration vocale. ou en vous enregistrant pendant la narration via la caméra.
Dans ce guide, nous montrons comment enregistrer votre voix ou vous-même lors de la présentation d’une présentation Microsoft PowerPoint et comment insérer un fichier audio ou vidéo dans une présentation. Vous apprendrez également comment enregistrer la présentation sous forme de fichier vidéo ou de diaporama PowerPoint une fois l’enregistrement audio/vidéo terminé.
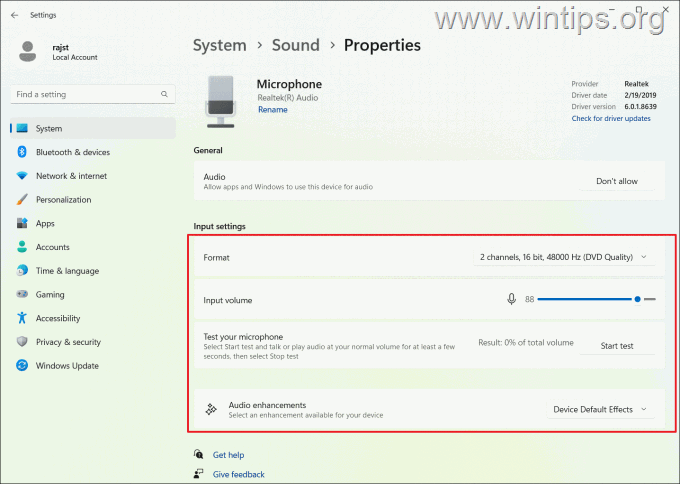
Comment enregistrer ou insérer de l’audio ou de la vidéo dans une présentation PowerPoint.
Il existe deux manières d’inclure audio et vidéo dans votre présentation PowerPoint : enregistrez un diaporama avec l’audio de votre microphone et la vidéo de votre caméra, ou ajoutez de l’audio et de la vidéo externes à votre présentation à partir d’un fichier.
* Remarque : comme mentionné ci-dessus, pour ajouter du son et de la vidéo à une présentation PowerPoint, vous devez disposer de Microsoft PowerPoint 2013, 2016, 2019 ou PowerPoint pour Office 365.
1. Enregistrez votre audio et vidéo sur PowerPoint.
2. Insérez des fichiers audio ou vidéo externes dans PowerPoint.
Méthode 1. Enregistrez votre son et votre vidéo dans une présentation PowerPoint.
Pour enregistrer votre narration vocale et/ou vous-même tout en présentant les diapositives dans une présentation :
Étape 1. Configurez les paramètres du microphone et de la caméra.
Avant d’enregistrer votre audio/vidéo dans une présentation PowerPoint, assurez-vous que les paramètres de votre microphone et de votre caméra sont correctement configurés.
Pour ajuster les paramètres de votre microphone et de votre caméra pour une qualité optimale :
1. Appuyez sur les touches Windows + I pour ouvrir les paramètres Windows.
2. Accédez à Système > Son et sous Paramètres d’entrée, sélectionnez votre microphone et assurez-vous que le volume d’entrée est réglé sur au moins 80 %
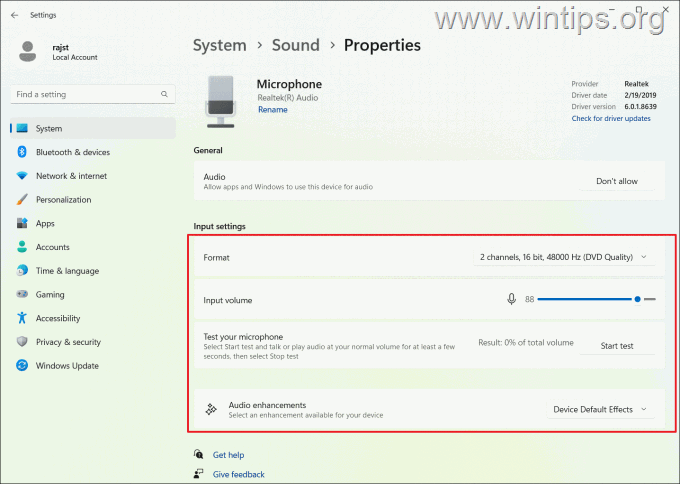
3. Une fois terminé, accédez à Bluetooth et appareils > Caméras > Caméras connectées et assurez-vous que votre caméra est reconnue par le système.
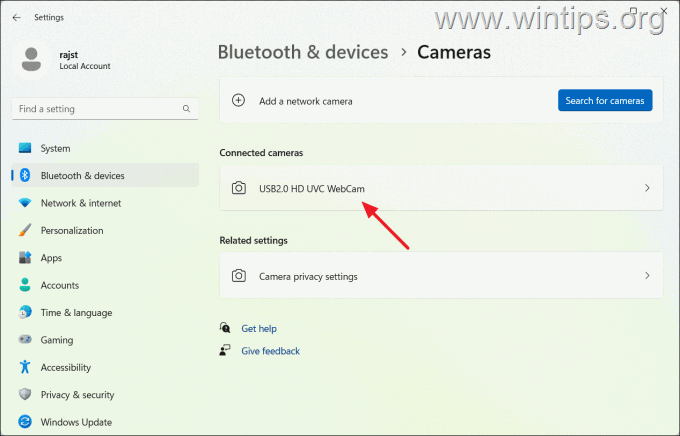 Étape 2. Enregistrez l’audio et la vidéo dans un diaporama PowerPoint.
Étape 2. Enregistrez l’audio et la vidéo dans un diaporama PowerPoint.
Avant de commencer à enregistrer de l’audio/vidéo dans une présentation, il est important de savoir que l’audio ne peut pas être enregistré pendant les animations et les transitions de diapositives. Ainsi, pour éviter les interruptions de votre discours pendant la présentation, n’oubliez pas de laisser une brève pause de 1 à 2 secondes dans votre narration au début et à la fin de chaque diapositive.
1. Ouvrez la présentation PowerPoint dans laquelle vous souhaitez enregistrer de l’audio et de la vidéo.
2. Depuis l’onglet Diaporama (ou l’onglet Enregistrement), cliquez sur le bouton Enregistrer le diaporama et choisissez Enregistrer à partir de la diapositive actuelle ou Enregistrer depuis le début, en fonction du point auquel vous souhaitez ajouter de l’audio/vidéo.
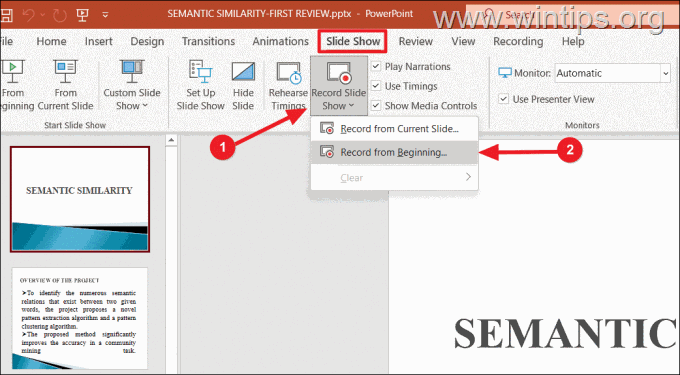
3. La présentation s’ouvrira dans un enregistrement fenêtre en mode plein écran.
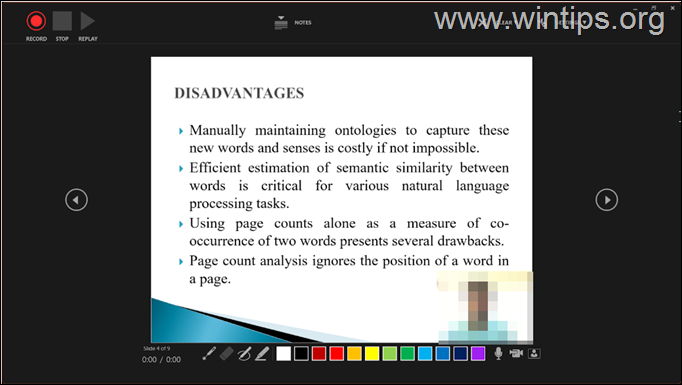
4. Cliquez sur le bouton PARAMÈTRES dans le coin supérieur droit et assurez-vous que les bons périphériques de microphone et de caméra sont sélectionnés.
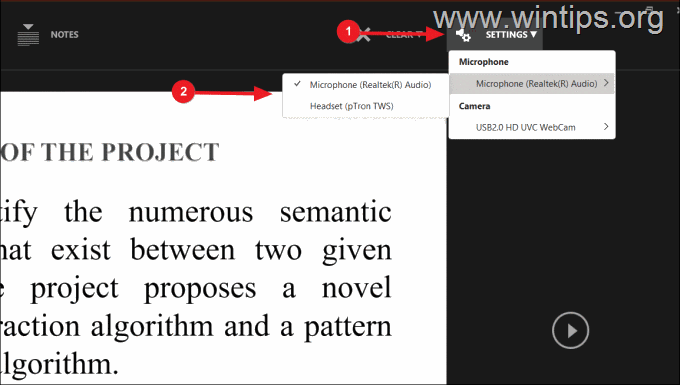
5. Utilisez Microsoft et Caméra dans le coin inférieur droit de l’écran pour désactiver l’entrée du microphone ou de la caméra s’il n’est pas nécessaire pendant la présentation.
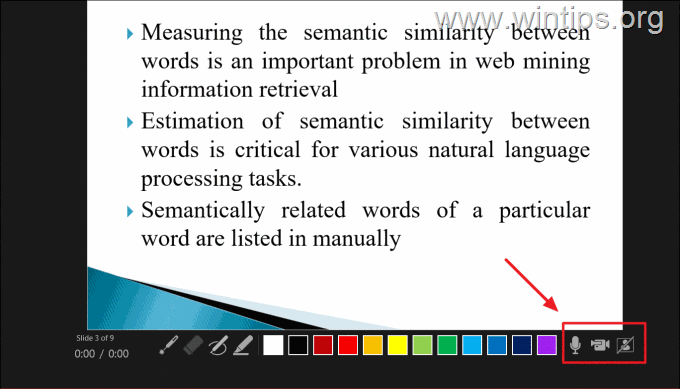
6. Lorsque vous êtes prêt , cliquez sur le bouton ENREGISTRER pour commencer à enregistrer votre voix et/ou l’entrée de votre caméra et présenter vos diapositives.
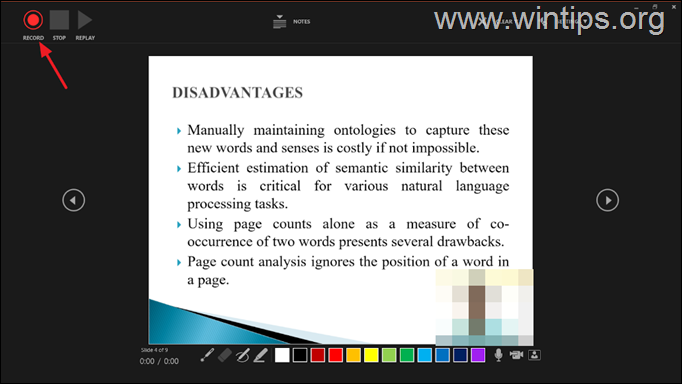
7. Utilisez les touches fléchées pour parcourir les diapositives (vers l’avant uniquement). N’oubliez pas que vous ne pouvez pas revenir en arrière ou en avant vers une diapositive contenant déjà un enregistrement. Ceci permet d’éviter un enregistrement accidentel sur un enregistrement existant.
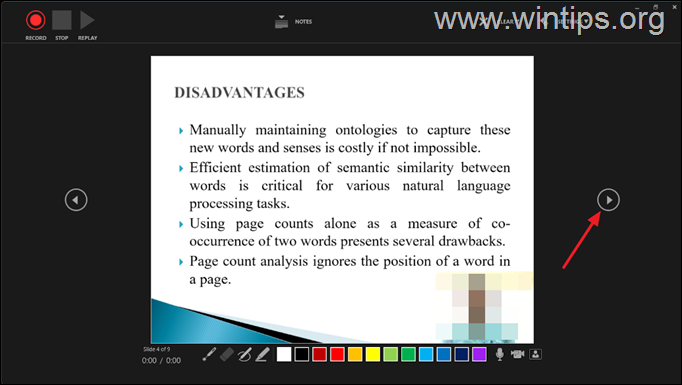
8. S’il y a des vidéos dans vos diapositives, cliquez dessus pour démarrer ou arrêter la lecture.
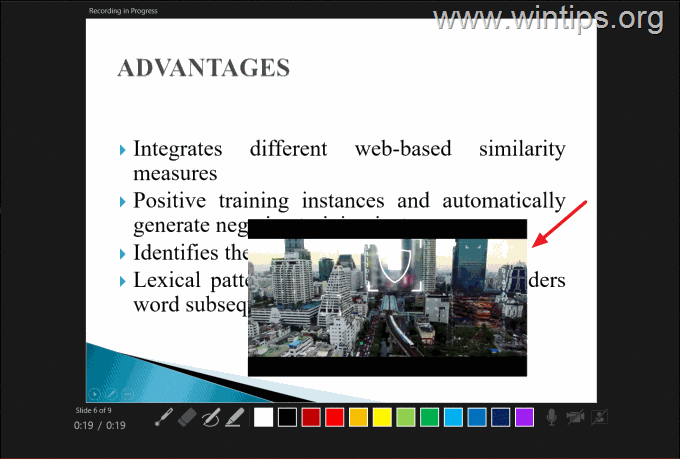
9. Utilisez les icônes Stylo, Surligneur ou Laser dans le coin inférieur droit pour annoter vos diapositives.
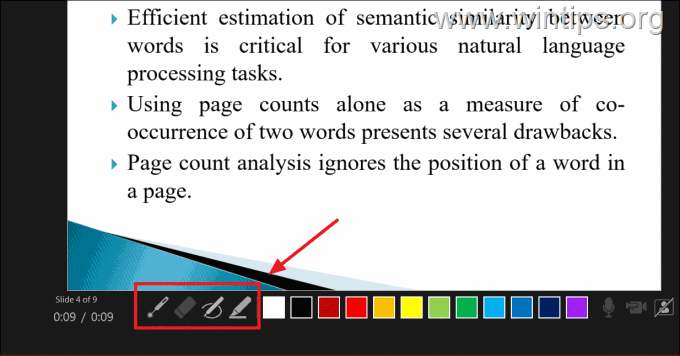
10. Regardez dans le coin inférieur gauche pour connaître le temps décompté pour la diapositive actuelle et l’ensemble de la présentation.
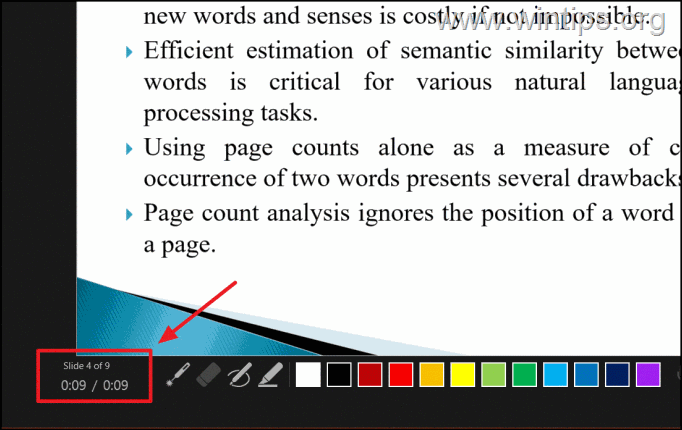
11. Si une diapositive contient déjà un enregistrement, vous verrez un aperçu vidéo ou une icône de haut-parleur affichée dans le coin inférieur droit.
Pour réenregistrer l’audio/vidéo sur une diapositive, cliquez sur EFFACER et sélectionnez Effacer l’enregistrement sur l’écran actuel. Diapositives. Pour supprimer tous les enregistrements, cliquez sur EFFACER et sélectionnez Effacer les enregistrements sur toutes les diapositives. 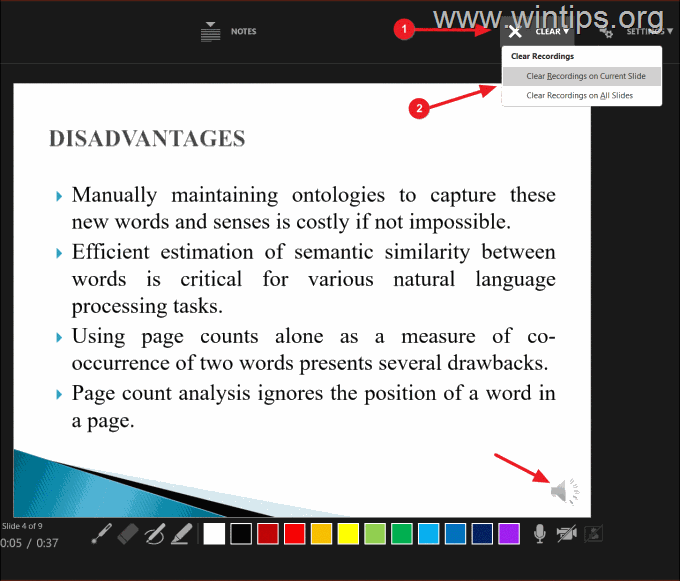
12. Pour suspendre ou arrêter l’enregistrement à l’aide des boutons Pause et Stop.
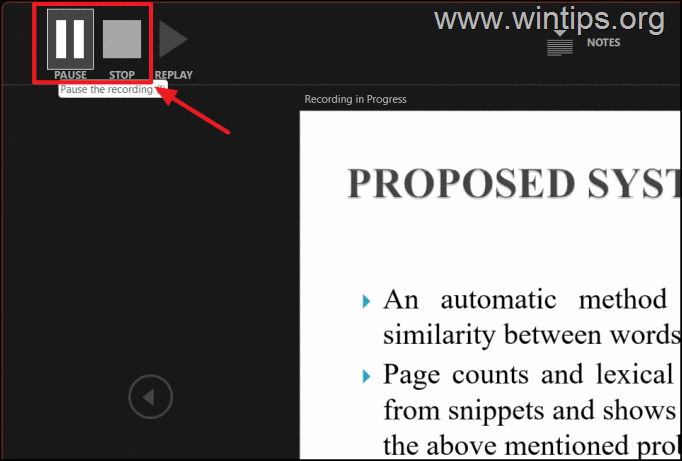
13. Une fois terminé, fermez la fenêtre d’enregistrement (ou cliquez avec le bouton droit et sélectionnez Fin du spectacle).
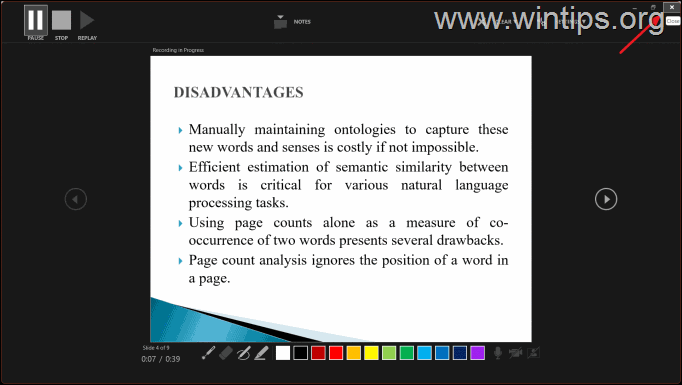 Étape 3. Prévisualisez votre Enregistrements sur la présentation.
Étape 3. Prévisualisez votre Enregistrements sur la présentation.
Une fois l’enregistrement terminé, il est essentiel de revoir les enregistrements de chaque diapositive avant d’exporter le fichier sous forme de présentation PowerPoint ou de vidéo. Pour prévisualiser vos enregistrements dans votre présentation PowerPoint :
1. Accédez à l’onglet Diaporama et cliquez soit Depuis le début, soit Depuis la diapositive actuelle pour démarrer la lecture.
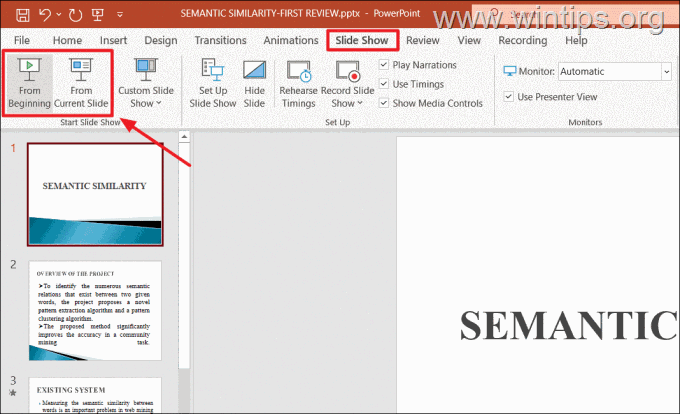
2. Assurez-vous que chaque diapositive a un enregistrement et une synchronisation en changeant la Vue en Trieuse de diapositives.
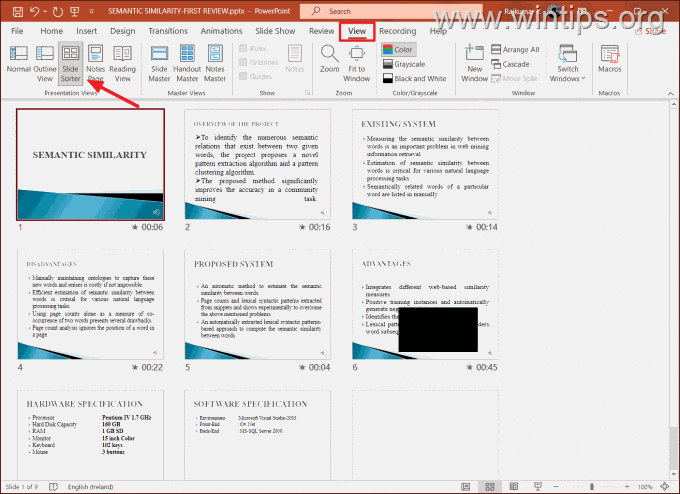
3. Sur chaque diapositive où l’audio a été enregistré, vous verrez une icône audio ainsi que l’heure/la durée de l’enregistrement.
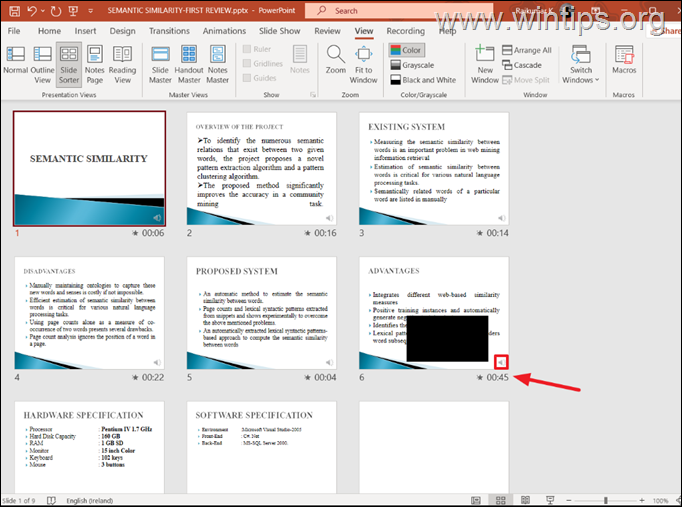
4. Lorsque vous êtes satisfait de vos enregistrements, vous pouvez passer aux étapes suivantes et exportez l’intégralité de la présentation, y compris vos fichiers audio et vidéos, soit sous forme de diaporama PowerPoint, soit sous forme de fichier vidéo.
Étape 4. Enregistrez la présentation en tant que diaporama PowerPoint.
Si vous souhaitez exporter votre présentation sous forme de diaporama PowerPoint (.ppsx), ce qui est utile si vous souhaitez que votre présentation soit visualisée même sur des ordinateurs sur lesquels l’application Microsoft PowerPoint n’est pas installée, procédez comme suit :
1. Cliquez sur Fichier et sélectionnez Enregistrer sous.
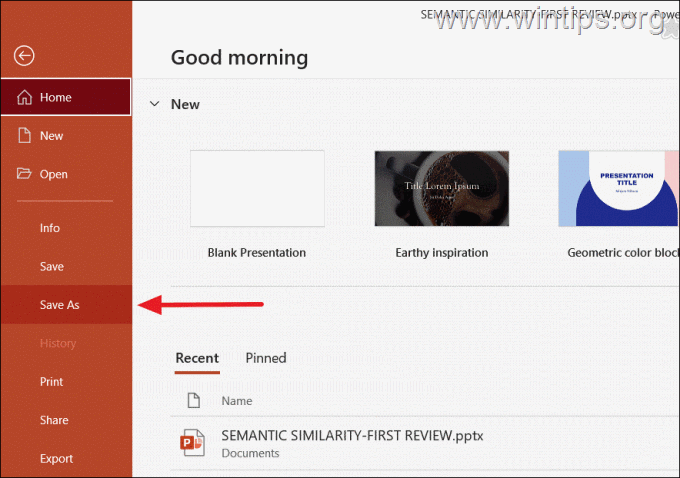
2. Choisissez l’emplacement où vous souhaitez enregistrer le fichier et sélectionnez le format PowerPoint Show (*.ppsx) dans la liste Menu déroulant Enregistrer sous le type.
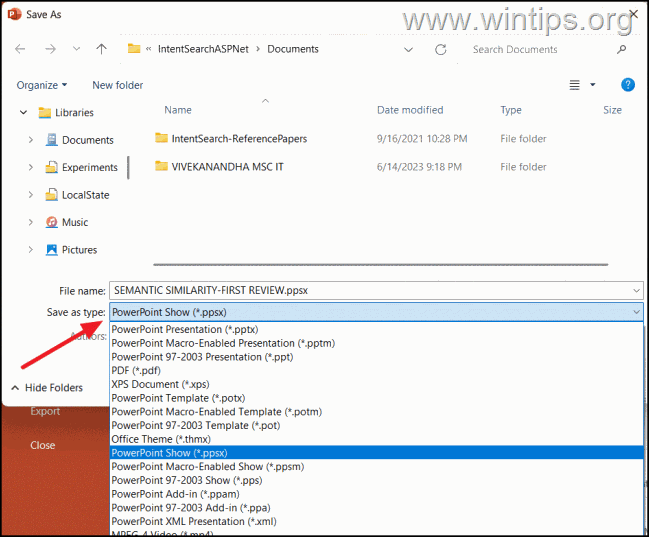
3. Ensuite, cliquez sur Enregistrer pour enregistrer le fichier en tant que diaporama PowerPoint.
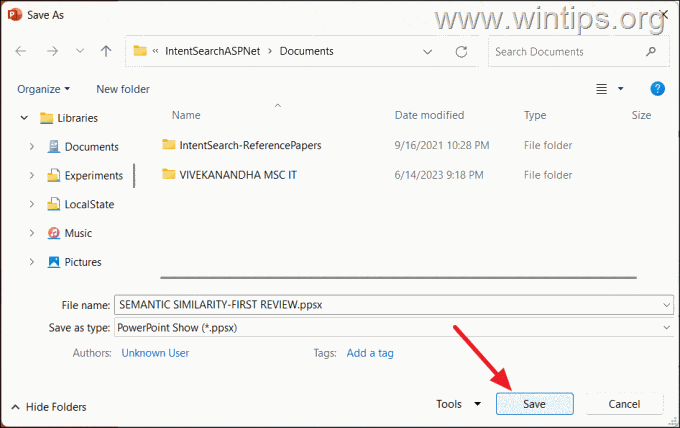 Étape 5. Enregistrez la présentation dans la vidéo.
Étape 5. Enregistrez la présentation dans la vidéo.
Si vous préférez exporter votre diaporama PowerPoint sous forme de fichier vidéo, suivez ces étapes :
1. Cliquez sur Fichier et sélectionnez Exporter.

2. Puis Cliquez sur l’option Créer une vidéo et sélectionnez la qualité vidéo préférée dans le premier menu déroulant (par exemple, Full HD 1080p).
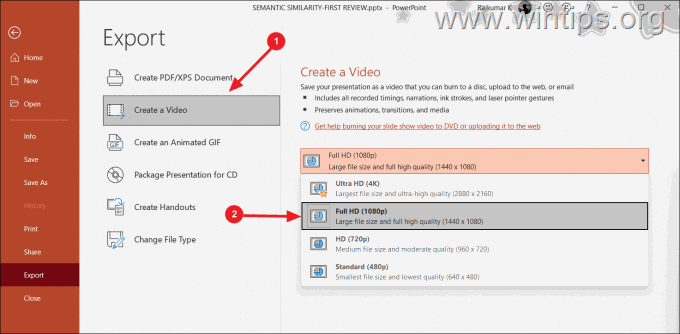
3. Sélectionnez ensuite l’option Utiliser les timings et les narrations enregistrés dans le menu déroulant suivant.

4. Ajustez ensuite les secondes passées sur chaque diapositive pour les diapositives sans enregistrements.
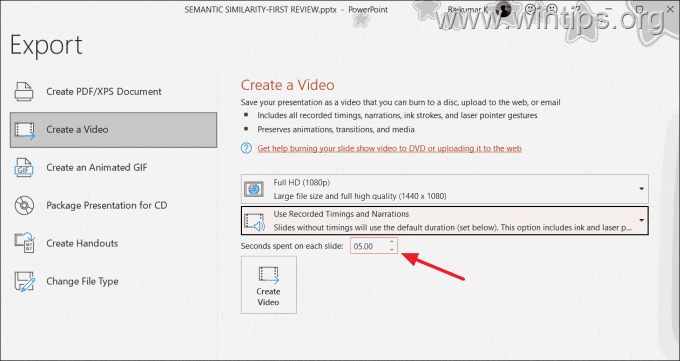
5. Enfin, cliquez sur le bouton Créer une vidéo et sélectionnez l’emplacement où enregistrer la vidéo.
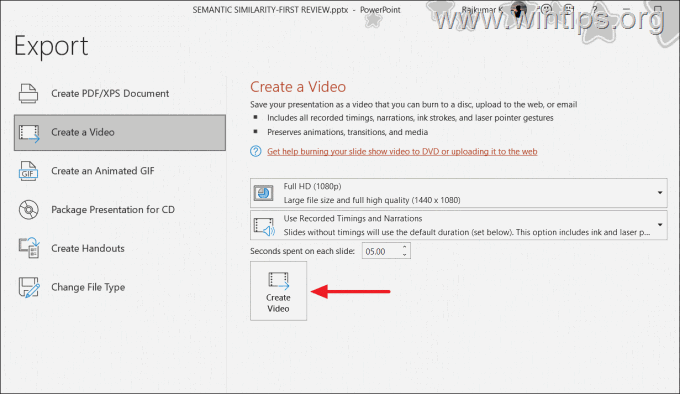
6. Attendez maintenant pour que PowerPoint termine la création de la vidéo, car cela peut prendre un certain temps en fonction des performances de votre ordinateur.
7. Une fois la vidéo créée, vous pouvez la lire en utilisant n’importe quel lecteur vidéo de votre choix.
Méthode 2. Ajouter de l’audio et/ou de la vidéo externe à une présentation PowerPoint.
Au lieu de capturer directement l’audio et la vidéo dans PowerPoint, vous pouvez insérer un fichier audio ou vidéo externe dans votre présentation.
Étape 1. Ajout d’une archive audio à une présentation PowerPoint.
Pour insérer un fichier audio depuis votre ordinateur (tel qu’une narration préenregistrée, une musique de fond) dans une diapositive :
1. Ouvrez votre présentation PowerPoint et accédez à la diapositive spécifique où vous souhaitez ajouter l’audio.
2. Ensuite, allez dans l’onglet Enregistrement, cliquez sur le bouton Audio et sélectionnez l’option Audio sur mon PC.
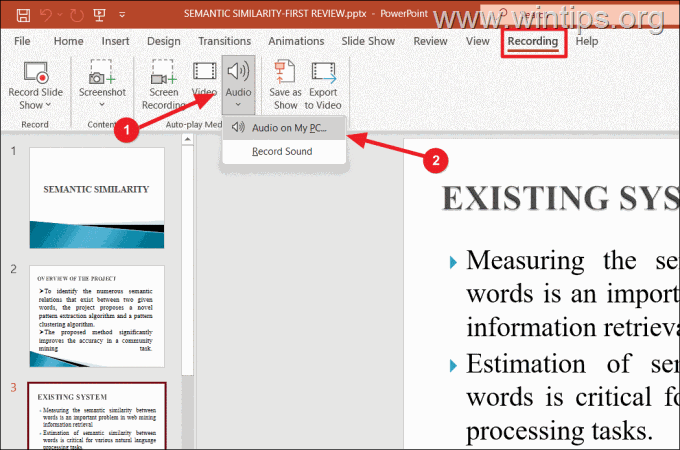
3. Ensuite, choisissez le fichier audio souhaité sur votre appareil et cliquez sur Insérer.
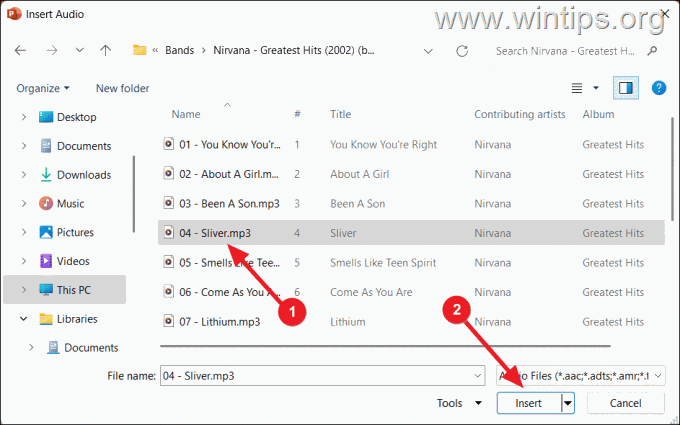
4. Le fichier audio ajouté apparaîtra sous la forme d’une petite icône de haut-parleur dans votre présentation.
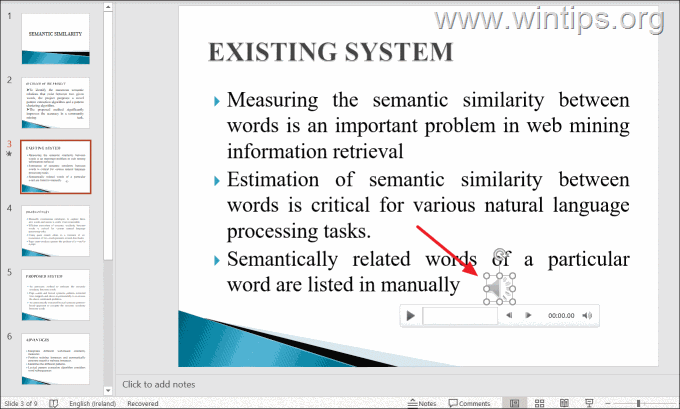
5. Lorsque vous cliquez sur l’icône du haut-parleur, l’onglet Lecture apparaîtra dans le ruban. Accédez à l’onglet Lecture et cliquez sur l’option Lire en arrière-plan si vous souhaitez que l’audio soit lu sur toutes les diapositives.
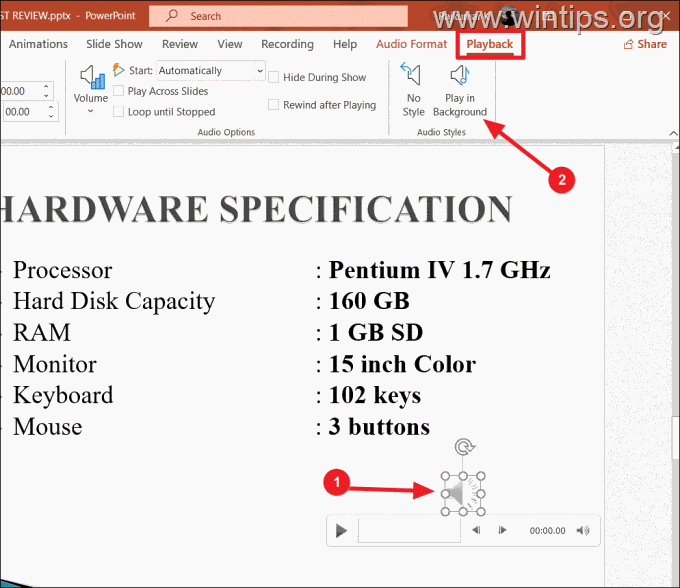
Étape 2. Ajout d’un fichier vidéo à une présentation PowerPoint.
Si vous souhaitez insérer un fichier vidéo depuis votre PC, dans une présentation.
1. Ouvrez la présentation et accédez à la diapositive spécifique où vous souhaitez ajouter le fichier vidéo. audio.
2. Passez à l’onglet Enregistrement et cliquez sur le bouton Vidéo.
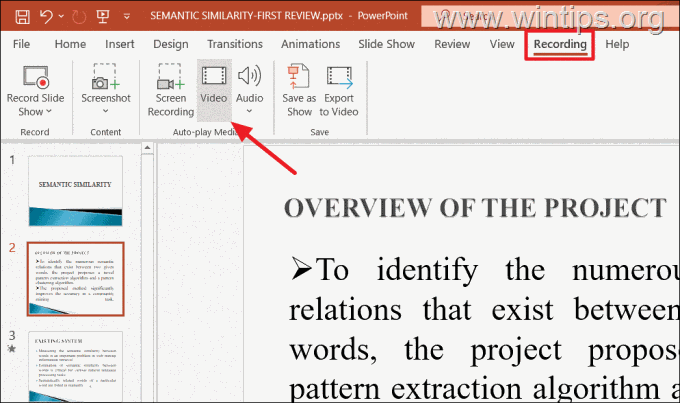
3. Ensuite, sélectionnez le fichier vidéo que vous souhaitez ajouter dans la diapositive et cliquez sur Insérer.
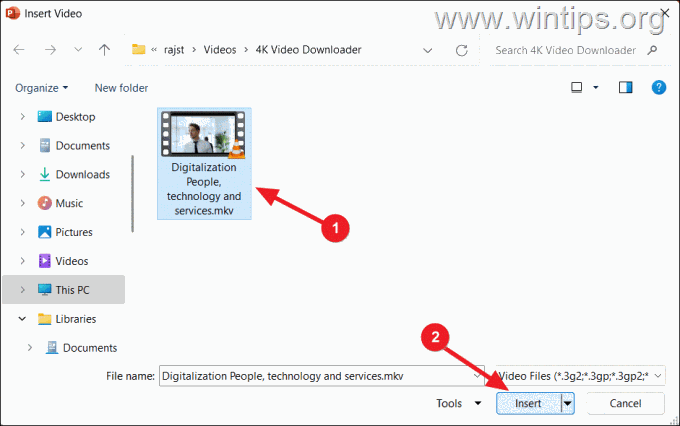
4. Redimensionnez la fenêtre vidéo selon vos besoins, puis personnalisez les paramètres de lecture à partir de l’onglet Lecture.
Étape 3. Exportation ou enregistrement de la présentation.
Une fois les fichiers audio et vidéo insérés, vous pouvez exporter la présentation vers un fichier vidéo ou l’enregistrer sous forme de diaporama PowerPoint. Pour ce faire :
1. Sélectionnez l’onglet Enregistrement :
Sélectionnez Enregistrer en tant que diaporama pour enregistrer le fichier en tant que diaporama PowerPoint, ou … Exporter vers vidéo pour exporter le fichier sous forme de vidéo. 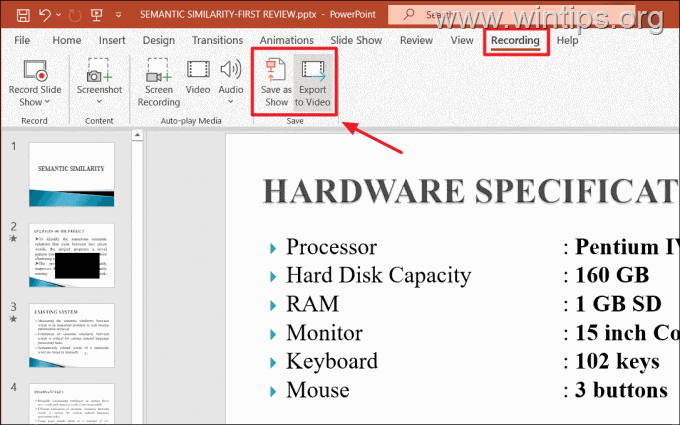
C’est tout ! Faites-moi savoir si ce guide vous a aidé en laissant votre commentaire sur votre expérience. Veuillez aimer et partager ce guide pour aider les autres.
Si cet article vous a été utile, pensez à nous soutenir en faisant un don. Même 1 $ peut faire une énorme différence pour nous dans nos efforts visant à continuer d’aider les autres tout en gardant ce site gratuit : 
 Konstantinos est le fondateur et administrateur de Wintips.org. Depuis 1995, il travaille et assure le support informatique en tant qu’expert informatique et réseaux auprès des particuliers et des grandes entreprises. Il est spécialisé dans la résolution de problèmes liés à Windows ou à d’autres produits Microsoft (Windows Server, Office, Microsoft 365, etc.). Derniers messages de Konstantinos Tsoukalas (voir tous)
Konstantinos est le fondateur et administrateur de Wintips.org. Depuis 1995, il travaille et assure le support informatique en tant qu’expert informatique et réseaux auprès des particuliers et des grandes entreprises. Il est spécialisé dans la résolution de problèmes liés à Windows ou à d’autres produits Microsoft (Windows Server, Office, Microsoft 365, etc.). Derniers messages de Konstantinos Tsoukalas (voir tous)