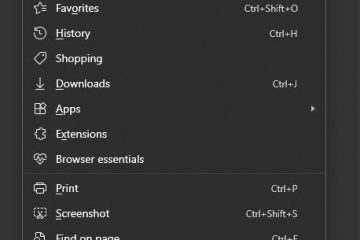Si vous rencontrez que le script ne peut pas être chargé car l’exécution des scripts est désactivée sur cette erreur système lors de l’exécution de scripts ou de commandes PowerShell sous Windows 11, vous n’êtes pas seul. La bonne nouvelle? Changer simplement la politique d’exécution en RemoteSigned le corrige. Dans ce didacticiel, nous montrerons trois façons de procéder. Vous pouvez choisir la méthode qui vous convient le mieux. Commençons.
Pourquoi est-ce que j’obtiens cette erreur ?
Cette erreur se produit en raison des mesures de sécurité intégrées de Windows 11. Par défaut, Windows 11 définit la stratégie d’exécution de PowerShell sur « Restreint ». Il s’agit du paramètre le plus sécurisé et n’autorise l’exécution d’aucun script PowerShell, quelle que soit son origine, que le script soit créé par vous ou téléchargé à partir d’Internet.
Lorsque vous souhaitez exécuter un script PowerShell, vous devez modifier la stratégie d’exécution PowerShell en RemoteSigned (de préférence).
Méthode 1 : contourner la politique d’exécution
Si vous n’exécutez des scripts PowerShell qu’occasionnellement, vous n’avez pas besoin de modifier la politique d’exécution actuelle. Vous pouvez simplement le contourner afin de ne pas rencontrer les scripts en cours d’exécution désactivés sur cette erreur système.
Pour ce faire, exécutez la commande suivante. N’oubliez pas de remplacer le chemin du fichier factice par le chemin réel du script PS.
powershell-ExecutionPolicy Bypass-File”C:\path\to\script.ps1″
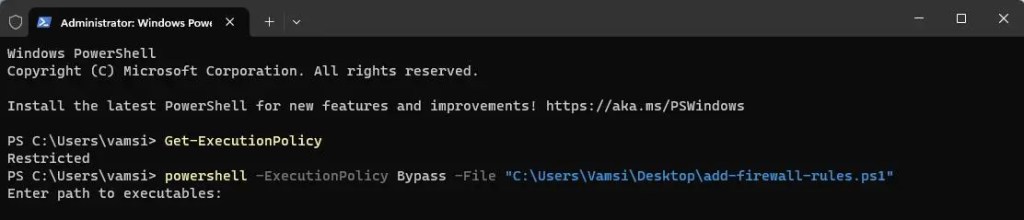
Méthode 2 : à l’aide de l’application Paramètres
Sous Windows 11, ouvrez la fenêtre Paramètres en appuyant sur le raccourci Touche Windows + I. Une fois ouvert, accédez à la page Système > Pour les développeurs.
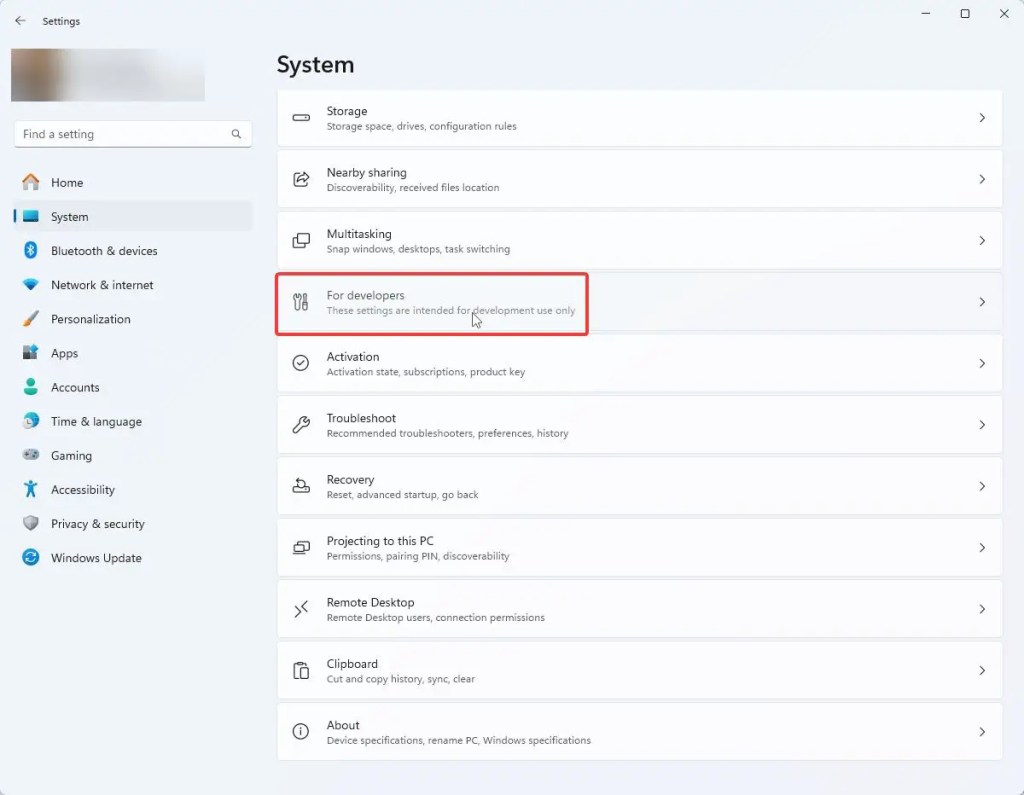
Faites défiler vers le bas, cliquez sur le PowerShell et activez la stratégie d’exécution Modifier pour permettre aux scripts PowerShell locaux de s’exécuter sans signature. Exiger la signature pour les scripts distants. L’activation de cette option modifiera la stratégie d’exécution de PowerShell en « RemoteSigned », vous permettant d’exécuter des scripts locaux.
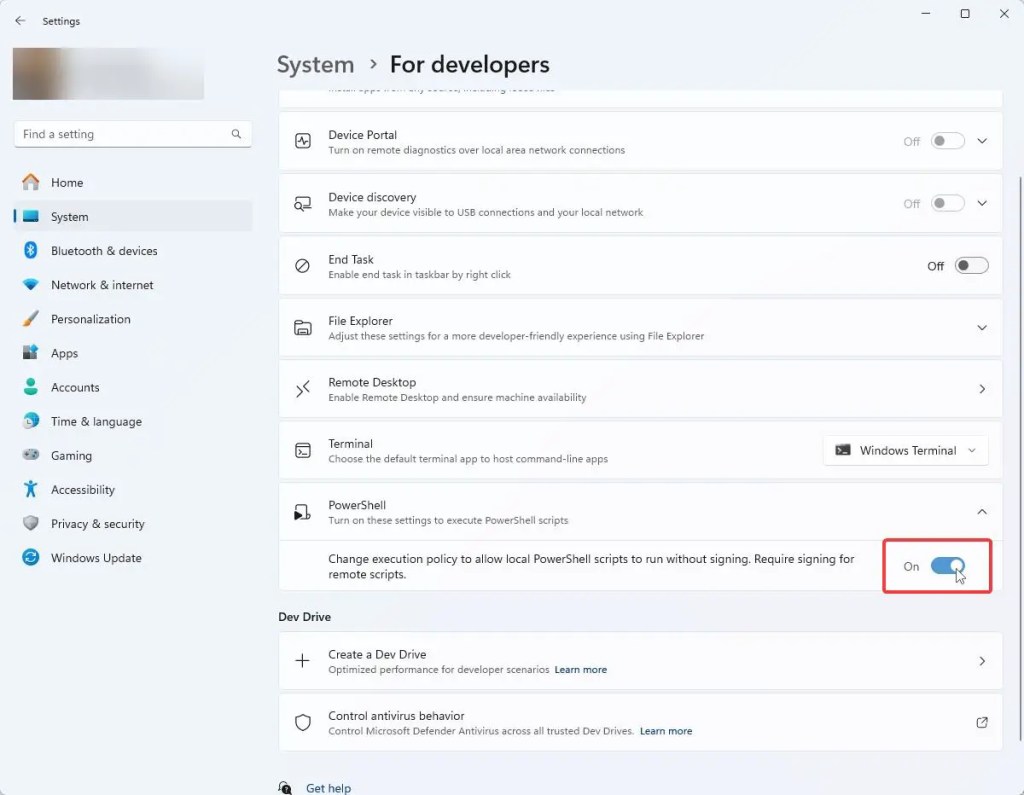
C’est tout ! L’erreur devrait maintenant être corrigée et vous pouvez exécuter des scripts PowerShell sans problème.
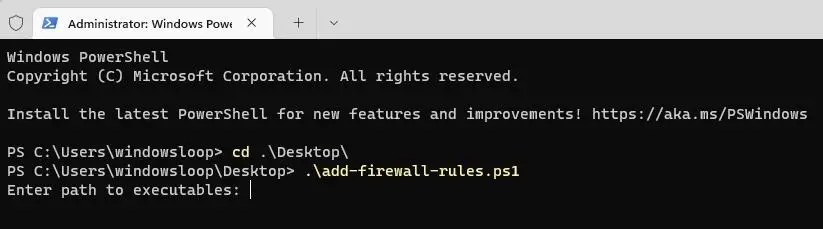
Facultatif : Une fois que vous avez fini d’utiliser PowerShell, vous souhaiterez peut-être pour revenir à l’application Paramètres et désactiver le changement de politique d’exécution. Cela garantit que personne ne peut exécuter des scripts sur votre système à votre insu.
Méthode 3 : Utilisation d’une commande PowerShell
Commencez en appuyant sur Touche Windows + X et en choisissant Terminal (Admin) pour ouvrir le Terminal avec les droits d’administrateur.
Par défaut, le Terminal doit s’ouvrir avec l’onglet PowerShell. Sinon, cliquez sur l’icône en forme de flèche vers le bas et sélectionnez Windows PowerShell. Dans la fenêtre du terminal, exécutez la commande suivante pour modifier la stratégie d’exécution sur RemoteSigned.
Set-ExecutionPolicy RemoteSigned
Dans le cas où Windows PowerShell est mis à jour votre stratégie d’exécution avec succès, mais le paramètre est remplacé par une stratégie définie dans une portée plus spécifique. En raison du remplacement, votre shell conservera sa politique d’exécution effective actuelle de Restreint. erreur, exécutez la commande suivante. Tout ce que fait la commande ci-dessous est de définir la portée sur l’utilisateur actuel.
Set-ExecutionPolicy RemoteSigned-Scope CurrentUser
C’est tout. Vous pouvez désormais exécuter des scripts PowerShell sans erreur.
Facultatif : tout comme pour la méthode Paramètres, il est recommandé de rétablir la politique d’exécution sur Restreint, surtout si vous n’utilisez que des scripts PowerShell. exécutez des scripts de temps en temps. Pour réinitialiser la politique d’exécution, exécutez Set-ExecutionPolicy Restricted.