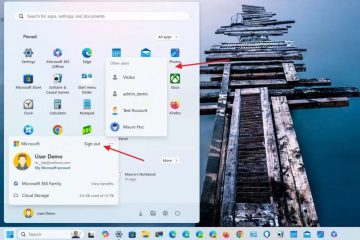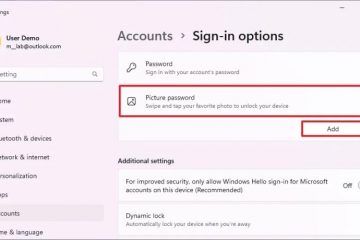VLC est un logiciel de lecteur multimédia extrêmement populaire qui a été publié il y a plus de dix ans. Il s’agit d’un logiciel open source qui prend en charge presque tous les types de formats de fichiers multimédias.
Les applications par défaut du système qui ouvrent les fichiers multimédias sont préinstallées sur tous les systèmes d’exploitation. Windows utilise Films et TV et Mac utilise QuickTime Player. Cependant, si vous utilisez principalement VLC pour lire des fichiers multimédias, vous devriez envisager de le définir comme lecteur multimédia par défaut.
Types de fichiers multimédias courants
Les fichiers audio et vidéo peuvent être très nombreux de formats différents. De plus, vous pouvez définir individuellement le lecteur multimédia par défaut pour ces différents formats de fichiers.
Voici quelques-uns des formats de fichiers multimédias courants pour lesquels vous voudriez que VLC soit défini comme lecteur par défaut.
MP4WMVAVIDIVXMP3AACWMAWAV
Comment définir VLC comme application par défaut pour l’ouverture de fichiers multimédias dans Windows ?
Windows offre de nombreuses façons de définir n’importe quelle application comme application par défaut pour ouvrir des fichiers spécifiques. Vous pouvez choisir l’une des méthodes ci-dessous pour le faire pour le lecteur multimédia VLC.
Par le biais des paramètres
Vous pouvez configurer diverses préférences à partir des paramètres, y compris la sélection de VLC comme application par défaut pour l’ouverture des fichiers multimédias..
Voici comment procéder :
Ouvrez le menu Démarrer et lancez Paramètres. Allez dans Applications >et cliquez sur Applications par défaut. Vous pouvez rechercher le format de fichier multimédia et configurer VLC comme application par défaut pour ouvrir ce fichier. (Vous pouvez également inclure autant de types de fichiers multimédias à ouvrir à l’aide de ce lecteur multimédia.)
 Ou, vous pouvez cliquer sur le lecteur multimédia VLC dans Applications par défaut et le définir par défaut pour tous les types de fichiers qu’il prend en charge.
Ou, vous pouvez cliquer sur le lecteur multimédia VLC dans Applications par défaut et le définir par défaut pour tous les types de fichiers qu’il prend en charge.
Grâce à l’option”Ouvrir avec”
Une autre façon de définir ce lecteur multimédia comme votre lecteur par défaut consiste à utiliser l’option Ouvrir avec du fichier multimédia lui-même.
Suivez les étapes ci-dessous pour exécuter cette méthode :
Cliquez avec le bouton droit sur n’importe quel fichier multimédia. (Les fichiers avec le même type de fichier commenceront également à être ouverts avec VLC à partir de cette méthode.) Choisissez Ouvrir avec et cliquez sur Choisissez une autre application. Choisissez VLC media player et sélectionnez Toujours utiliser cette application pour ouvrir… les fichiers.
 Cliquez sur OK.
Cliquez sur OK.
Par le biais des propriétés du fichier
Cette méthode est assez similaire à celui ci-dessus, mais il change la valeur par défaut des propriétés du fichier à la place. Comme la méthode ci-dessus, cela ne changera que la valeur par défaut pour les fichiers du même type.
Voici comment procéder :
Cliquez avec le bouton droit sur n’importe quel fichier multimédia. Sélectionnez Propriétés. Outre Ouvrir avec, appuyez sur le bouton Modifier.
 Sélectionnez le lecteur multimédia VLC et cliquez sur OK.
Sélectionnez le lecteur multimédia VLC et cliquez sur OK.
Comment définir VLC comme application par défaut pour l’ouverture de fichiers multimédias sur Mac ?
Mac propose également des moyens simples de définir des applications par défaut pour ouvrir certains fichiers. Vous pouvez choisir l’une des méthodes ci-dessous pour définir ce lecteur multimédia comme lecteur par défaut pour votre contenu multimédia sur un ordinateur Mac :
Grâce à l’option”Toujours ouvrir avec”
Comme Windows , Mac dispose également d’une option Ouvrir avec, que vous pouvez utiliser pour définir vos applications par défaut.
Suivez les étapes ci-dessous pour le faire pour les fichiers multimédia :
Recherchez le fichier que vous voulez que VLC ouvre par défaut.Cliquez avec le bouton droit sur le fichier et cliquez sur Ouvrir avec.Appuyez et maintenez le bouton Option , et le L’option Ouvrir avec passera à Toujours ouvrir avec.
 Sélectionnez VLC pour toujours ouvrir ce type de fichier.
Sélectionnez VLC pour toujours ouvrir ce type de fichier.
Grâce à l’option”Obtenir des informations”
Cette méthode est quelque peu chapeau similaire à la méthode ci-dessus, mais c’est un peu plus long. Vous devrez modifier la valeur par défaut dans le menu Obtenir des informations au lieu du menu d’options principal.
Lancez Finder depuis le dock et localisez le type de fichier souhaité VLC pour s’ouvrir en tant qu’application par défaut.Sélectionnez le fichier et appuyez sur Commande + I.Développez l’option déroulante Ouvrir avec .Cliquez sur le haut et l’icône de flèche vers le bas pour changer l’application par défaut.
 Sélectionnez VLC. (Si ce lecteur multimédia n’apparaît pas dans la liste des options, sélectionnez autre et localisez le fichier exe VLC.) Cliquez sur Tout modifier pour faire de même pour tous les fichiers avec ce type de fichier.
Sélectionnez VLC. (Si ce lecteur multimédia n’apparaît pas dans la liste des options, sélectionnez autre et localisez le fichier exe VLC.) Cliquez sur Tout modifier pour faire de même pour tous les fichiers avec ce type de fichier.
Comment toujours Ouvrir des fichiers multimédias à l’aide de VLC Media Player sur Android ?
Vous pouvez modifier vos applications par défaut sur Android à partir des paramètres. Cependant, la nouvelle version Android n’offre aucune option pour modifier les applications par défaut pour les fichiers multimédias. Vous devrez donc le faire à partir du gestionnaire de fichiers.
Ouvrez le Gestionnaire de fichiers.Recherchez le type de fichier que vous souhaitez que VLCouvre par défaut.Appuyez sur et maintenez le fichier jusqu’à ce qu’un menu d’options apparaisse. Sélectionnez Plus et Ouvrir avec.
 Choisissez VLC et assurez-vous de sélectionner Toujours.
Choisissez VLC et assurez-vous de sélectionner Toujours.

 Il sera défini comme application par défaut pour ouvrir ce type de fichier.
Il sera défini comme application par défaut pour ouvrir ce type de fichier.