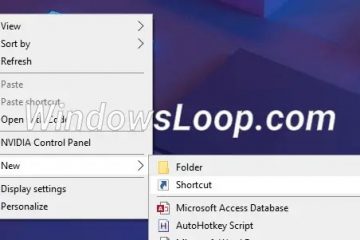Comment activer ou désactiver une connexion limitée dans Windows 11 UP
Une connexion limitée est un type de connexion qui limite la quantité de données que vous pouvez utiliser. Si vous dépassez la limite, vous devrez peut-être payer des frais supplémentaires ou subir des vitesses plus lentes. Windows 11 vous permet de définir n’importe quelle connexion comme mesurée, qu’elle soit sans fil ou filaire. Cela peut vous aider à économiser des données et de l’argent, mais cela affecte également le fonctionnement de Windows 11 et de certaines de vos applications. Dans ce guide, je vais vous montrer à quoi vous attendre lors de l’utilisation d’une connexion limitée, ainsi que comment activer et désactiver une connexion limitée dans Windows 11. Sans plus tarder, commençons :
Connexion payante ? Qu’est-ce que c’est et à quoi sert-il ?
Avant de vous montrer comment définir une connexion réseau comme limitée ou inversement, je pense qu’il serait préférable de comprendre d’abord ce qu’est une connexion limitée et ce qui se passe. lorsque vous en utilisez un :
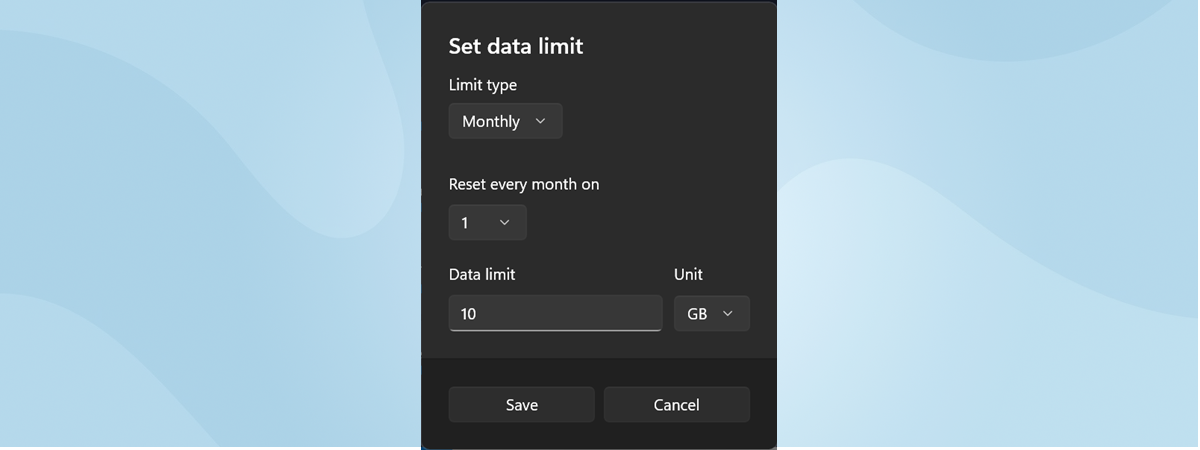
Qu’est-ce qu’une connexion limitée ?
Une connexion limitée est une connexion réseau qui vous permet uniquement d’utiliser une certaine quantité de données chaque mois ou chaque jour. Si vous en utilisez plus, vous devrez payer des frais supplémentaires.
C’est comme avoir un budget limité pour votre utilisation d’Internet. Il y a longtemps, c’était quelque chose de courant pour ceux d’entre nous qui vivaient à l’époque des connexions Internet commutées via des téléphones fixes. De nos jours, les fournisseurs de télécommunications proposent généralement des connexions payantes pour les smartphones et les appareils mobiles utilisant un réseau cellulaire. Habituellement, un forfait de données mobiles vous offre une quantité fixe de données par mois, et si vous la dépassez, votre fournisseur vous facture plus d’argent pour chaque mégaoctet que vous utilisez. Cependant, les connexions limitées peuvent également être utilisées sur les tablettes, les appareils hybrides et même les ordinateurs portables fonctionnant sous Windows, Android ou iOS.
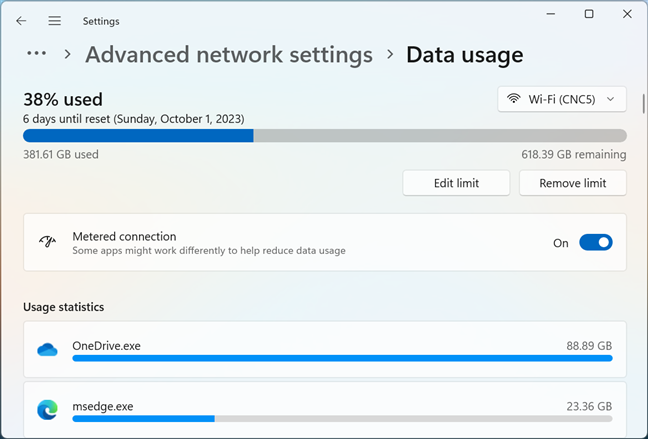
Une connexion limitée avec un forfait de données limité dans Windows 11
Par exemple, lorsque vous vous connectez votre ordinateur portable à un point d’accès mobile sur votre smartphone, vous utilisez en fait le forfait de données mobiles de votre téléphone. Parfois, même les réseaux Wi-Fi publics peuvent être mesurés, imposant des restrictions sur la quantité de données que vous pouvez utiliser par jour, semaine ou mois. Dans de rares cas, même les connexions Internet filaires peuvent être mesurées, en fonction de votre fournisseur d’accès Internet. Dans l’ensemble, les connexions payantes peuvent être trouvées partout, et comme elles peuvent entraîner des coûts supplémentaires, vous devez faire attention à la quantité de données que vous utilisez.
Que se passe-t-il lors de l’utilisation de ces connexions ? une connexion limitée dans Windows 11 ?
Si vous définissez votre connexion réseau comme limitée dans Windows 11, les événements suivants peuvent se produire :
Windows Update téléchargera uniquement les mises à jour prioritaires, évitant celles qui le sont. Ce n’est pas essentiel au bon fonctionnement de Windows 11. Les applications installées via le Microsoft Store cesseront automatiquement de télécharger les mises à jour. Cependant, cela ne s’applique pas aux applications et programmes classiques installés en dehors du Microsoft Store ; ceux-ci peuvent toujours se mettre à jour en fonction de leurs propres paramètres. La fonctionnalité d’optimisation de la livraison de Windows 11 cessera de télécharger et de télécharger les fichiers de mise à jour sur d’autres ordinateurs et appareils sur Internet. OneDrive suspend et arrête la synchronisation des fichiers sur votre ordinateur Windows 11 jusqu’à ce que vous choisissiez de le faire manuellement ou jusqu’à ce que vous vous connectiez à un autre réseau non limité. Selon la façon dont elles sont programmées, d’autres applications, comme l’application Outlook de Microsoft, peuvent également cesser de télécharger des données ou mettre à jour leurs données. 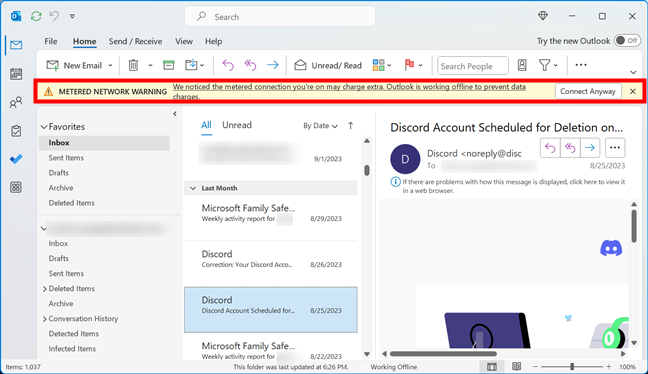
Lors de l’utilisation d’une connexion limitée , certaines applications limitent leur utilisation de la bande passante
Voyons maintenant comment définir et comment désactiver une connexion limitée dans Windows 11 :
Comment définir une connexion limitée dans Windows 11
Pour définir un réseau comme mesuré dans Windows 11, ouvrez d’abord l’application Paramètres (Windows + I). Ensuite, sélectionnez Réseau et Internet dans la barre latérale gauche et cliquez ou appuyez sur Propriétés à côté de votre connexion réseau dans la zone d’en-tête sur le côté droit de la fenêtre Paramètres.
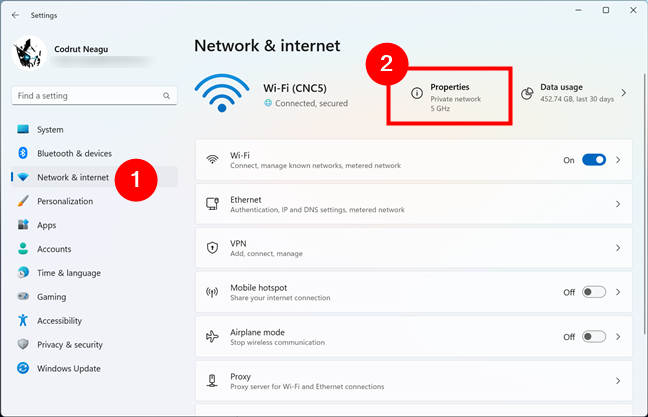
Ouvrez les propriétés de la connexion réseau
Les paramètres de Windows 11 devraient ouvrez maintenant une nouvelle page où vous pourrez voir les propriétés du réseau auquel vous êtes connecté. Recherchez le commutateur de connexion mesurée et activez-le pour définir votre réseau comme une connexion limitée.
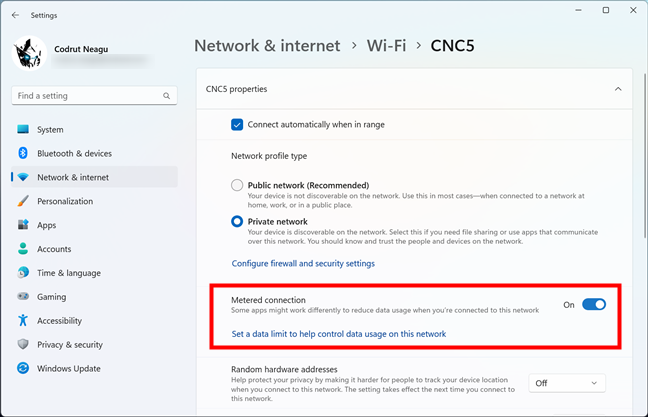
Activez le commutateur de connexion limitée dans Windows 11
Après avoir défini votre réseau comme étant limité, vous souhaiterez peut-être également configurer sa limite de données. Cela peut être utile si vous connaissez la quantité de données que votre forfait Internet vous permet d’utiliser avant de devoir payer un supplément.
Pour définir une limite, cliquez ou appuyez sur le bouton « Définir une limite de données. limite pour aider à contrôler l’utilisation des données sur ce réseau”lien sous le commutateur de connexion mesurée.
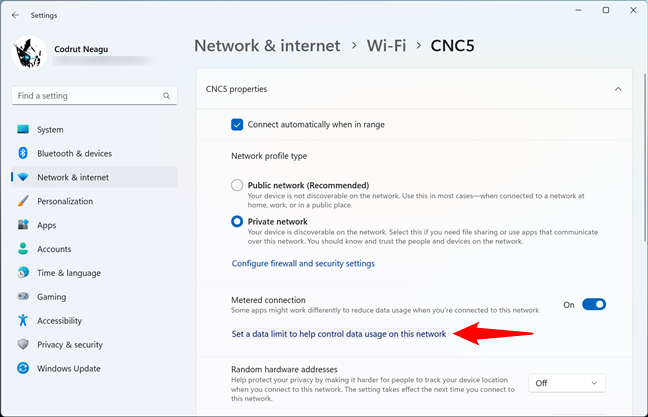
Définissez une limite de données pour aider à contrôler l’utilisation des données sur ce réseau
Cela vous amène à une autre page de l’application Paramètres, appelée Utilisation des données.. Ici, vous verrez des statistiques d’utilisation des applications sur votre ordinateur. Elles sont triées dans une liste décroissante en fonction de la bande passante utilisée au cours des 30 derniers jours. Vous trouverez également un bouton appelé Entrer la limite en haut.-coin droit de la fenêtre. Cliquez ou appuyez dessus pour définir la quantité de données incluse dans votre connexion limitée.
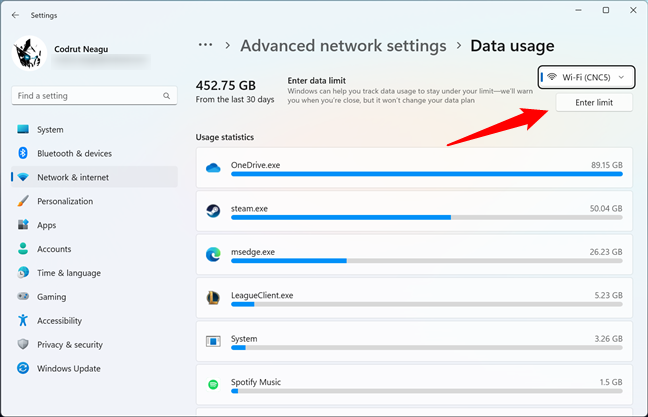
Cliquez ou appuyez sur le bouton Entrer la limite
L’action précédente ouvre une boîte de dialogue dans laquelle vous pouvez choisir le type de données la limite de votre connexion, le jour de sa réinitialisation (uniquement si vous sélectionnez un type de limite mensuelle) et la valeur de la limite de données, que vous pouvez spécifier en mégaoctets ou en gigaoctets. Assurez-vous de saisir la bonne quantité de données incluse dans votre forfait Internet, car la dépasser signifie devoir payer un supplément à votre fournisseur.
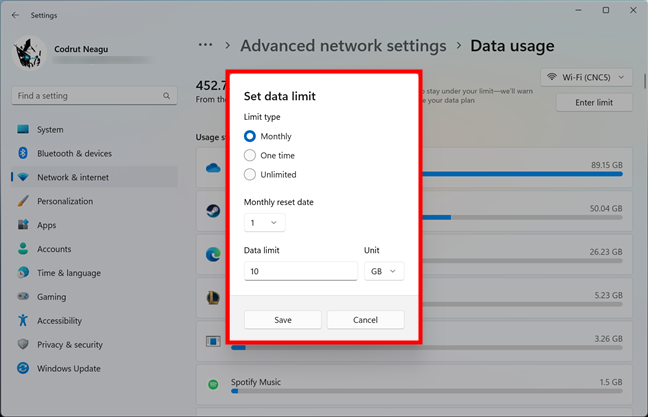
Définir la limite de données pour la connexion limitée
Une fois que vous avez appuyé sur Enregistrer, la limite de données est appliqué par Windows 11, et le système d’exploitation vous indiquera quand vous êtes sur le point de l’atteindre.
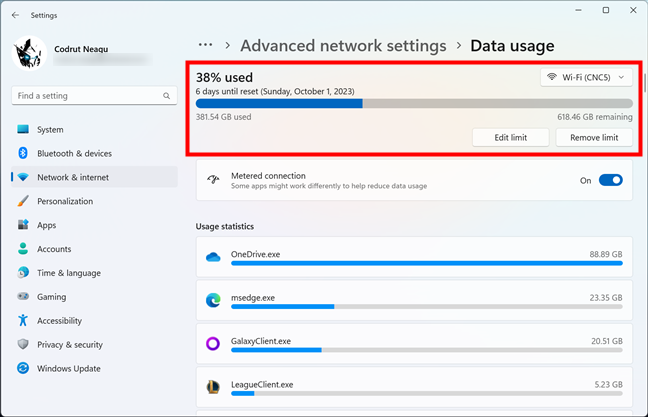
Utilisation des données pour une connexion limitée
C’est tout ! Et si vous désactiviez une connexion limitée ? Voyons :
Comment désactiver une connexion limitée dans Windows 11
Si vous ne voulez plus qu’une connexion limitée soit, eh bien, mesurée, désactivante ce réglage est assez simple. Pour commencer, suivez les mêmes étapes que celles présentées dans le chapitre précédent : ouvrez Paramètres et accédez à Réseau et Internet > Propriétés (dans l’en-tête à droite, à côté de votre connexion).
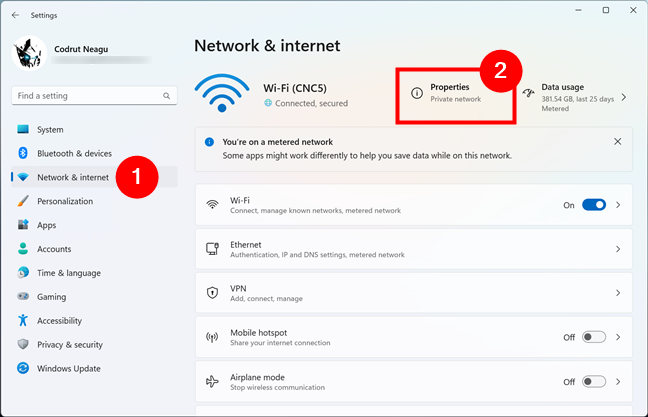
Ouvrez les propriétés d’une connexion limitée dans Windows 11
Ensuite, désactivez le commutateur de connexion mesurée.
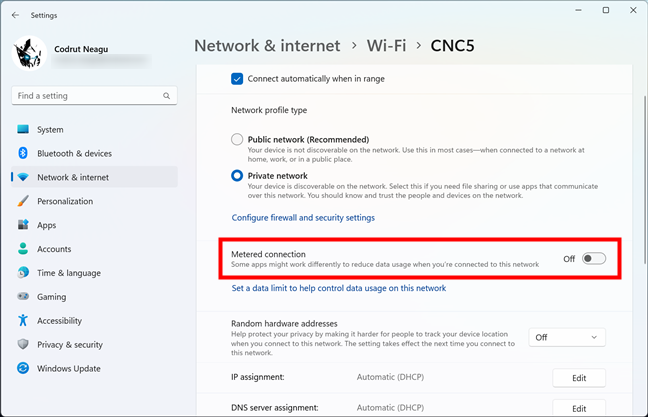
Comment désactiver une connexion limitée dans Windows 11
Et c’est tout ! Le réseau auquel vous êtes connecté n’est plus traité comme une connexion limitée.
Voulez-vous activer ou désactiver une connexion limitée sur votre PC Windows 11 ?
Comme vous Comme vous l’avez vu, définir une connexion limitée est facile dans Windows 11. Il est encore plus facile de désactiver une connexion limitée. Comment en êtes-vous venue à lire ce guide ? Cherchez-vous un moyen de désactiver votre connexion mesurée ou vice versa ? Avez-vous rencontré des problèmes au cours du processus ? Faites-le-moi savoir dans les commentaires ci-dessous, et si vous souhaitez rester au courant des autres articles que nous publions, n’hésitez pas à vous abonner à notre newsletter.